Pivot-taulukkoni ei toimi – Viisi mahdollista ratkaisua

Pivot-taulukko ei toimi? Tässä on muutamia yleisiä korjauksia, joilla saat ongelman ratkaistua nopeasti ja helposti.
Tiesitkö, että Excel voi palauttaa tallentamattomat tai kadonneet työkirjat? Näin
Jos Excel sulkeutuu odottamatta, näkyviin tulee erityinen Palautettu-otsikko, joka tulee näkyviin seuraavan kerran, kun avaat Excelin uudelleen. Napsauta Näytä palautetut tiedostot ja saat sitten Asiakirjan palautus -ruudun. Voit palauttaa työkirjan täältä
Tarkista väliaikainen tiedosto. Siirry Tiedosto-välilehteen, sitten Tiedot ja sitten Hallitse työkirjaa. Sinun pitäisi nähdä vaihtoehto Palauta tallentamaton työkirja.
Mikään ei ole pahempaa kuin laittaa kaikki kova työsi Excel-muistikirjaan ja nähdä, ettei se tallentunut, kun suljet sovelluksen. Usein luulit tämän tarkoittavan, että tiedostosi on kadonnut lopullisesti, mutta tiesitkö, että voit silti palauttaa sen? Tässä on katsaus pariin tapaan, joilla voit palauttaa tallentamattomia Excel-muistikirjoja.
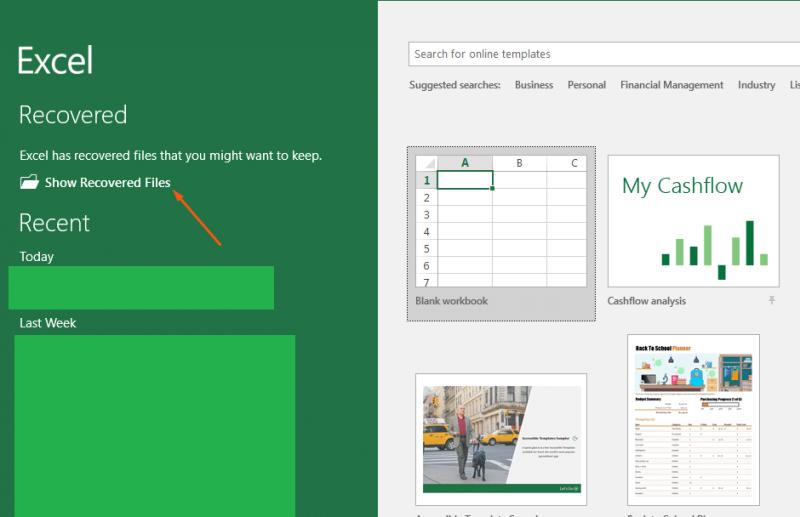
Ensinnäkin on yleisin tapa palauttaa Excel-muistikirja. Yleensä Excel tallentaa muistikirjasi automaattisesti säännöllisesti, joten jos sovellus sulkeutuu tai jos tietokoneesi kaatuu, näkyviin tulee erityinen Palautettu-otsikko, joka tulee näkyviin seuraavan kerran, kun avaat Excelin uudelleen. Napsauta Näytä palautetut tiedostot ja saat sitten Asiakirjan palautus -ruudun. Voit napsauttaa tiedoston nimeä ja palauttaa sen ja avata sen uudelleen, koska mitään ei tapahtunut.
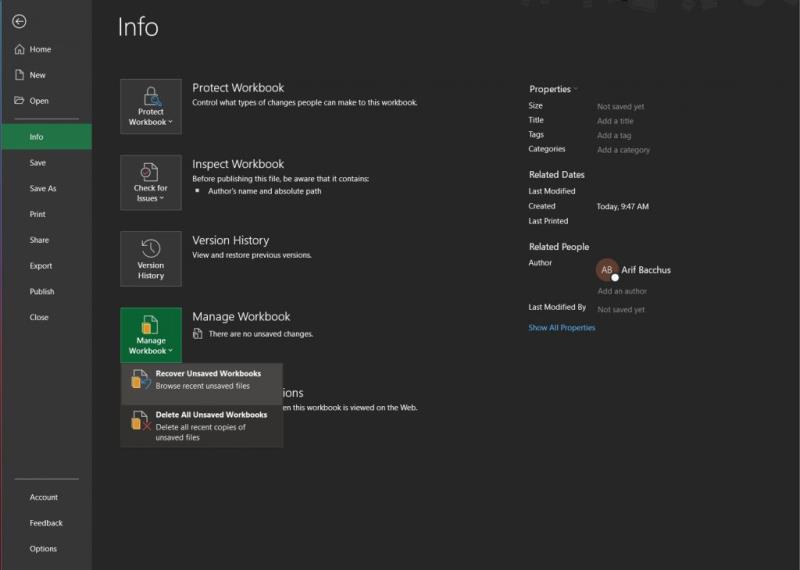
Toinen tapa palauttaa tallentamaton tai vioittunut Excel-työkirja on tarkistaa väliaikainen tiedosto. Voit tehdä tämän avaamalla kyseisen tiedoston ja siirtymällä sitten Tiedosto-välilehteen ja sen jälkeen Tiedot ja sitten Hallitse työkirjaa. Sinun pitäisi nähdä vaihtoehto Palauta tallentamaton työkirja. Muista napsauttaa sitä ja valita sitten tallentamattomat työkirjat avautuvasta File Explorer -ikkunasta.
Vaihtoehtoisesti voit ohittaa nämä kehät ja yrittää palauttaa tiedoston suoraan File Explorerista. Paina Windows-näppäintä ja R-näppäintä ja kirjoita seuraava teksti:
C:Käyttäjät[käyttäjänimi]AppDataLocalMicrosoftOfficeUnsavedFiles
Et todennäköisesti muuttanut sitä, mutta voit tarkistaa tiedostojen automaattisen tallennuksen sijainnin suoraan Excelistä. Voit tehdä tämän napsauttamalla Tiedosto, sitten Asetukset ja sitten Tallenna.
Vaikka Excel voi auttaa palauttamaan tallentamattomat tiedostot, on olemassa loistava tapa välttää tilanne kokonaan. Yritä sen sijaan tallentaa tiedostosi OneDriveen. Voit tehdä tämän napsauttamalla Tiedosto-nauhaa ja sen jälkeen Tallenna-painiketta. Valitse sieltä OneDrive. Nyt kun kirjoitat, asiakirjasi tallennetaan automaattisesti OneDriveen tietokoneen sijaan. Tämä antaa sinulle pääsyn tiedostoihisi missä tahansa ja lisää mielentilaa.
Pivot-taulukko ei toimi? Tässä on muutamia yleisiä korjauksia, joilla saat ongelman ratkaistua nopeasti ja helposti.
Opetusohjelma, jossa selitetään, kuinka lisätään sähköpostivaihtoehto Microsoft Excelin ja Wordin 365 työkalupalkkiin.
Opas, joka näyttää kuinka sallia vinoviivan (/) kirjoittaminen Microsoft Excel -taulukkoihin.
Pakota Microsoft Excel 365 -tiedostosi esittämään kehotus, joka sanoo "Avaa vain luku" tämän oppaan avulla.
Opi, kuinka voit aktivoida tai deaktivoida kaavojen näyttämisen soluissa Microsoft Excelissä.
Opas avaa ongelmat, joissa Microsoft Excel -taulukot eivät laske tarkasti.
Tarkistuslistan luominen Excelissä on tärkeä taito, joka auttaa sinua hallitsemaan päivittäisiä tehtäviä ja varmistamaan, että mikään tärkeä ei jää huomiotta.
Oletko koskaan halunnut upottaa Office 365 -asiakirjan verkkosivustollesi? Katso tässä oppaassa, kuinka voit tehdä juuri sen
Unohditko tallentaa Excel-muistikirjan? Tässä on katsaus, kuinka voit palauttaa sen.
Tutustu uusimmassa Office 365 -oppaassamme siihen, kuinka suojaat Microsoft Office -tiedostoja salasanalla.
Tässä on joitain yleisimmistä Microsoft Excel -ohjelman virhekoodeista ja kuinka voit korjata ne.
Tässä on katsaus yleisiin Excel-kaavavirheisiin ja niiden korjaamiseen
Mitä tulee tuottavuusohjelmistoihin, harvat asiat ovat yhtä monipuolisia ja hyödyllisiä kuin Microsoft Office Suite… tai Google Productivity Suite. Siitä huolimatta
Näin voit tehdä yhteistyötä Office 365:n kanssa etätyötä varten
Microsoft Excel sai hiljattain tuen uudelle tiedontuontityypille, jota on odotettu pitkään. Office 365 -tilaajat, joilla on uusimmat Office-päivitykset
Jos sinulla on Excel-laskentataulukko ja haluat jakaa sen jonkun kanssa, voit lähettää asiakirjan sellaisenaan. Kun lähetät Excelin Microsoft Excel -laskentataulukon muuntaminen PDF-tiedostoksi on helppoa tämän vaiheittaisen opetusohjelman avulla.
Jos et voi avata Excel-tiedostoa suojatussa näkymässä, poista suojattu näkymä käytöstä vain, jos olet täysin varma, että tiedosto on turvallinen.
Muunna mikä tahansa PDF-tiedosto Exceliksi niin monta kertaa kuin tarvitset ilmaiseksi. Katso, mitä Android-, iOS- ja verkkosovelluksia voit käyttää ilmaiseksi.
Saatat luultavasti ajatella useita syitä siihen, miksi käytät Exceliä. Olipa kyseessä työprojekti tai ei, Excel auttaa sinua järjestämään tietosi paremmin.
Tutustu Windows 10:n 10 suosituimpaan pikanäppäimeen ja siihen, miten voit hyödyntää niitä tehokkaasti töissä, koulussa ja muissa asioissa.
Opas BitLockerin käyttöön, Windows 10:n tehokkaaseen salausominaisuuteen. Ota BitLocker käyttöön ja suojaa tiedostosi helposti.
Opas Microsoft Edge -selaushistorian tarkastelemiseen ja poistamiseen Windows 10:ssä. Saat hyödyllisiä vinkkejä ja ohjeita.
Katso, kuinka voit pitää salasanasi Microsoft Edgessä hallinnassa ja estää selainta tallentamasta tulevia salasanoja.
Kuinka eristää tekstin muotoilua Discordissa? Tässä on opas, joka kertoo, kuinka Discord-teksti värjätään, lihavoidaan, kursivoitu ja yliviivataan.
Tässä viestissä käsittelemme yksityiskohtaisen oppaan, joka auttaa sinua selvittämään "Mikä tietokone minulla on?" ja niiden tärkeimmät tekniset tiedot sekä mallin nimen.
Palauta viimeinen istunto helposti Microsoft Edgessä, Google Chromessa, Mozilla Firefoxissa ja Internet Explorerissa. Tämä temppu on kätevä, kun suljet vahingossa minkä tahansa välilehden selaimessa.
Jos haluat saada Boogie Down Emoten Fortnitessa ilmaiseksi, sinun on otettava käyttöön ylimääräinen suojakerros, eli 2F-todennus. Lue tämä saadaksesi tietää, miten se tehdään!
Windows 10 tarjoaa useita mukautusvaihtoehtoja hiirelle, joten voit joustaa, miten kohdistin toimii. Tässä oppaassa opastamme sinut läpi käytettävissä olevat asetukset ja niiden vaikutuksen.
Saatko "Toiminto estetty Instagramissa" -virheen? Katso tämä vaihe vaiheelta opas poistaaksesi tämän toiminnon, joka on estetty Instagramissa muutamalla yksinkertaisella temppulla!
























