Pivot-taulukkoni ei toimi – Viisi mahdollista ratkaisua

Pivot-taulukko ei toimi? Tässä on muutamia yleisiä korjauksia, joilla saat ongelman ratkaistua nopeasti ja helposti.
Turning PDF Excel taulukkolaskenta on puolensa. Esimerkiksi PDF-tiedostossa saamasi tiedot tulevat käyttökelpoisiksi, ja voit lisätä mitä tahansa tarpeelliseksi katsomaasi tietoa. Myös PDF-tiedostosta poimimaasi dataa voidaan käyttää visuaalisiin tarkoituksiin. Syystä riippumatta PDF-tiedoston muuntaminen Excel-laskentataulukoksi on mahdollista työpöydällä ja Androidilla.
On verkkosovelluksia, joiden avulla voit muuttaa PDF-tiedoston Excel-laskentataulukoksi. Muunna PDF Exceliksi on ilmainen verkkosovellus, jonka avulla voit tehdä työn. Sinun ei tarvitse luoda tiliä, ja se on täysin ilmainen.
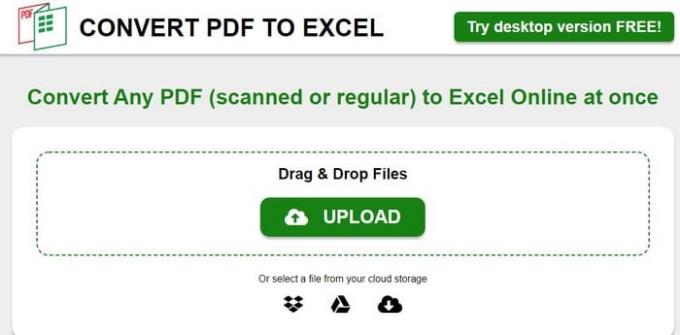
Napsauta vihreää latauspainiketta ja lähetä PDF-tiedosto. Voit myös ladata tiedostosi sellaisista lähteistä kuin Dropbox, Google Drive tai OneDrive. Kun tiedostoa muunnetaan, sivusto ilmoittaa, kuinka paljon aikaa on jäljellä, kunnes tiedosto on valmis ladattavaksi.
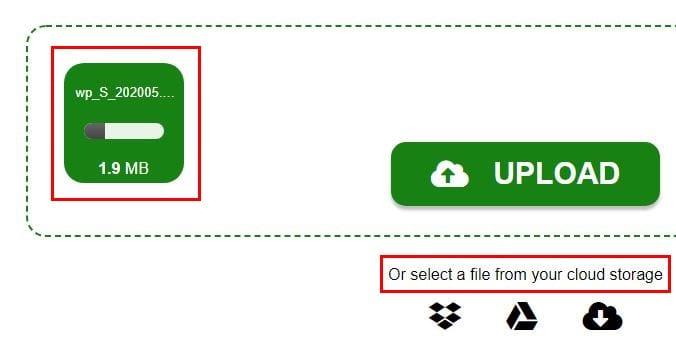
Kun tiedosto on muunnettu, näet latauspainikkeen. Napsauta sitä ja latausprosessi alkaa. Muunnettavien PDF-tiedostojen lukumäärää ei ole rajoitettu, ja PDF voi olla jopa 500 sivua pitkä tai pidempi, ja se tekee työnsä silti.
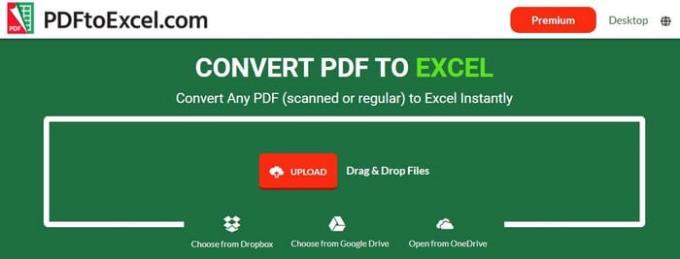
PDFtoExcel on toinen vaihtoehto PDF-tiedoston muuntamiseen Exceliksi . Se on myös ilmainen, sinun ei tarvitse rekisteröityä, ja voit ladata tiedostoja tietokoneeltasi, Google Drivesta, Dropboxista tai OneDrivesta. Sivusto poistaa kaikki lataamasi PDF-tiedostot kuuden tunnin jälkeen, eikä se kysy sinulta minkäänlaisia henkilökohtaisia tietoja.
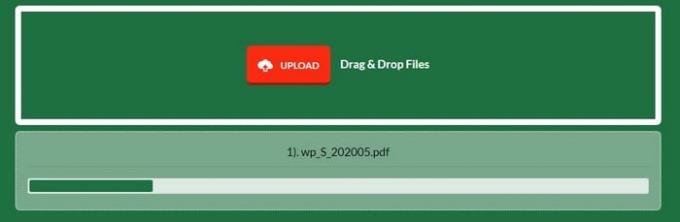
Jos sinulla ei ole liian kiire, voit myös täyttää Sijoita tämä sivu -vaihtoehdon.
Toinen ilmainen vaihtoehto tiedoston muuntamiseen on Adobe Acrobat . Se on nimi, josta useimmat ihmiset ovat kuulleet, ja se voi muuntaa PDF-tiedostosi ilmaiseksi.
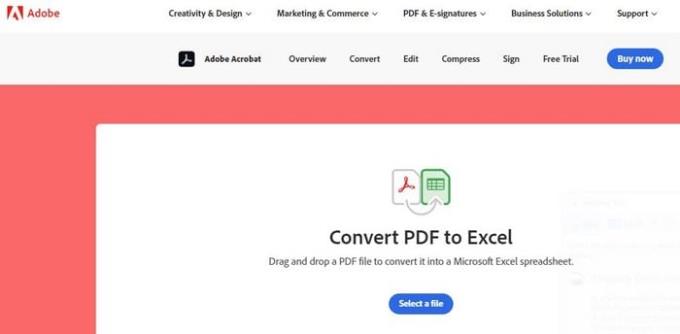
Aloita napsauttamalla sinistä Valitse tiedosto -painiketta ja valitsemalla PDF-tiedosto. Seuraava ikkuna näyttää, kuinka paljon aikaa on jäljellä PDF-tiedoston lataukseen. Jos lataat vain yhden ODF:n, voit saada sen ilman kirjautumista, mutta ensimmäisen latauksen jälkeen Adobe pyytää sinua kirjautumaan sisään ladataksesi tiedostosi. Se antaa sinulle mahdollisuuden allekirjoittaa Adoben, Googlen tai Applen kanssa.
Et ole aina tietokoneellasi. Joten kun sinun on muutettava PDF , voit luottaa seuraaviin Android-sovelluksiin, joita voit käyttää ilmaiseksi. Esimerkiksi PDF to Excel – PDF File Converter with OCR on hyvä vaihtoehto.
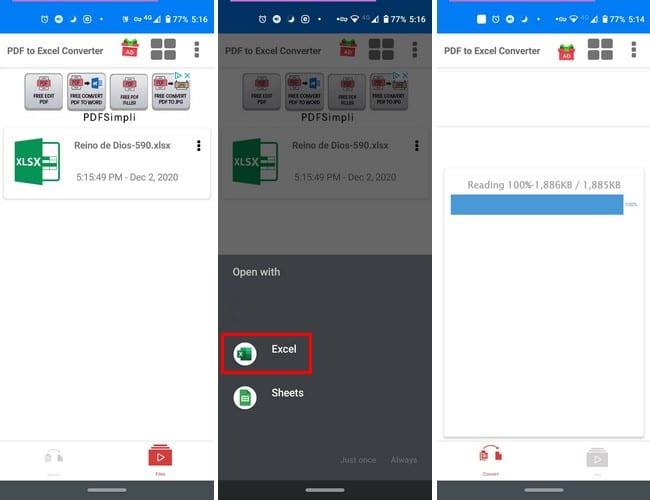
Sovellus ei vie kovin kauan tiedoston muuntamiseen; toisin kuin jotkut muut sovellukset voivat kestää jopa tunnin, jos muuntaminen on ilmaista. Sovellus ei aiheuttanut ongelmia testauksen aikana, sai työn valmiiksi eikä pommittanut minua liikaa mainoksilla.
iOS-käyttäjille sovellus, jota voit kokeilla, on nimeltään PDF to Excel . Kun sovellus on ladattu, etsi lisättävä PDF joko laitteeltasi tai verkosta. Napauta jakamispainiketta. Napauta luettelossa olevista sovelluksista sovelluksen kuvaketta.
Kun tiedosto on ladattu, valitse se sovelluksen tiedostoluettelosta ja napauta pohjassa olevaa muunnosvaihtoehtoa. Seuraavassa ikkunassa sovellus näyttää, että tiedosto on Excel-muodossa.
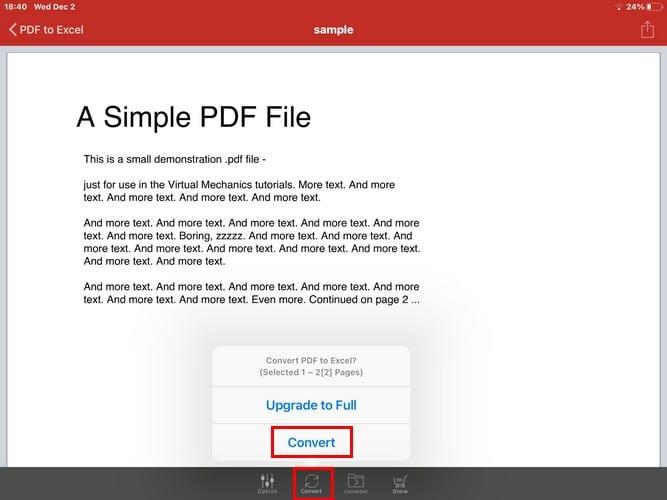
Saatat saada PDF-tiedoston, kun toinen henkilö haluaa sinun vain tarkastelevan tiedostoa, mutta on hyvä tietää, kuinka tiedostomuotoa muutetaan, jos sinun on joskus tehtävä muutoksia. Kuinka monta tiedostoa sinun on muutettava? Jaa ajatuksesi alla olevissa kommenteissa.
Pivot-taulukko ei toimi? Tässä on muutamia yleisiä korjauksia, joilla saat ongelman ratkaistua nopeasti ja helposti.
Opetusohjelma, jossa selitetään, kuinka lisätään sähköpostivaihtoehto Microsoft Excelin ja Wordin 365 työkalupalkkiin.
Opas, joka näyttää kuinka sallia vinoviivan (/) kirjoittaminen Microsoft Excel -taulukkoihin.
Pakota Microsoft Excel 365 -tiedostosi esittämään kehotus, joka sanoo "Avaa vain luku" tämän oppaan avulla.
Opi, kuinka voit aktivoida tai deaktivoida kaavojen näyttämisen soluissa Microsoft Excelissä.
Opas avaa ongelmat, joissa Microsoft Excel -taulukot eivät laske tarkasti.
Tarkistuslistan luominen Excelissä on tärkeä taito, joka auttaa sinua hallitsemaan päivittäisiä tehtäviä ja varmistamaan, että mikään tärkeä ei jää huomiotta.
Oletko koskaan halunnut upottaa Office 365 -asiakirjan verkkosivustollesi? Katso tässä oppaassa, kuinka voit tehdä juuri sen
Unohditko tallentaa Excel-muistikirjan? Tässä on katsaus, kuinka voit palauttaa sen.
Tutustu uusimmassa Office 365 -oppaassamme siihen, kuinka suojaat Microsoft Office -tiedostoja salasanalla.
Tässä on joitain yleisimmistä Microsoft Excel -ohjelman virhekoodeista ja kuinka voit korjata ne.
Tässä on katsaus yleisiin Excel-kaavavirheisiin ja niiden korjaamiseen
Mitä tulee tuottavuusohjelmistoihin, harvat asiat ovat yhtä monipuolisia ja hyödyllisiä kuin Microsoft Office Suite… tai Google Productivity Suite. Siitä huolimatta
Näin voit tehdä yhteistyötä Office 365:n kanssa etätyötä varten
Microsoft Excel sai hiljattain tuen uudelle tiedontuontityypille, jota on odotettu pitkään. Office 365 -tilaajat, joilla on uusimmat Office-päivitykset
Jos sinulla on Excel-laskentataulukko ja haluat jakaa sen jonkun kanssa, voit lähettää asiakirjan sellaisenaan. Kun lähetät Excelin Microsoft Excel -laskentataulukon muuntaminen PDF-tiedostoksi on helppoa tämän vaiheittaisen opetusohjelman avulla.
Jos et voi avata Excel-tiedostoa suojatussa näkymässä, poista suojattu näkymä käytöstä vain, jos olet täysin varma, että tiedosto on turvallinen.
Muunna mikä tahansa PDF-tiedosto Exceliksi niin monta kertaa kuin tarvitset ilmaiseksi. Katso, mitä Android-, iOS- ja verkkosovelluksia voit käyttää ilmaiseksi.
Saatat luultavasti ajatella useita syitä siihen, miksi käytät Exceliä. Olipa kyseessä työprojekti tai ei, Excel auttaa sinua järjestämään tietosi paremmin.
Kun olet roottannut Android-puhelimesi, sinulla on täydet järjestelmän käyttöoikeudet ja voit suorittaa monenlaisia sovelluksia, jotka vaativat root-oikeudet.
Android-puhelimesi painikkeet eivät ole vain äänenvoimakkuuden säätämiseen tai näytön herättämiseen. Muutamalla yksinkertaisella säädöllä niistä voi tulla pikanäppäimiä nopeaan valokuvan ottamiseen, kappaleiden ohittamiseen, sovellusten käynnistämiseen tai jopa hätätoimintojen aktivoimiseen.
Jos unohdit kannettavan tietokoneesi töihin ja sinulla on kiireellinen raportti lähetettävänä pomollesi, mitä sinun pitäisi tehdä? Käytä älypuhelintasi. Vielä hienostuneempaa on muuttaa puhelimesi tietokoneeksi, jolla voit tehdä useita asioita samanaikaisesti helpommin.
Android 16:ssa on lukitusnäytön widgetit, joilla voit muuttaa lukitusnäyttöä haluamallasi tavalla, mikä tekee lukitusnäytöstä paljon hyödyllisemmän.
Androidin kuva kuvassa -tilan avulla voit pienentää videota ja katsoa sen kuva kuvassa -tilassa, jolloin voit katsoa videota toisessa käyttöliittymässä, jotta voit tehdä muita asioita.
Videoiden muokkaaminen Androidilla helpottuu tässä artikkelissa lueteltujen parhaiden videonmuokkaussovellusten ja -ohjelmistojen ansiosta. Varmista, että sinulla on kauniita, taianomaisia ja tyylikkäitä kuvia jaettavaksi ystävien kanssa Facebookissa tai Instagramissa.
Android Debug Bridge (ADB) on tehokas ja monipuolinen työkalu, jonka avulla voit tehdä monia asioita, kuten etsiä lokeja, asentaa ja poistaa sovelluksia, siirtää tiedostoja, roottata ja flashata mukautettuja ROM-levyjä sekä luoda laitteiden varmuuskopioita.
Automaattisesti napsauttavien sovellusten ansiosta sinun ei tarvitse tehdä paljoa pelatessasi pelejä, käyttäessäsi sovelluksia tai suorittaessasi laitteella olevia tehtäviä.
Vaikka mitään taikakeinoa ei olekaan, pienet muutokset laitteen lataus-, käyttö- ja säilytystavoissa voivat hidastaa akun kulumista merkittävästi.
Puhelin, jota monet ihmiset rakastavat juuri nyt, on OnePlus 13, koska siinä on erinomaisen laitteiston lisäksi myös ominaisuus, joka on ollut olemassa jo vuosikymmeniä: infrapunatunnistin (IR Blaster).
























