Pivot-taulukkoni ei toimi – Viisi mahdollista ratkaisua

Pivot-taulukko ei toimi? Tässä on muutamia yleisiä korjauksia, joilla saat ongelman ratkaistua nopeasti ja helposti.
Excelin suojattu näkymä on tila, jonka avulla käyttäjät voivat avata tiedostoja ja poistaa useimmat muokkausominaisuudet käytöstä.
Jos et voi avata Excel-tiedostoa suojatussa näkymässä, on olemassa kohtuullista näyttöä siitä, että tiedosto tulee vaarallisesta sijainnista. Tai se voi olla haittaohjelmien aiheuttama. Suojellakseen tietokonettasi Excel päätti olla avaamatta kyseistä tiedostoa.
Mutta on tilanteita, joissa suojattu näkymä ei avaa tiedostoja, jotka tulevat turvallisista paikoista. Tämän seurauksena Excel jumiutuu, ja käyttäjien on pakko sulkea ohjelma.
Mutta tee tämä vain, jos olet täysin varma, että tiedosto, jonka haluat avata, on turvallinen.
Käynnistä Excel ja napsauta Tiedosto- välilehteä.
Siirry sitten Asetukset-kohtaan ja valitse Luottamuskeskus .
Valitse Suojattu näkymä .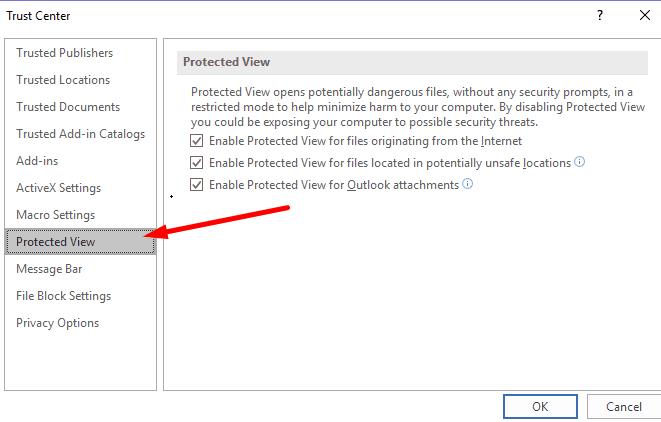
Poista valinta tilanteeseesi sopivasta valintaruudusta:
Ota suojattu näkymä käyttöön Internetistä peräisin oleville tiedostoille.
Tai ota suojattu näkymä käyttöön tiedostoille, jotka sijaitsevat mahdollisesti vaarallisissa paikoissa.
Kolmannen vaihtoehdon avulla voit ottaa suojatun näkymän käyttöön Outlook-liitteille.
Jos esimerkiksi tiedosto, jota yrität avata suojatussa näkymässä, tulee Outlook-liitteestä, poista viimeisen vaihtoehdon valinta.
Jos tämä on väärä positiivinen hälytys, se voi johtua vioittuneista Office-tiedostoista. Korjaa Office ongelman ratkaisemiseksi.
Käynnistä Ohjauspaneeli .
Siirry sitten kohtaan Ohjelmat ja ominaisuudet .
Valitse Office 365/Microsoft 365.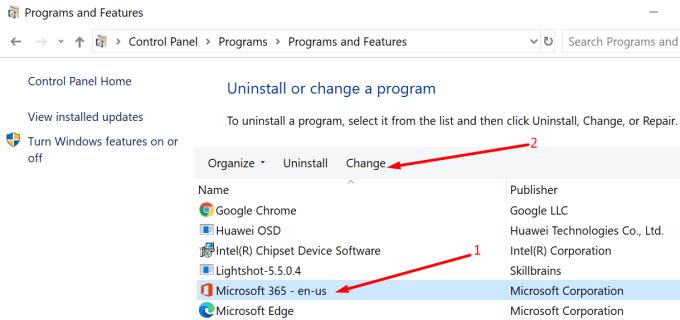
Napsauta Muuta -painiketta .
Valitse Pikakorjaus . Ja jos se ei auta, valitse Online Repair .
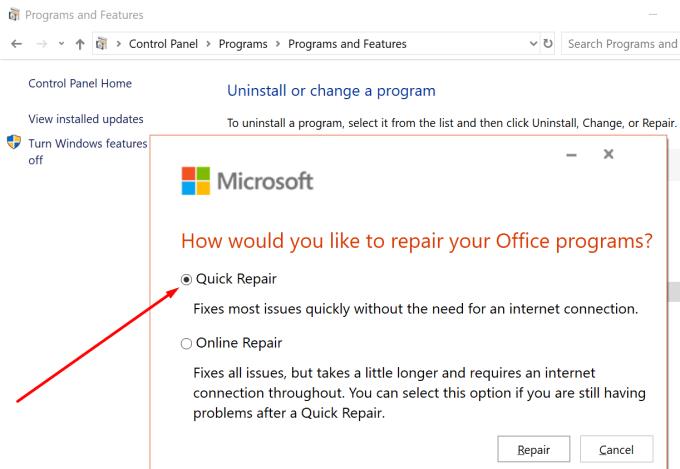
Alla olevat vianmääritysehdotukset tulevat Excel-käyttäjiltä, jotka kohtasivat saman ongelman. Nämä menetelmät eivät välttämättä toimi kaikille käyttäjille. Mutta näitä ehdotuksia kannattaa kokeilla.
Jotkut käyttäjät onnistuivat ohittamaan tämän ongelman lataamalla ongelmallisen tiedoston tietokoneilleen. Sen jälkeen he nimesivät sen uudelleen ja pystyivät avaamaan sen suojatussa näkymässä.
Joskus saatat joutua muuttamaan tiedoston uudempaan Excel-muotoon. Monet käyttäjät eivät voineet avata Excel 97- Excel 2003 -työkirjamuotoisia (.xls) tiedostoja uusimmalla Excel-versiolla.
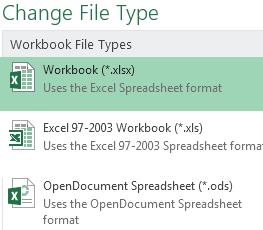
Kolmas kiertotapa on tyhjän Excel-asiakirjan avaaminen. Aseta sitten ongelmallinen tiedosto uuteen tyhjään tiedostoon. Tallenna uusi tiedosto toisella tiedostonimellä. Ja avaa se aivan kuten avaat tavallisen tiedoston.
Testaa kaikkia näitä ehdotuksia. Katso, mikä menetelmä toimii sinulle.
Pivot-taulukko ei toimi? Tässä on muutamia yleisiä korjauksia, joilla saat ongelman ratkaistua nopeasti ja helposti.
Opetusohjelma, jossa selitetään, kuinka lisätään sähköpostivaihtoehto Microsoft Excelin ja Wordin 365 työkalupalkkiin.
Opas, joka näyttää kuinka sallia vinoviivan (/) kirjoittaminen Microsoft Excel -taulukkoihin.
Pakota Microsoft Excel 365 -tiedostosi esittämään kehotus, joka sanoo "Avaa vain luku" tämän oppaan avulla.
Opi, kuinka voit aktivoida tai deaktivoida kaavojen näyttämisen soluissa Microsoft Excelissä.
Opas avaa ongelmat, joissa Microsoft Excel -taulukot eivät laske tarkasti.
Tarkistuslistan luominen Excelissä on tärkeä taito, joka auttaa sinua hallitsemaan päivittäisiä tehtäviä ja varmistamaan, että mikään tärkeä ei jää huomiotta.
Oletko koskaan halunnut upottaa Office 365 -asiakirjan verkkosivustollesi? Katso tässä oppaassa, kuinka voit tehdä juuri sen
Unohditko tallentaa Excel-muistikirjan? Tässä on katsaus, kuinka voit palauttaa sen.
Tutustu uusimmassa Office 365 -oppaassamme siihen, kuinka suojaat Microsoft Office -tiedostoja salasanalla.
Tässä on joitain yleisimmistä Microsoft Excel -ohjelman virhekoodeista ja kuinka voit korjata ne.
Tässä on katsaus yleisiin Excel-kaavavirheisiin ja niiden korjaamiseen
Mitä tulee tuottavuusohjelmistoihin, harvat asiat ovat yhtä monipuolisia ja hyödyllisiä kuin Microsoft Office Suite… tai Google Productivity Suite. Siitä huolimatta
Näin voit tehdä yhteistyötä Office 365:n kanssa etätyötä varten
Microsoft Excel sai hiljattain tuen uudelle tiedontuontityypille, jota on odotettu pitkään. Office 365 -tilaajat, joilla on uusimmat Office-päivitykset
Jos sinulla on Excel-laskentataulukko ja haluat jakaa sen jonkun kanssa, voit lähettää asiakirjan sellaisenaan. Kun lähetät Excelin Microsoft Excel -laskentataulukon muuntaminen PDF-tiedostoksi on helppoa tämän vaiheittaisen opetusohjelman avulla.
Jos et voi avata Excel-tiedostoa suojatussa näkymässä, poista suojattu näkymä käytöstä vain, jos olet täysin varma, että tiedosto on turvallinen.
Muunna mikä tahansa PDF-tiedosto Exceliksi niin monta kertaa kuin tarvitset ilmaiseksi. Katso, mitä Android-, iOS- ja verkkosovelluksia voit käyttää ilmaiseksi.
Saatat luultavasti ajatella useita syitä siihen, miksi käytät Exceliä. Olipa kyseessä työprojekti tai ei, Excel auttaa sinua järjestämään tietosi paremmin.
Näetkö usein virheen "Anteeksi, emme voineet yhdistää sinua" MS Teamsissa? Kokeile näitä vianetsintävinkkejä päästäksesi eroon tästä ongelmasta heti!
Tarvitsetko toistuvien kokousten aikataulutusta MS Teamsissa samoille tiimin jäsenille? Opi, kuinka perustaa toistuva kokous Teamsissa.
Onko sinulla RAR-tiedostoja, jotka haluat muuntaa ZIP-tiedostoiksi? Opi, kuinka RAR-tiedosto muutetaan ZIP-muotoon.
Opi, kuinka korjata OneDrive-virhekoodi 0x8004de88, jotta pilvitallennuksesi toimisi jälleen.
Microsoft Teams ei tällä hetkellä tue kokousten ja puheluiden lähettämistä televisioon suoraan. Mutta voit käyttää näyttöpeilausohjelmaa.
Spotify voi olla ärsyttävä, jos se avautuu automaattisesti aina, kun käynnistät tietokoneesi. Poista automaattinen käynnistys seuraamalla näitä ohjeita.
Mietitkö, miten ChatGPT voidaan integroida Microsoft Wordiin? Tämä opas näyttää sinulle tarkalleen, miten se tehdään ChatGPT for Word -lisäosan avulla kolmessa helpossa vaiheessa.
Tällä hetkellä Microsoft Teams Live Events -tilanteissa anonyymiä kysymistä ei voi poistaa käytöstä. Rekisteröityneet käyttäjät voivat jopa lähettää anonyymejä kysymyksiä.
Tässä oppaassa näytämme, kuinka voit vaihtaa oletusarvoisen zoom-asetuksen Adobe Readerissa.
Ristik viittaukset voivat tehdä asiakirjastasi paljon käyttäjäystävällisemmän, järjestelmällisemmän ja saavutettavamman. Tämä opas opettaa sinulle, kuinka luoda ristik viittauksia Wordissä.
























