Ota käyttöön 'Sähköposti' -vaihtoehto Excelissä ja Wordissa 365

Opetusohjelma, jossa selitetään, kuinka lisätään sähköpostivaihtoehto Microsoft Excelin ja Wordin 365 työkalupalkkiin.

Microsoft Lists on Microsoft 365 -sovellus, jonka avulla voit seurata tietoja, järjestää työsi ja järjestää muita.
Vaikka se on erillinen sovellus, Microsoft Listeja voidaan käyttää myös Microsoft Teamsissa ja SharePointissa .
Listat eivät ole vain tehtävälista, se on verkkosovellus, jota voidaan käyttää työpöydällä tai mobiililaitteella ja joka toimii samoilla työkaluilla ja tiedoilla.
Kuinka voin käyttää Microsoftin luetteloita?
Aloittaaksesi Microsoft Listien käytön, sinun on napsautettava Listat- kuvaketta Microsoft 365 -sovellusten käynnistysohjelmassa. Seuraavaksi sinun on valittava, kuinka aloittaa.
Voit joko aloittaa alusta tai valita jo tehdyn mallin. Voit myös luoda uusia luetteloita olemassa olevista luetteloista tai jopa tuoda Excel-taulukon, jos olet kerännyt tiedot sieltä.
Listat-sovelluksessa näet kaikki luettelosi tai luettelot, jotka joku on jakanut kanssasi. Tietysti voit myös jakaa luettelosi muiden kanssa.
Microsoft esitti lyhyen esittelyn Microsoft-luetteloiden käytöstä.
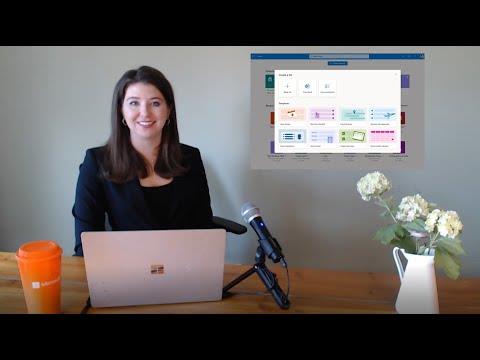
Kuinka voin käyttää Microsoft Listeja Teamsissa?
Microsoft Teamsissa voit tehdä yhteistyötä luetteloiden kanssa käyttämällä joustavia näkymiä, kuten ruudukkoa, kortteja ja kalenteria. Voit lisätä luettelon Teams-kanavalle tai luoda uuden suoraan Teamsissa. Listan sisällöstä puhuminen auttaa sinua saavuttamaan paremman ja nopeamman tuloksen.
Yritä käyttää olemassa olevaa mallia luetteloissa
Microsoft pohti luetteloiden mahdollisia käyttötapoja ja suunnitteli malleja, jotka voivat nopeasti seurata työsi, kuten ongelmien seurantaa, uusien työntekijöiden ottamista, tapahtuman matkasuunnitelman käsittelyä, omaisuuden hallintaa ja monia muita, joita voit tutkia.
Malleissa on kaikki mitä tarvitset nopeaan alkuun, mutta jos ne eivät ole 100 % sitä, mitä tarvitset, voit aina muuttaa niitä tarpeidesi mukaan.
Kerro meille, mitä mieltä olet listoista, kommenttiosiossa.
Opetusohjelma, jossa selitetään, kuinka lisätään sähköpostivaihtoehto Microsoft Excelin ja Wordin 365 työkalupalkkiin.
Microsoft Teams -mobiilisovellus tukee nyt videopuheluita muiden sovelluksen esikatseluversion ominaisuuksien ohella.
Microsoft Lists on Microsoft 365 -sovellus, jonka avulla voit seurata tietoja ja järjestää työsi. Voit käyttää sitä myös Teamsissä ja Sharepointissa. Lue lisää.
Tässä on katsaus siihen, kuinka voit pysyä tuottavana Microsoft To do -ohjelman avulla Windows 10:ssä
Tässä on joitain yleisiä tekstiongelmia ja kuinka voit korjata ne
Unohditko tallentaa Excel-muistikirjan? Tässä on katsaus, kuinka voit palauttaa sen.
Näin voit käyttää Tehtäviä Outlookissa Microsoft 365:n kanssa tuottavuuden parantamiseksi.
Tässä on katsaus yleisimpiin OneDrive-ongelmiin ja niiden korjaamiseen
Oletko koskaan kuullut Microsoft Yammerista? Se on sosiaalisen verkostoitumisen työkalu, jonka avulla voit olla yhteydessä ihmisiin organisaatiossasi ja olla heidän kanssaan tekemisissä tänään.
Otettiinko yrityksesi juuri käyttöön Microsoft 365:n kanssa? Tässä on katsaus joihinkin asetuksiin, jotka sinun tulee määrittää mukauttaaksesi Microsoft 365:n verkkokokemusta tehdäksesi siitä omasi.
Tässä on joitain yleisimmistä Microsoft Excel -ohjelman virhekoodeista ja kuinka voit korjata ne.
Näin voit hallita kokouksiasi Outlookissa
Jos käytät Windows 10 -käyttöjärjestelmää ja etsit ilmaisia tapoja tallentaa näyttösi, käytettävissä on vaihtoehtoja. On kolme ilmaista tapaa tallentaa näyttösi
Tässä on katsaus yleisiin Excel-kaavavirheisiin ja niiden korjaamiseen
Microsofts Bing tekee nyt muutakin kuin vain etsii verkosta. Se voi myös tuoda esiin tuloksia organisaatiosi sisällä, mukaan lukien tiedostot, yhteystiedot ja
Onko postilaatikkosi sekaisin Outlookissa? Yritä asettaa säännöt. Selitä uusimmassa Microsoft 365 -oppaassamme hyvin, kuinka voit siirtää, merkitä sähköpostiviestejä ja vastata niihin automaattisesti sääntöjen avulla.
Vietätkö enemmän aikaa sähköpostien parissa näinä päivinä? Tässä on katsaus parhaisiin käytäntöihimme Microsoft Outlookia varten Windows 10:ssä.
Näin voit lunastaa koodin Microsoft 365- tai Office 365 -tilauksellesi
Kun lisäät tiedoston Microsoft Teamsin tiedostoosioon, kaikki Microsoft Teamsin käyttäjät voivat muokata sitä, ei vain tiedoston luoja. Siellä on
Ostitko juuri Surface Duon? Jos näin, tässä on joitakin suosikkivinkkejämme ja temppujamme, joiden avulla saat parhaan hyödyn Microsoft Teamsista kahden näytön Android-laitteella.
Tutustu Windows 10:n 10 suosituimpaan pikanäppäimeen ja siihen, miten voit hyödyntää niitä tehokkaasti töissä, koulussa ja muissa asioissa.
Opas BitLockerin käyttöön, Windows 10:n tehokkaaseen salausominaisuuteen. Ota BitLocker käyttöön ja suojaa tiedostosi helposti.
Opas Microsoft Edge -selaushistorian tarkastelemiseen ja poistamiseen Windows 10:ssä. Saat hyödyllisiä vinkkejä ja ohjeita.
Katso, kuinka voit pitää salasanasi Microsoft Edgessä hallinnassa ja estää selainta tallentamasta tulevia salasanoja.
Kuinka eristää tekstin muotoilua Discordissa? Tässä on opas, joka kertoo, kuinka Discord-teksti värjätään, lihavoidaan, kursivoitu ja yliviivataan.
Tässä viestissä käsittelemme yksityiskohtaisen oppaan, joka auttaa sinua selvittämään "Mikä tietokone minulla on?" ja niiden tärkeimmät tekniset tiedot sekä mallin nimen.
Palauta viimeinen istunto helposti Microsoft Edgessä, Google Chromessa, Mozilla Firefoxissa ja Internet Explorerissa. Tämä temppu on kätevä, kun suljet vahingossa minkä tahansa välilehden selaimessa.
Jos haluat saada Boogie Down Emoten Fortnitessa ilmaiseksi, sinun on otettava käyttöön ylimääräinen suojakerros, eli 2F-todennus. Lue tämä saadaksesi tietää, miten se tehdään!
Windows 10 tarjoaa useita mukautusvaihtoehtoja hiirelle, joten voit joustaa, miten kohdistin toimii. Tässä oppaassa opastamme sinut läpi käytettävissä olevat asetukset ja niiden vaikutuksen.
Saatko "Toiminto estetty Instagramissa" -virheen? Katso tämä vaihe vaiheelta opas poistaaksesi tämän toiminnon, joka on estetty Instagramissa muutamalla yksinkertaisella temppulla!



























