Ota käyttöön 'Sähköposti' -vaihtoehto Excelissä ja Wordissa 365

Opetusohjelma, jossa selitetään, kuinka lisätään sähköpostivaihtoehto Microsoft Excelin ja Wordin 365 työkalupalkkiin.
Microsoftilla on myös Yammer, joka on sisäinen sosiaalisen verkostoitumisen työkalu, joka auttaa sinua ja työtovereitasi olemaan avoimesti yhteydessä organisaatioosi. Tässä on katsaus siihen, kuinka voit aloittaa sen käytön.
Voit muokata profiiliasi napsauttamalla kuvakettasi näytön oikeassa yläkulmassa Yammerissa. Valitse sitten Oma Office -profiili. Sieltä voit syöttää erilaisia tietoja.
Luodaksesi yhteisön sinun tarvitsee vain napsauttaa Yammerissa sivun reunassa olevaa Omat yhteisöt -välilehteä. Napsauta sitten Luo yhteisö. Kun olet täällä, voit valita yhteisöllesi nimen ja lisätä jäseniä.
Voit milloin tahansa aloittaa keskustelun yhteisössä. Napsauta vain yhteisöä, johon haluat lähettää viestin, ja aloita sitten keskustelu.
Voit keskustella yksityisesti työtovereiden kanssa käyttämällä Inbox-toimintoa.
Voit ladata tiedostoja Yammeriin ja tehdä yhteistyötä ja jakaa niitä.
Voit isännöidä live-tapahtumia myös Yammerissa.
Nykyään yhteydenpito työtovereihin virtuaalisesti on tärkeämpää kuin koskaan. Koska toimistot ovat suljettuina COVID-19:n vuoksi, verkkoyhteisö chattailuun, yhteydenpitoon ja ammatillisten resurssien jakamiseen sisäisesti työntekijöiden kanssa lisää henkilökohtaisen tuottavuuden (ja mielenterveyden) kannalta.
Saatat ajatella, että sitä varten on LinkedIn, eikö? Vaikka tämä on totta, Microsoftilla on myös Yammer, joka on sisäinen sosiaalisen verkostoitumisen työkalu, joka auttaa sinua ja työtovereitasi olemaan avoimesti yhteydessä organisaatioosi. Se sisältyy useimpiin Microsoft 365 -paketteihin, ja tänään esittelemme sen.
Okei, mitä voit tehdä Yammerilla? No, lyhyesti sanottuna, on pari asiaa. Voit käyttää sitä pysyäksesi ajan tasalla tärkeistä asioista, käyttää Inbox-ominaisuutta nähdäksesi työtovereiden viestit, käyttää sitä tiedostojen jakamiseen, keskusteluihin työtovereiden kanssa ja liittyäksesi ryhmiin sisäisesti työpaikkana. Voit jopa luoda viestejä, kehua työtovereitasi, muokata asiakirjoja ja lähettää kyselyitä. Yammer sai äskettäin myös uudelleensuunnittelun, kuten yllä oleva video osoittaa. Se on nyt paljon paremmin linjassa Fluent Designin ja muun Microsoftin ikonografian kanssa.
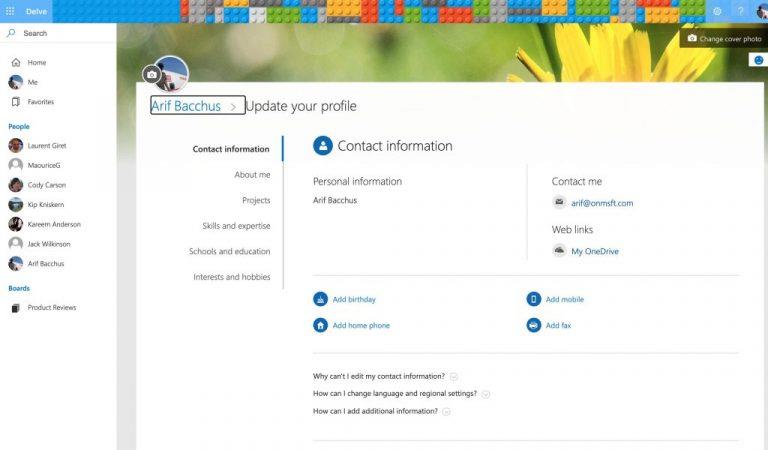
Kun kirjaudut Yammeriin ensimmäistä kertaa verkossa, yksi ensimmäisistä asioista, jotka sinun tulee tehdä, on määrittää profiilisi. Profiilin avulla työtoverit oppivat sinusta, työstäsi ja kiinnostuksen kohteistasi. Yammer käyttää profiilia myös auttaakseen sinua luomaan yhteisöjä ja rakentamaan parempaa verkostoa, kuten myöhemmin käsittelemme.
Voit muokata profiiliasi napsauttamalla profiilikuvakettasi näytön oikeassa yläkulmassa Yammerissa. Valitse sitten Oma Office -profiili. Sieltä voit syöttää erilaisia tietoja. Jos valitset Päivitä profiili, voit täyttää profiiliisi kiinnostuksen kohteet, taidot, syntymäpäiväsi, puhelinnumerosi ja tietoja minusta, projekteista, joissa olet työskennellyt, ja paljon muuta. Voit myös vaihtaa kansikuvaasi, jotta profiilisi näyttää hieman henkilökohtaisemmalta.
Kun profiili on selitetty, on nyt aika tarkastella toista Yammerin avainaluetta: Yhteisöt. Kuten Facebook-ryhmät tai -sivut, Yammerin yhteisöt tarjoavat sinulle paikan keskustella julkisesti työtovereiden kanssa ja julkaista tietyistä asioista. Se on kokemuksen sydän. Yleisesti ottaen voit luoda yhteisön aloittaaksesi, jos IT-järjestelmänvalvojasi tai pomosi ei ole vielä luonut sellaista sinulle.
Luodaksesi yhteisön sinun tarvitsee vain napsauttaa Yammerissa sivun reunassa olevaa Omat yhteisöt -välilehteä. Napsauta sitten Luo yhteisö. Kun olet täällä, voit valita yhteisöllesi nimen ja lisätä jäseniä. Halutessasi voit myös asettaa sen yksityiseksi, jolloin vain yhteisön jäsenet voivat tarkastella keskusteluja ja lähettää viestejä siihen. Jos asetat sen julkiseksi, kaikki, joilla on Yammerin käyttöoikeudet, voivat nähdä. Muista kuitenkin lisätä itsesi.
Kun olet valmis, voit napsauttaa Luo. Voit aina lisätä kenet tahansa yhteisöön milloin tahansa napsauttamalla yhteisön sisällä Jäsenet-aluetta ja napsauttamalla sitten (+) -kuvaketta. Voit myös vapaasti päivittää kansikuvan. Ja voit aina lisätä kiinnitettyjä tiedostoja ja linkkejä yhteisön puolelle napsauttamalla pluspainiketta sivun Kiinnitetyt-kohdan alla. Tämä auttaa saamaan sivusi näyttämään hieman vähemmän yleiseltä.
Mutta et ole ainoa, joka voi luoda yhteisöjä, joten voit löytää sellaisen milloin tahansa. Valitse vain Tutustu yhteisöihin löytääksesi sellaisen. Voit etsiä sellaisen ja osallistua keskusteluihin.
Nyt kun sinulla on yhteisö tai olet osa sitä, voit liittyä keskusteluun. Yammer tekee sen myös todella helpoksi. Se toimii aivan kuten Facebook tai LinkedIn, paitsi tällä kertaa, asiat rajoittuvat sisäisesti vain työtovereihisi ja organisaatiosi sisällä oleviin ihmisiin. Yammer-yhteisössä voit tehdä useita asioita. Voit osallistua keskusteluun, lähettää kysymyksen, lähettää kiitosta tai lähettää kyselyn.
Voit milloin tahansa aloittaa keskustelun yhteisössä. Napsauta vain yhteisöä, johon haluat lähettää viestin, ja aloita sitten keskustelu. Tämä antaa sinulle tekstilaatikon, johon voit kirjoittaa viestin. Voit lisätä siihen ihmisiä napsauttamalla Lisää ihmisiä, voit tehdä siitä ilmoituksen klikkaamalla megafonia tai voit jopa liittää tiedoston tai GIF:n. Kun lähetät viestin, työtoverisi voi tykätä viestistäsi tai kommentoida sitä. Täällä he voivat jopa @mainita sinut myös. Tai reagoi viestiisi viemällä hiiri sen päälle ja valitsemalla tunteen.
Keskustelun lisäksi voit myös esittää kysymyksen. Napsauta vain Kysymys. Voit saada vastauksia postauksen alla olevista kommenteista. Vastaavasti voit lähettää kyselyn. Valitse vain Kysely.
Lopuksi on ylistysvaihtoehto. Täältä voit kehua työtoveriasi heidän tekemistään asioista. Lisää vain heidän nimensä, valitse sitten emoji ylhäältä ja jaa sitten, mistä haluat kehua heitä!
Mitä enemmän kirjoitat ja mitä useampaan yhteisöön liityt, sitä enemmän näet kotisyötteessäsi, jossa luetellaan kaikki suositellut viestit kaikista yhteisöistäsi. Kokeile, se on siistiä!
Oletko vähän enemmän yksityishenkilö? Oletko liian peloissasi julkaista julkisesti ja mieluummin hiljaista keskustelua? Yammerissa voit keskustella työtovereiden kanssa myös yksityisesti.
Voit tehdä tämän napsauttamalla Saapuneet-osiota. Täältä näet kaikki ilmoituksesi eri puolilta Yammeria. Tämä sisältää lukemattomat ilmoitukset ja yksityisviestit. Voit myös luoda yksityisviestin täältä. Valitse ylhäältä Uusi yksityinen viesti ja valitse sitten Lisää ihmisiä valitaksesi kenelle haluat lähettää viestin. Vastaanottaja voi sitten kommentoida ja vastata viestiin samalla tavalla kuin se olisi julkinen.
Huomaat myös ilmoituksesi täällä, Saapuneet-osiossa. Tai vaihtoehtoisesti voit näyttää Yammer-ilmoituksesi napsauttamalla kellokuvaketta näytön oikeassa yläkulmassa.
Koska Yammer on osa Microsoft 365:tä, se menee keskustelua ja keskusteluja pidemmälle. Voit käyttää sitä tiedostojen yhteiskäyttöön. Voit jopa käyttää sitä Word-asiakirjan luomiseen suoraan Yammerin sisältä.
Voit ladata tiedostoja keskustelua varten napsauttamalla Yhteisön yläosassa olevaa Tiedostot-välilehteä. Täältä voit joko ladata tai luoda uuden tiedoston. Jos napsautat Luo uusi. Voit luoda joko Word-asiakirjan tai PowerPointin. Tämä avaa Word Onlinen, jossa voit tehdä yhteistyötä sen parissa aivan kuten tekisit erillisessä työpöytäsovelluksessa.
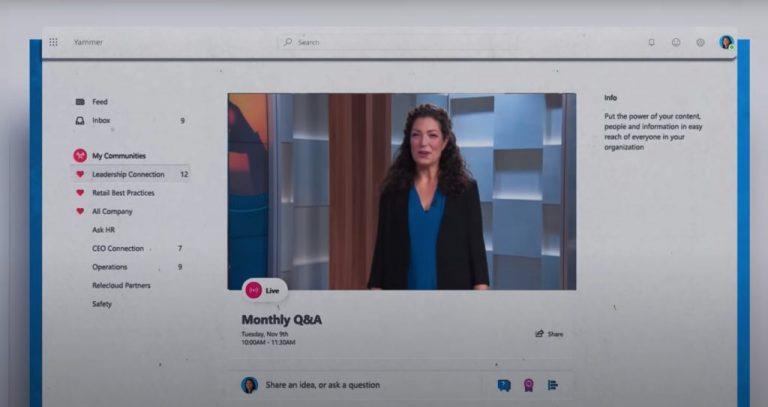
Keskustelut, chatit ja yhteisöt ovat vain kolme asiaa, jotka on tehtävä Yammerissa. IT-järjestelmänvalvojat voivat myös määrittää live-tapahtuman Yammerissa. Tämän avulla voit tuoda yhteisön jäsenet yhteen tietyn tapahtuman ympärille. Sanotaan vaikka juhliin, eläkkeelle jäämiseen, juhliin tai vaikkapa kokoukseen. Livetapahtumia voidaan järjestää julkisessa yhteisössä kaikkien työntekijöiden tavoittamiseksi tai yksityisessä yhteisössä siten, että vain ryhmän jäsenet voivat osallistua.
Tarvitset oikeat lisenssit live-tapahtuman järjestämiseen. Voit tarvittaessa käyttää myös Teamsia, Streamia tai ulkoista kooderia. Mutta jotta voit isännöidä live-tapahtumaa Yammerissa, organisaatiossasi on oltava valittuna Enforce Office 365 -identiteetti ja sinun on käytettävä Microsoft 365:een yhdistettyjä Yammer-ryhmiä. Alla on joitain lisävaatimuksia. Ja voit lukea siitä lisää Microsoftilta täältä.
Sinulla voi olla jopa 10 000 ihmistä live-tapahtumassa. Huomaa kuitenkin, että Teamsin avulla tuotetut tapahtumat käyttävät Azure Media Playeria. Myös ulkoisella sovelluksella tai laitteella tuotetut tapahtumat käyttävät Stream-soitinta. Joitakin lisätietoja löytyy täältä .
Nyt kun tiedät perusasiat, miten aiot käyttää Yammeria? Pidätkö yhteyttä Teamsin ulkopuolisiin työtovereihin? Lähetätkö heille kiitosta? Kerro meille alla olevissa kommenteissa. Muista myös pysyä kuulolla Microsoft 365 Hubistamme . Aiomme kattaa Yammerin mobiilisovellukset seuraavaksi.
Opetusohjelma, jossa selitetään, kuinka lisätään sähköpostivaihtoehto Microsoft Excelin ja Wordin 365 työkalupalkkiin.
Microsoft Teams -mobiilisovellus tukee nyt videopuheluita muiden sovelluksen esikatseluversion ominaisuuksien ohella.
Microsoft Lists on Microsoft 365 -sovellus, jonka avulla voit seurata tietoja ja järjestää työsi. Voit käyttää sitä myös Teamsissä ja Sharepointissa. Lue lisää.
Tässä on katsaus siihen, kuinka voit pysyä tuottavana Microsoft To do -ohjelman avulla Windows 10:ssä
Tässä on joitain yleisiä tekstiongelmia ja kuinka voit korjata ne
Unohditko tallentaa Excel-muistikirjan? Tässä on katsaus, kuinka voit palauttaa sen.
Näin voit käyttää Tehtäviä Outlookissa Microsoft 365:n kanssa tuottavuuden parantamiseksi.
Tässä on katsaus yleisimpiin OneDrive-ongelmiin ja niiden korjaamiseen
Oletko koskaan kuullut Microsoft Yammerista? Se on sosiaalisen verkostoitumisen työkalu, jonka avulla voit olla yhteydessä ihmisiin organisaatiossasi ja olla heidän kanssaan tekemisissä tänään.
Otettiinko yrityksesi juuri käyttöön Microsoft 365:n kanssa? Tässä on katsaus joihinkin asetuksiin, jotka sinun tulee määrittää mukauttaaksesi Microsoft 365:n verkkokokemusta tehdäksesi siitä omasi.
Tässä on joitain yleisimmistä Microsoft Excel -ohjelman virhekoodeista ja kuinka voit korjata ne.
Näin voit hallita kokouksiasi Outlookissa
Jos käytät Windows 10 -käyttöjärjestelmää ja etsit ilmaisia tapoja tallentaa näyttösi, käytettävissä on vaihtoehtoja. On kolme ilmaista tapaa tallentaa näyttösi
Tässä on katsaus yleisiin Excel-kaavavirheisiin ja niiden korjaamiseen
Microsofts Bing tekee nyt muutakin kuin vain etsii verkosta. Se voi myös tuoda esiin tuloksia organisaatiosi sisällä, mukaan lukien tiedostot, yhteystiedot ja
Onko postilaatikkosi sekaisin Outlookissa? Yritä asettaa säännöt. Selitä uusimmassa Microsoft 365 -oppaassamme hyvin, kuinka voit siirtää, merkitä sähköpostiviestejä ja vastata niihin automaattisesti sääntöjen avulla.
Vietätkö enemmän aikaa sähköpostien parissa näinä päivinä? Tässä on katsaus parhaisiin käytäntöihimme Microsoft Outlookia varten Windows 10:ssä.
Näin voit lunastaa koodin Microsoft 365- tai Office 365 -tilauksellesi
Kun lisäät tiedoston Microsoft Teamsin tiedostoosioon, kaikki Microsoft Teamsin käyttäjät voivat muokata sitä, ei vain tiedoston luoja. Siellä on
Ostitko juuri Surface Duon? Jos näin, tässä on joitakin suosikkivinkkejämme ja temppujamme, joiden avulla saat parhaan hyödyn Microsoft Teamsista kahden näytön Android-laitteella.
Tutustu Windows 10:n 10 suosituimpaan pikanäppäimeen ja siihen, miten voit hyödyntää niitä tehokkaasti töissä, koulussa ja muissa asioissa.
Opas BitLockerin käyttöön, Windows 10:n tehokkaaseen salausominaisuuteen. Ota BitLocker käyttöön ja suojaa tiedostosi helposti.
Opas Microsoft Edge -selaushistorian tarkastelemiseen ja poistamiseen Windows 10:ssä. Saat hyödyllisiä vinkkejä ja ohjeita.
Katso, kuinka voit pitää salasanasi Microsoft Edgessä hallinnassa ja estää selainta tallentamasta tulevia salasanoja.
Kuinka eristää tekstin muotoilua Discordissa? Tässä on opas, joka kertoo, kuinka Discord-teksti värjätään, lihavoidaan, kursivoitu ja yliviivataan.
Tässä viestissä käsittelemme yksityiskohtaisen oppaan, joka auttaa sinua selvittämään "Mikä tietokone minulla on?" ja niiden tärkeimmät tekniset tiedot sekä mallin nimen.
Palauta viimeinen istunto helposti Microsoft Edgessä, Google Chromessa, Mozilla Firefoxissa ja Internet Explorerissa. Tämä temppu on kätevä, kun suljet vahingossa minkä tahansa välilehden selaimessa.
Jos haluat saada Boogie Down Emoten Fortnitessa ilmaiseksi, sinun on otettava käyttöön ylimääräinen suojakerros, eli 2F-todennus. Lue tämä saadaksesi tietää, miten se tehdään!
Windows 10 tarjoaa useita mukautusvaihtoehtoja hiirelle, joten voit joustaa, miten kohdistin toimii. Tässä oppaassa opastamme sinut läpi käytettävissä olevat asetukset ja niiden vaikutuksen.
Saatko "Toiminto estetty Instagramissa" -virheen? Katso tämä vaihe vaiheelta opas poistaaksesi tämän toiminnon, joka on estetty Instagramissa muutamalla yksinkertaisella temppulla!



























