Ota käyttöön 'Sähköposti' -vaihtoehto Excelissä ja Wordissa 365

Opetusohjelma, jossa selitetään, kuinka lisätään sähköpostivaihtoehto Microsoft Excelin ja Wordin 365 työkalupalkkiin.
Tässä on vaiheet, jotka sinun on suoritettava tagien lisäämiseksi (ja hallintaan) Microsoft Teamsissa.
1. Valitse Microsoft Teams -työpöytäsovelluksen vasemmalta puolelta Teams ja etsi tiimisi luettelosta.
2. Näet lisää vaihtoehtoja valitsemalla kanavan nimen oikealla puolella oleva kolmen pisteen valikko.
3. Valitse Hallitse välilehtiä luodaksesi ja määrittääksesi tunnisteita ihmisille Microsoft Teamsissa.
Tunnisteiden käyttäminen Microsoft Teamsissa mahdollistaa ryhmän mainitsemisen kerralla. Tunnisteita käyttämällä sinun ei enää tarvitse mainita yksittäisiä nimiä, voit ryhmitellä useita ihmisiä saman tunnisteen alle ilmoittaaksesi heille ryhmäksi. Voit ryhmitellä ihmisiä työtehtävän, sijainnin tai osaston perusteella.
Kun olet lisännyt tunnisteen, käytä @tag_name kanavassa Microsoft Teamsissa. Kaikki tunnisteen saaneet saavat ilmoituksen samalla tavalla kuin jos heidät @mainittaisiin suoraan. Toinen tapa käyttää tunnistetta on aloittaa uusi keskustelu ja valita tunniste, joka sisältää ihmiset, jotka haluat tavoittaa.
Kuka tahansa ei voi luoda ja hallita tunnisteita Microsoft Teamsissa. Jos haluat lisätä ja hallita tunnisteita, sinun on oltava tiimin omistaja Microsoft Teamsissa. Jos et pysty lisäämään tai hallitsemaan tunnisteita, organisaatiosi ei ehkä ole vielä ottanut ominaisuutta käyttöön Microsoft Teamsissa.
Jos tunnisteet ovat käytössä etkä ole tiimin omistaja, voit silti tarkastella sinulle ja muille tiimin jäsenille määritettyjä tunnisteita. Vaikka et ole tiimin omistaja, voit silti käyttää tunnisteiden nimiä varoittaaksesi organisaatiosi ryhmiä kanavakeskusteluissa.
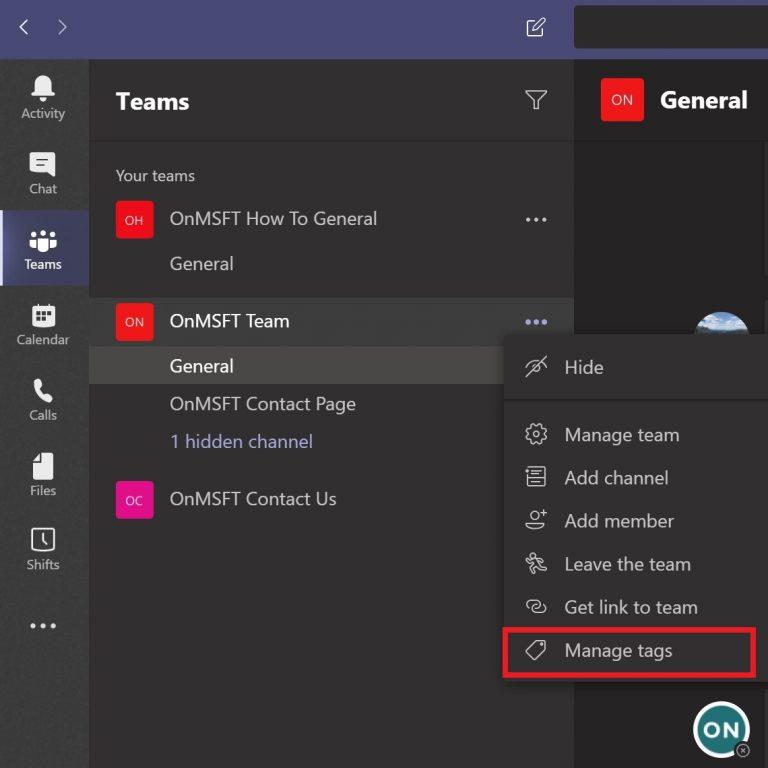
Tässä ovat vaiheet, jotka sinun on suoritettava lisätäksesi ja hallitaksesi tunnisteita Microsoft Teamsissa.
Valitse Teams Microsoft Teams -työpöytäsovelluksen vasemmalta puolelta ja etsi tiimisi luettelosta.
Valitse kanavan nimen oikealla puolella oleva kolmen pisteen valikko nähdäksesi lisää vaihtoehtoja.
Valitse Tunnisteiden hallinta luodaksesi ja määrittääksesi tunnisteita ihmisille Microsoft Teamsissa
Nyt voit lisätä ja määrittää tunnisteita ihmisille organisaatiosi sisällä. Voit esimerkiksi nimetä ryhmän "Johtajuus" ja lisätä ihmisiä, jotka työskentelevät kyseisellä organisaatiosi osastolla. Napauta Luo, kun olet lisännyt ihmisiä tiettyyn tunnisteen nimeen.
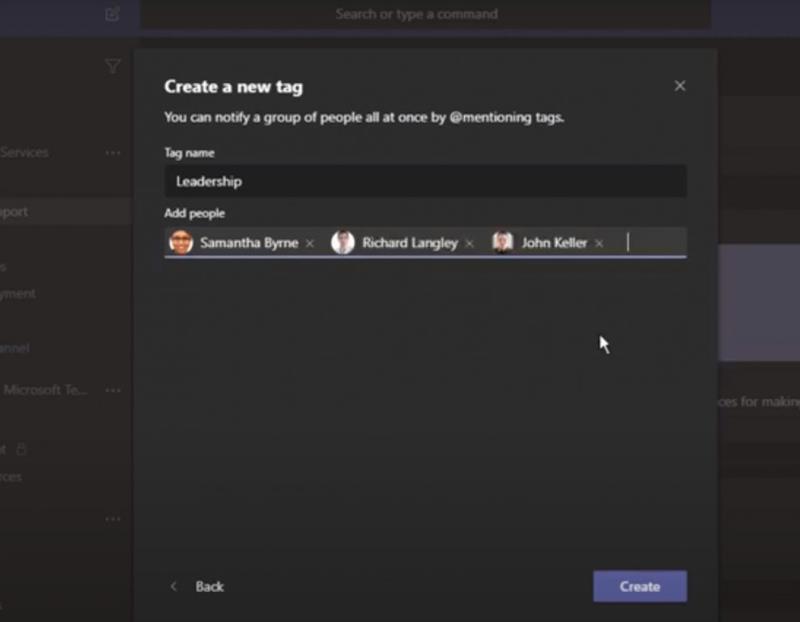

Käytä @tag_name-tunnusta kuten käyttäisit mitä tahansa muuta @mainintaa Microsoft Teamsissa. Käytä kanavakeskustelussa @tag_name hälyttääksesi kaikki tunnisteeseen määritetyt ihmiset. Microsoft Teams tarjoaa ehdotuksia siitä, mille tunnisteelle viesti lähetetään, kirjoittamasi perusteella.

Jos haluat keskustella tunnisteelle määritetyn ryhmän kanssa, sinun tarvitsee vain käyttää @tag_name. Sen sijaan, että käyttäisit @mainintoja yksittäisille nimille, voit käyttää @tunnisteen_nimi mainitaksesi kaikki tunnisteeseen määritetyt. Käytä tunnisteen nimeä samalla tavalla kuin aloittaisit uuden keskustelun henkilön kanssa Microsoft Teamsissa.
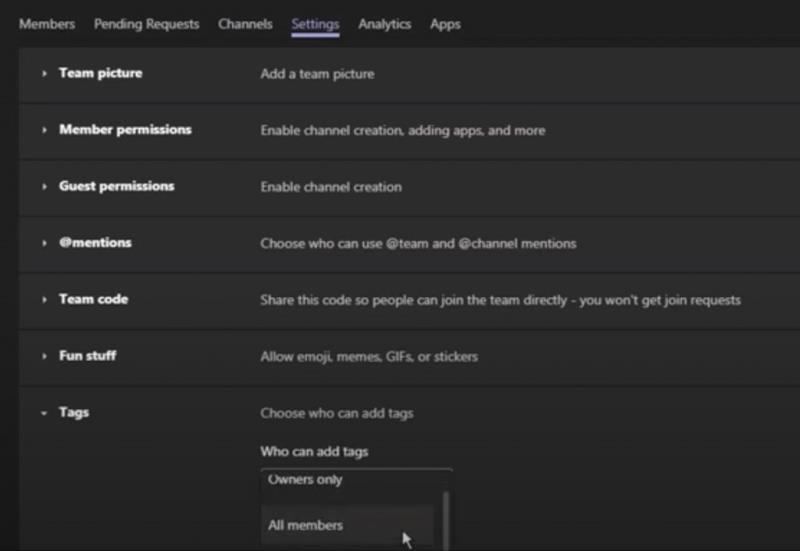
Vain tiimien omistajat voivat valita, ketkä käyttäjät voivat lisätä ja hallita tunnisteita. Tässä on mitä sinun tulee tehdä hallitaksesi tiimisi omistajan asetuksia Microsoft Teamsissa.
Valitse työpöytäsovelluksen vasemmalta puolelta Teams ja valitse haluamasi tiimikanava.
Valitse kolmen pisteen valikko ja valitse Hallitse tiimiä .
Valitse Asetukset- välilehti.
Vieritä alas Tunnisteet- osioon.
Täällä tiimien omistajat voivat muuttaa tunnisteen asetuksia siten, että vain tiimin omistajat tai kaikki tiimin jäsenet voivat lisätä tunnisteita Microsoft Teamsissa.
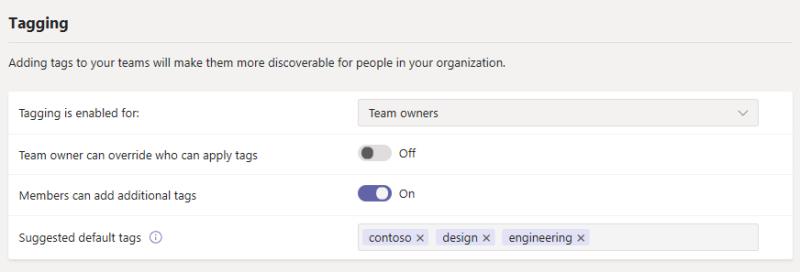
Kuva microsoftin luvalla
Microsoft Teamsin järjestelmänvalvojat voivat edelleen muokata tiimin omistajien ja tiimin jäsenten tunnisteasetuksia organisaatiossasi. Microsoft Teamsissa voi olla yhteensä 100 tunnistetta ja jopa 100 tiimin jäsentä lisättynä yhteen tunnisteeseen Microsoft Teamsissa. Yhdelle tiimin jäsenelle voidaan määrittää jopa 25 erilaista tunnistetta.
Lisäksi Microsoft Teamsin järjestelmänvalvojat voivat sallia tiimien omistajien ohittaa sen, kuka voi käyttää tunnisteita, lisätä lisätunnisteita ja käyttää jopa 25 ehdotettua oletustunnistetta Microsoft Teamsissa. Jokainen tunnisteen nimi voi sisältää enintään 25 merkkiä. Sen mukaan, onko ominaisuus käytössä, tiimin omistajat ja tiimin jäsenet voivat käyttää näitä ehdotettuja tunnisteita, muokata tunnisteiden nimiä tai luoda uusia tunnisteita.
Luuletko, että tunnisteiden käyttäminen Microsoft Teamsissa olisi hyödyllistä organisaatiossasi? Kerro meille kommenteissa.
Opetusohjelma, jossa selitetään, kuinka lisätään sähköpostivaihtoehto Microsoft Excelin ja Wordin 365 työkalupalkkiin.
Microsoft Teams -mobiilisovellus tukee nyt videopuheluita muiden sovelluksen esikatseluversion ominaisuuksien ohella.
Microsoft Lists on Microsoft 365 -sovellus, jonka avulla voit seurata tietoja ja järjestää työsi. Voit käyttää sitä myös Teamsissä ja Sharepointissa. Lue lisää.
Tässä on katsaus siihen, kuinka voit pysyä tuottavana Microsoft To do -ohjelman avulla Windows 10:ssä
Tässä on joitain yleisiä tekstiongelmia ja kuinka voit korjata ne
Unohditko tallentaa Excel-muistikirjan? Tässä on katsaus, kuinka voit palauttaa sen.
Näin voit käyttää Tehtäviä Outlookissa Microsoft 365:n kanssa tuottavuuden parantamiseksi.
Tässä on katsaus yleisimpiin OneDrive-ongelmiin ja niiden korjaamiseen
Oletko koskaan kuullut Microsoft Yammerista? Se on sosiaalisen verkostoitumisen työkalu, jonka avulla voit olla yhteydessä ihmisiin organisaatiossasi ja olla heidän kanssaan tekemisissä tänään.
Otettiinko yrityksesi juuri käyttöön Microsoft 365:n kanssa? Tässä on katsaus joihinkin asetuksiin, jotka sinun tulee määrittää mukauttaaksesi Microsoft 365:n verkkokokemusta tehdäksesi siitä omasi.
Tässä on joitain yleisimmistä Microsoft Excel -ohjelman virhekoodeista ja kuinka voit korjata ne.
Näin voit hallita kokouksiasi Outlookissa
Jos käytät Windows 10 -käyttöjärjestelmää ja etsit ilmaisia tapoja tallentaa näyttösi, käytettävissä on vaihtoehtoja. On kolme ilmaista tapaa tallentaa näyttösi
Tässä on katsaus yleisiin Excel-kaavavirheisiin ja niiden korjaamiseen
Microsofts Bing tekee nyt muutakin kuin vain etsii verkosta. Se voi myös tuoda esiin tuloksia organisaatiosi sisällä, mukaan lukien tiedostot, yhteystiedot ja
Onko postilaatikkosi sekaisin Outlookissa? Yritä asettaa säännöt. Selitä uusimmassa Microsoft 365 -oppaassamme hyvin, kuinka voit siirtää, merkitä sähköpostiviestejä ja vastata niihin automaattisesti sääntöjen avulla.
Vietätkö enemmän aikaa sähköpostien parissa näinä päivinä? Tässä on katsaus parhaisiin käytäntöihimme Microsoft Outlookia varten Windows 10:ssä.
Näin voit lunastaa koodin Microsoft 365- tai Office 365 -tilauksellesi
Kun lisäät tiedoston Microsoft Teamsin tiedostoosioon, kaikki Microsoft Teamsin käyttäjät voivat muokata sitä, ei vain tiedoston luoja. Siellä on
Ostitko juuri Surface Duon? Jos näin, tässä on joitakin suosikkivinkkejämme ja temppujamme, joiden avulla saat parhaan hyödyn Microsoft Teamsista kahden näytön Android-laitteella.
Tutustu Windows 10:n 10 suosituimpaan pikanäppäimeen ja siihen, miten voit hyödyntää niitä tehokkaasti töissä, koulussa ja muissa asioissa.
Opas BitLockerin käyttöön, Windows 10:n tehokkaaseen salausominaisuuteen. Ota BitLocker käyttöön ja suojaa tiedostosi helposti.
Opas Microsoft Edge -selaushistorian tarkastelemiseen ja poistamiseen Windows 10:ssä. Saat hyödyllisiä vinkkejä ja ohjeita.
Katso, kuinka voit pitää salasanasi Microsoft Edgessä hallinnassa ja estää selainta tallentamasta tulevia salasanoja.
Kuinka eristää tekstin muotoilua Discordissa? Tässä on opas, joka kertoo, kuinka Discord-teksti värjätään, lihavoidaan, kursivoitu ja yliviivataan.
Tässä viestissä käsittelemme yksityiskohtaisen oppaan, joka auttaa sinua selvittämään "Mikä tietokone minulla on?" ja niiden tärkeimmät tekniset tiedot sekä mallin nimen.
Palauta viimeinen istunto helposti Microsoft Edgessä, Google Chromessa, Mozilla Firefoxissa ja Internet Explorerissa. Tämä temppu on kätevä, kun suljet vahingossa minkä tahansa välilehden selaimessa.
Jos haluat saada Boogie Down Emoten Fortnitessa ilmaiseksi, sinun on otettava käyttöön ylimääräinen suojakerros, eli 2F-todennus. Lue tämä saadaksesi tietää, miten se tehdään!
Windows 10 tarjoaa useita mukautusvaihtoehtoja hiirelle, joten voit joustaa, miten kohdistin toimii. Tässä oppaassa opastamme sinut läpi käytettävissä olevat asetukset ja niiden vaikutuksen.
Saatko "Toiminto estetty Instagramissa" -virheen? Katso tämä vaihe vaiheelta opas poistaaksesi tämän toiminnon, joka on estetty Instagramissa muutamalla yksinkertaisella temppulla!



























