Ota käyttöön 'Sähköposti' -vaihtoehto Excelissä ja Wordissa 365

Opetusohjelma, jossa selitetään, kuinka lisätään sähköpostivaihtoehto Microsoft Excelin ja Wordin 365 työkalupalkkiin.
Microsoft Teamsin mukaansatempaavan lukijan avulla voit kuulla viestejä, chat-viestejä ja tehtäviä ääneen luettuna. Voit jopa kääntää viestejä ja kuunnella niitä luettavan myös sinulle. Näin käytät sitä.
Vie hiiri kanavalla tai chatissa olevan viestin päälle.
Vie hiiri, kunnes näet (...) ja valitse sitten Immersive Reader
Napsauta sen jälkeen Immersive Reader ja katso Teamsin käynnistävän koko näytön kokemuksen
Napsauta alareunassa olevaa toistopainiketta toistaaksesi viestin ääneen
Tutustu Tekstiasetukset-vaihtoehtoihin muuttaaksesi tekstin kokoa, fontteja ja muuta
Vieraile kielioppiasetuksissa erotellaksesi sanat tavujen, äänten jne. mukaan.
Käy Lukuasetuksissa kääntääksesi viestejä ja sanoja ja kuunnellaksesi niitä toisella kielellä
Jos olet huonokuuloinen tai sinun on vaikea nähdä asioita tietokoneen näytöllä, sinun ei pitäisi tuntea olevansa Microsoft Teamsin ulkopuolelle. Immersive Reader -ominaisuuden ansiosta voit kuulla viestisi, chat-viestisi ja tehtäväsi ääneen tai jopa suurentaa tekstin kokoa keskittyäksesi vain tiettyyn chattiin tai viestiin.
Ominaisuus, jonka avulla voit tehdä tämän, tunnetaan nimellä Immersive Reader . Teams for Educationissa ja tietyissä Teams-asiakkaissa Immersive Readerillä on jopa joitain kielioppityökaluja, jotka voivat auttaa opiskelijoitamme. Tänään tarkastelemme, kuinka voit käyttää Immersive Readeria Teamsissa.
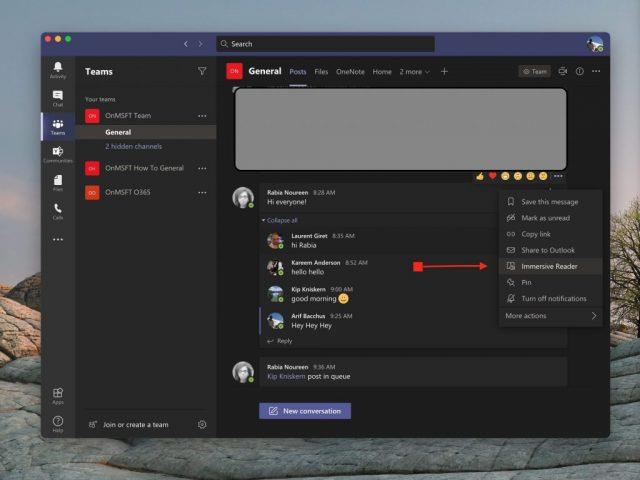
Aloita Immersive Readerin käyttäminen asettamalla hiiren osoitin viestin päälle chatissa tai kanavassa. Jos käytät kosketusnäyttölaitetta, voit myös napauttaa näyttöä sormella. Kun olet valmis, voit valita ( . . .) ja sitten Immersive Reader. Teams-ikkunasi vaihtuu sitten koko näytön tilaan.
Huomaa, että jos käytät Teams for Educationia, voit myös käyttää Immersive Readeria missä tahansa tehtävässä. Napsauta vain Palauta-painikkeen vieressä olevaa kuvaketta, joka näyttää kirjalta. Opettajat voivat kokeilla Immersive Readeria napsauttamalla Opiskelijanäkymä ja sitten Immersive Readeria.
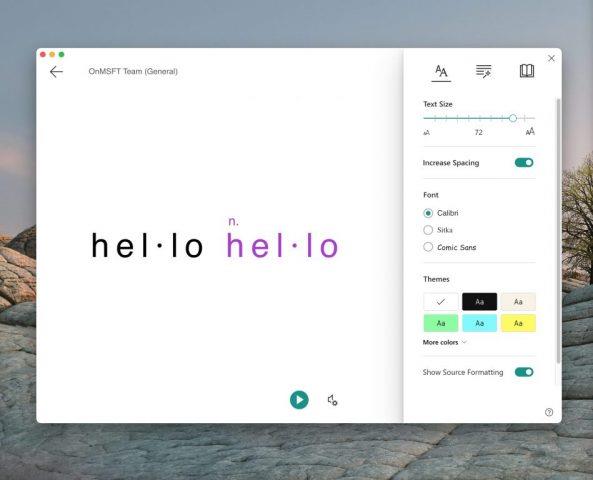
Kun käynnistät Immersive Readerin, voit tehdä sillä paljon. Voit valita Tekstiasetukset-painikkeen muuttaaksesi tekstin kokoa ja valmistautuaksesi toistamaan tekstiä, johon haluat keskittyä. Tämä antaa sinulle pääsyn tekstin kokoon, jolloin voit muuttaa kohteen suuruutta ja pientä määrää. Voit myös suurentaa tekstin väliä, jotta voit keskittyä yksittäisiin kirjaimiin. Lisäksi on muita säätimiä kirjasimille, teemoille ja väreille.
Mutta kun olet valmis toistamaan viestin, vie hiiri sen päälle ja napsauta toistopainiketta näytön alareunassa. Tiimit alkavat lukea mitä korostat ja jatkavat siitä eteenpäin. Voit hallita äänen nopeutta tai tyyppiä napsauttamalla toistopainikkeen vieressä olevaa äänikuvaketta.
Voit poistua Immersive Readerista milloin tahansa napsauttamalla näytön vasemmassa yläkulmassa olevaa takaisin-nuolta.

Immersive Readerin siistein osa tulee kuitenkin sen kieliopin säätimillä. Voit vaihtaa näihin säätimiin napsauttamalla näytön oikeassa yläkulmassa toista painiketta. Se näyttää taikasauvalta, joka näyttää olevan rivien alla. Tämä antaa sinulle vaihtovaihtoehdot nähdäksesi substantiivit, verbit, adjektiivit ja adverbit lauseissa Teamsissa. Jokainen on korostettu eri värillä. Voit myös ottaa käyttöön tavujen tarrat. Se on loistava tapa oppia englannin kieltä ja nähdä lauseen jokainen keskeinen osa.
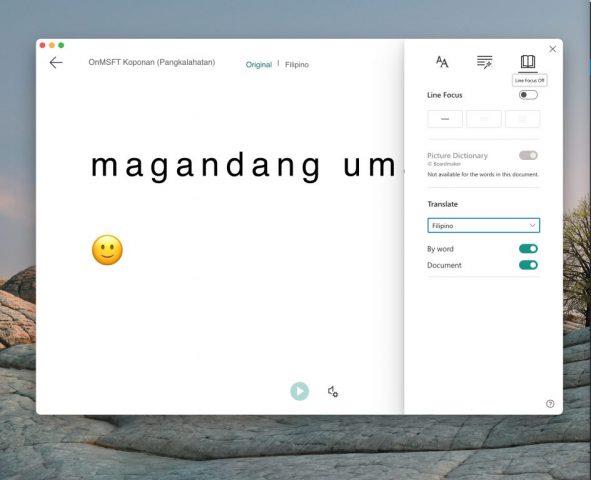
Immersive Readerin viimeinen osa tulee sen käännösominaisuuksista. Jos vaihdat Reading Preferences -kuvakkeeseen, joka on näytön oikeassa reunassa, näet käännösvaihtoehdon. Jos haluat kääntää tekstin Teamsissa ja kuulla sen ääneen luettavan, napsauta asiakirjan vaihtokytkintä ja valitse sitten kieli Kääntäjä-luettelosta. Nyt Teams vaihtaa valitsemaasi kieleen, ja napsauttamalla play toistaa viestit uudella kielellä.
Mutta ei siinä vielä kaikki. Voit myös käyttää kuvasanakirjaominaisuutta. Kuvasanakirjaominaisuus antaa sinulle mahdollisuuden napsauttaa mitä tahansa yksittäistä sanaa kuullaksesi sen ja lukeaksesi siitä ja nähdäksesi kuvan, joka auttaa määrittämään sanan.
Immersive Reader on vain yksi hieno ominaisuus Teamsissa. Se on suunniteltu ensisijaisesti koulutusasiakkaille ja vammaisille, mutta siinä on myös muita koulutusominaisuuksia. Microsoftilla on luettelo kaikista Teamsin koulutusominaisuuksista täällä , ja pyydämme sinua tutustumaan siihen. Muistutamme myös, että voit vierailla Teams-keskuksessamme saadaksesi lisää uutisia ja tietoja.
Opetusohjelma, jossa selitetään, kuinka lisätään sähköpostivaihtoehto Microsoft Excelin ja Wordin 365 työkalupalkkiin.
Microsoft Teams -mobiilisovellus tukee nyt videopuheluita muiden sovelluksen esikatseluversion ominaisuuksien ohella.
Microsoft Lists on Microsoft 365 -sovellus, jonka avulla voit seurata tietoja ja järjestää työsi. Voit käyttää sitä myös Teamsissä ja Sharepointissa. Lue lisää.
Tässä on katsaus siihen, kuinka voit pysyä tuottavana Microsoft To do -ohjelman avulla Windows 10:ssä
Tässä on joitain yleisiä tekstiongelmia ja kuinka voit korjata ne
Unohditko tallentaa Excel-muistikirjan? Tässä on katsaus, kuinka voit palauttaa sen.
Näin voit käyttää Tehtäviä Outlookissa Microsoft 365:n kanssa tuottavuuden parantamiseksi.
Tässä on katsaus yleisimpiin OneDrive-ongelmiin ja niiden korjaamiseen
Oletko koskaan kuullut Microsoft Yammerista? Se on sosiaalisen verkostoitumisen työkalu, jonka avulla voit olla yhteydessä ihmisiin organisaatiossasi ja olla heidän kanssaan tekemisissä tänään.
Otettiinko yrityksesi juuri käyttöön Microsoft 365:n kanssa? Tässä on katsaus joihinkin asetuksiin, jotka sinun tulee määrittää mukauttaaksesi Microsoft 365:n verkkokokemusta tehdäksesi siitä omasi.
Tässä on joitain yleisimmistä Microsoft Excel -ohjelman virhekoodeista ja kuinka voit korjata ne.
Näin voit hallita kokouksiasi Outlookissa
Jos käytät Windows 10 -käyttöjärjestelmää ja etsit ilmaisia tapoja tallentaa näyttösi, käytettävissä on vaihtoehtoja. On kolme ilmaista tapaa tallentaa näyttösi
Tässä on katsaus yleisiin Excel-kaavavirheisiin ja niiden korjaamiseen
Microsofts Bing tekee nyt muutakin kuin vain etsii verkosta. Se voi myös tuoda esiin tuloksia organisaatiosi sisällä, mukaan lukien tiedostot, yhteystiedot ja
Onko postilaatikkosi sekaisin Outlookissa? Yritä asettaa säännöt. Selitä uusimmassa Microsoft 365 -oppaassamme hyvin, kuinka voit siirtää, merkitä sähköpostiviestejä ja vastata niihin automaattisesti sääntöjen avulla.
Vietätkö enemmän aikaa sähköpostien parissa näinä päivinä? Tässä on katsaus parhaisiin käytäntöihimme Microsoft Outlookia varten Windows 10:ssä.
Näin voit lunastaa koodin Microsoft 365- tai Office 365 -tilauksellesi
Kun lisäät tiedoston Microsoft Teamsin tiedostoosioon, kaikki Microsoft Teamsin käyttäjät voivat muokata sitä, ei vain tiedoston luoja. Siellä on
Ostitko juuri Surface Duon? Jos näin, tässä on joitakin suosikkivinkkejämme ja temppujamme, joiden avulla saat parhaan hyödyn Microsoft Teamsista kahden näytön Android-laitteella.
Tutustu Windows 10:n 10 suosituimpaan pikanäppäimeen ja siihen, miten voit hyödyntää niitä tehokkaasti töissä, koulussa ja muissa asioissa.
Opas BitLockerin käyttöön, Windows 10:n tehokkaaseen salausominaisuuteen. Ota BitLocker käyttöön ja suojaa tiedostosi helposti.
Opas Microsoft Edge -selaushistorian tarkastelemiseen ja poistamiseen Windows 10:ssä. Saat hyödyllisiä vinkkejä ja ohjeita.
Katso, kuinka voit pitää salasanasi Microsoft Edgessä hallinnassa ja estää selainta tallentamasta tulevia salasanoja.
Kuinka eristää tekstin muotoilua Discordissa? Tässä on opas, joka kertoo, kuinka Discord-teksti värjätään, lihavoidaan, kursivoitu ja yliviivataan.
Tässä viestissä käsittelemme yksityiskohtaisen oppaan, joka auttaa sinua selvittämään "Mikä tietokone minulla on?" ja niiden tärkeimmät tekniset tiedot sekä mallin nimen.
Palauta viimeinen istunto helposti Microsoft Edgessä, Google Chromessa, Mozilla Firefoxissa ja Internet Explorerissa. Tämä temppu on kätevä, kun suljet vahingossa minkä tahansa välilehden selaimessa.
Jos haluat saada Boogie Down Emoten Fortnitessa ilmaiseksi, sinun on otettava käyttöön ylimääräinen suojakerros, eli 2F-todennus. Lue tämä saadaksesi tietää, miten se tehdään!
Windows 10 tarjoaa useita mukautusvaihtoehtoja hiirelle, joten voit joustaa, miten kohdistin toimii. Tässä oppaassa opastamme sinut läpi käytettävissä olevat asetukset ja niiden vaikutuksen.
Saatko "Toiminto estetty Instagramissa" -virheen? Katso tämä vaihe vaiheelta opas poistaaksesi tämän toiminnon, joka on estetty Instagramissa muutamalla yksinkertaisella temppulla!



























