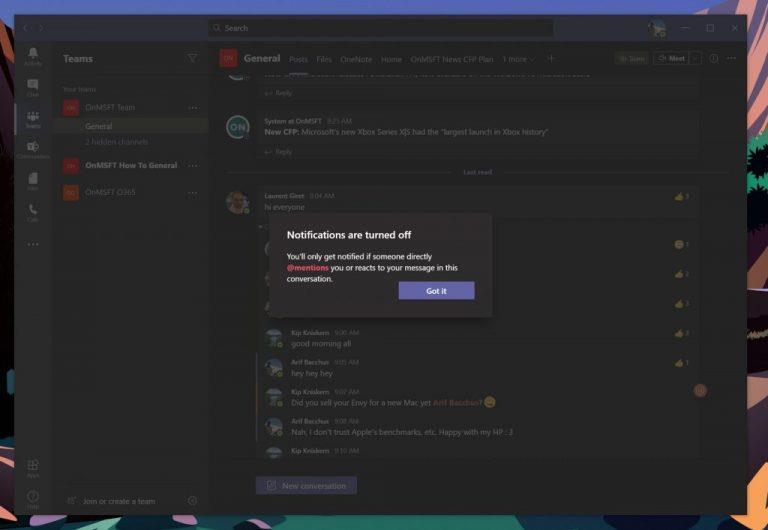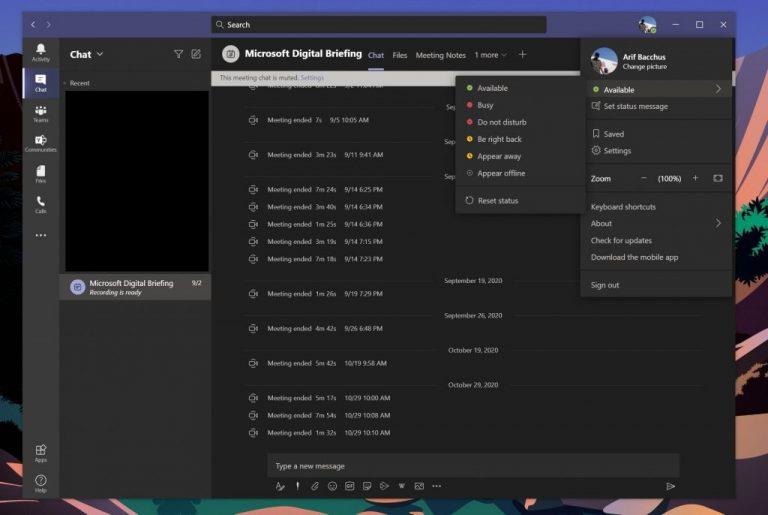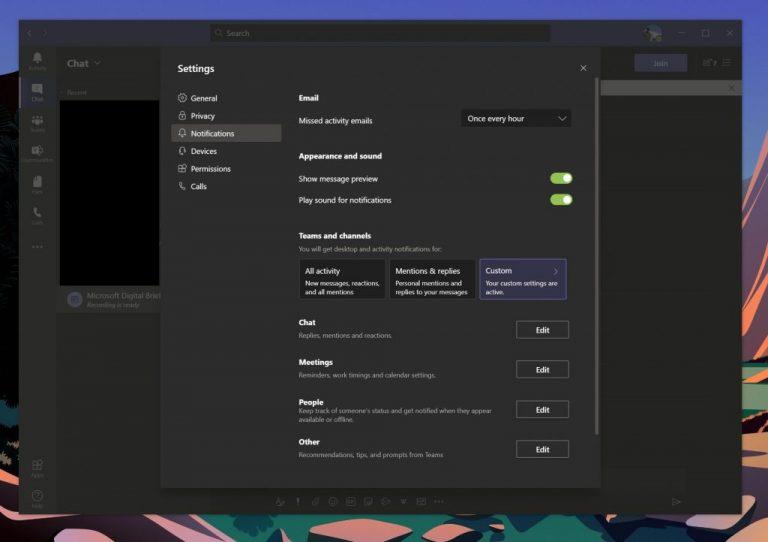Når du bruger Microsoft Teams til arbejde eller skole, kan du opleve lidt træthed i løbet af dagen. Her er nogle tips til, hvordan du kan reducere det.
Slå lyden fra for samtaler og tråde, du ikke ønsker at blive underrettet om
Skift din status for at undgå at få notifikationer
Juster dine meddelelsesindstillinger
Optag dine møder, og brug Microsoft Teams' funktion til mødenotater
Når du bruger Microsoft Teams til arbejde eller skole, kan du opleve lidt træthed i løbet af dagen. Du kan få for mange meddelelser, eller du kan have svært ved at fokusere under møder. Nå, Teams har nogle indbyggede funktioner, som kan hjælpe dig med at justere tingene og forblive en smule mere produktiv. Her er et kig på nogle af vores bedste tips til, hvordan du kan bruge dette til din fordel.
Tip 1: Slå lyden fra for samtaler og tråde, du ikke ønsker at blive underrettet om
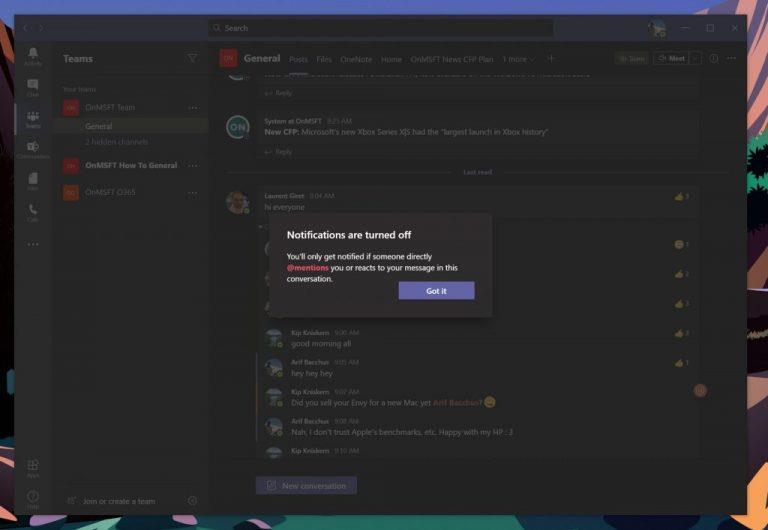
Vores første tip er et, som mange mennesker måske vil sætte pris på --- at dæmpe en samtale eller en tråd. Du vil måske gøre dette, når du ender med at blive bombarderet med meddelelser fra tråde, som du ikke længere ønsker at blive underrettet om. Det er fordi Teams som standard giver dig besked om alle tråde, som du har lagt en besked i.
For at deaktivere meddelelser for en specifik tråd kan du holde musemarkøren over den tråd, indtil du ser knappen ( . . . ) flere valgmuligheder. Derfra vil du gerne klikke på Slå meddelelser fra. Når du klikker på det, får du kun besked, hvis nogen direkte @omtaler dig eller reagerer på din besked i den tråd.
Da Teams i øjeblikket ikke lader dig slette chats, kan du også slå lyden fra for en samtale eller en privat besked, som du ikke ønsker at være en del af. For at gøre dette skal du bare holde markøren over chatten, klikke på knappen ( . . . ) mere og derefter vælge Slå fra. Så simpelt er det!
Tip 2: Skift din status
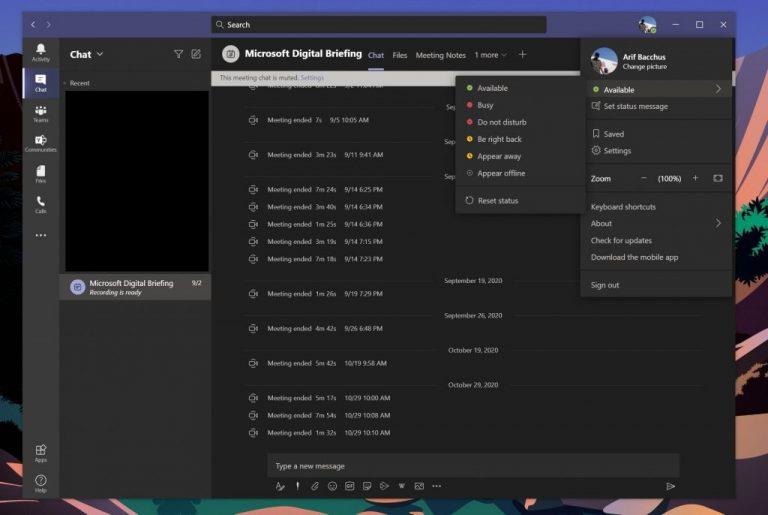
Mens muting af samtaler eller tråde er en måde at reducere træthed fra meddelelser, er en anden metode en smule enklere: skift din status. Når du ændrer din status i Teams, kommer der ikke notifikationer ind, afhængigt af hvilken status du har valgt. Du kan ændre din status ved at klikke på dit profilbillede og derefter vælge et fra menuen.
Når du er tilgængelig, får du alle meddelelser. Når du slet ikke ønsker at blive distribueret, er det bedst at vælge Optaget, da denne status forhindrer alle meddelelser i at dukke op. Forstyr ikke er, når du vil fokusere eller præsentere din skærm og ikke vil have notifikationer til at dukke op. Vis væk er, når du skal arbejde uden at svare med det samme. Vises offline er, når du vil angive, at du ikke er logget ind på Teams, så vil ikke svare, før du er online igen. Du vil stadig modtage notifikationer, hvis nogen sender dig beskeder.
Tip 3: Styr dine notifikationer
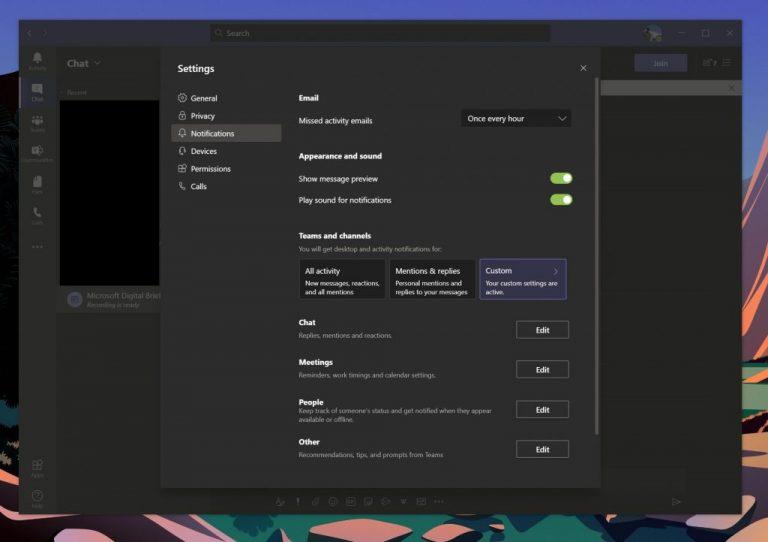
Hvis du håber at forblive fokuseret i Teams, er en god måde at gøre det på at tage fuldstændig kontrol over dine notifikationer. Du kan gøre dette ved at klikke på dit profilbillede og derefter vælge Indstillinger. Derfra skal du vælge Notifikationer i sidebjælken.
Fra meddelelsesindstillinger er der ret meget, du kan kontrollere. Hvis du bliver bombarderet med e-mails fra Teams, kan du deaktivere e-mails med mistede aktiviteter. Du kan også deaktivere forhåndsvisning af beskeder og lyden til notifikationer, hvis du også konstant får besked.
Derudover har du mulighed for at indstille brugerdefinerede notifikationsindstillinger for teams og kanaler. Normalt, hvis du ikke vil have for meget besked, er det bedst at indstille disse til kun at blive vist i feed. Du kan også deaktivere Alle nye indlæg. Der er mange muligheder her, og vi inviterer dig til at tjekke vores indlæg her for mere information .
Tip 4: Optag møder, og tag noter!

Det sidste tip på vores liste kommer i to dele. Det er relateret til at optage møder og tage noter. Ofte er stresspunktet med møder, at der er en bekymring for, at du måske går glip af noget vigtigt, og det er derfor, folk ofte tager noter. Nå, vidste du, at du kan optage møder og tage noter direkte fra Teams?
Med din kollegas tilladelse kan du optage et møde ved at føre musen til toppen af skærmen, klikke på de tre prikker og derefter Start optagelse. Mødet bliver derefter gemt i Microsoft Stream, så du kan se det senere. Det er selvfølgelig bedst at spørge om lov først, da et møde nogle gange kan være privat.
Ud over at optage et møde, kan du også tage mødenotater direkte fra Teams. For at gøre dette skal du klikke på de tre prikker og derefter vælge Mødenotater. Mødenotater åbner OneNote, hvor du kan tage dine noter og få adgang til dem senere direkte fra chatten til det pågældende møde. Vi forklarede, hvordan denne funktion fungerer, i et andet stykke, så du kan tjekke vores artikel for mere .
Tjek vores Teams-hub for mere
Dette er blot vores seneste bidrag til Microsoft Teams-serien. Vi inviterer dig til at tjekke vores Microsoft Teams-hub for mere information. Vi har dækket emner som lister i teams , hvordan man får mest muligt ud af chatfunktionen , og endda hvordan man deltager i møder på tværs af flere enheder . Hvis det handler om Microsoft Teams, har vi dig dækket!