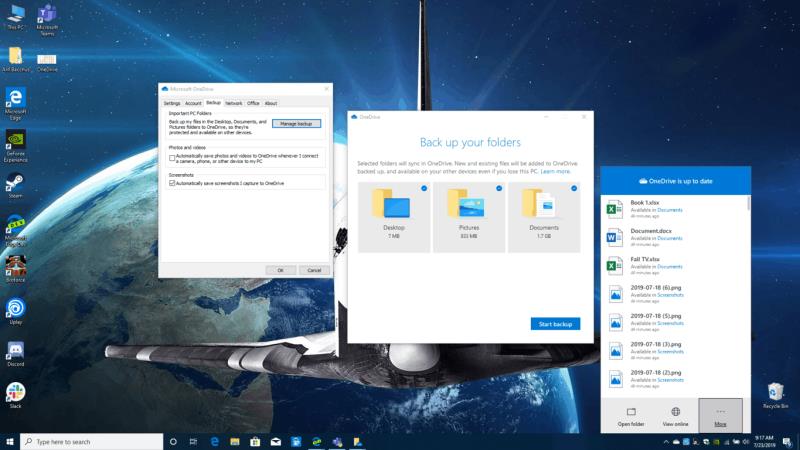I vores seneste Microsoft 365-guide tager vi et kig på nogle af de mest almindelige OneDrive-problemer, og hvordan du kan løse det. Her er hvad du behøver at vide.
Hvis dine OneDrive-filer ikke synkroniseres, kan du prøve at gemme dem med et nyt navn eller prøve at stoppe synkroniseringen og genstarte den. Kontroller også, om filplaceringen er ændret.
Hvis dine filer mangler eller går tabt, skal du tjekke papirkurven. Tjek også i din personlige boks. Hvis alt andet fejler, skal du kontakte Microsoft Support.
Hvis OneDrive sidder fast ved synkronisering, så prøv ikke at synkronisere for mange filer på én gang. Prøv at sætte synkroniseringen på pause og genoptage den.
Prøv at finde din OneDrive-fejlkode på Microsofts websted .
De fleste gange fungerer OneDrive i Windows 10 i baggrunden og synkroniserer dine filer til skyen. Der er dog nogle sjældne tilfælde, hvor appen ikke fungerer som planlagt, og du kan få en fejlkode eller se et fejlikon. Dette kan være relateret til et synkroniseringsproblem eller et mere alvorligt problem med filer, der forsvinder. I vores seneste Microsoft 365-guide tager vi et kig på nogle af disse problemer, og hvordan du kan løse dem.
Mine filer synkroniseres ikke

Det mest almindelige problem med OneDrive er filer, der ikke synkroniseres. Hvis dette er tilfældet, skal du sørge for, at filen ikke er større end 100 GB med en personlig konto eller 15 GB med en arbejds- eller skolekonto. Prøv at zippe filen for at synkronisere. Som en sekundær mulighed vil du måske også tjekke, om du måske har gemt filerne på en placering, du ikke havde til hensigt at, eller flyttede filerne ved en fejl. I dette tilfælde anbefales det at gå til OneDrive-webstedet og bruge feltet Søg i alt for at finde det.
Hvis alt andet fejler, kan du prøve at gemme din fil med et nyt navn eller stoppe synkroniseringen og genstarte den. Bare tryk på det hvide eller blå OneDrive-sky-ikon på proceslinjen i Windows 10, vælg Mere og sæt derefter synkronisering på pause. Klik derefter på ikonet igen, og vælg derefter Genoptag synkronisering.
Der kan også være situationer, hvor dine filer ikke synkroniseres, hvis du er tæt på at nå din OneDrive-lagerplads. Hvis dette er tilfældet, kan du muligvis se OneDrive-ikonet i Windows 10 vises med et gult forklaringsmærke. Prøv at slette nogle filer, og synkroniser derefter igen.
Mine filer mangler eller er gået tabt

Et andet almindeligt problem med OneDrive er filer, der forsvinder. Hvis dette er en situation, du befinder dig i, vil du måske tjekke papirkurven for at se, om filen er der. Du vil måske også se, om du er logget ind med den rigtige Microsoft-konto. Endelig vil du måske også tjekke, om du har gemt filerne på en placering, som du for nylig har flyttet. Det anbefales at bruge feltet Søg i alt i øverste venstre hjørne af OneDrive-webstedet for at finde filerne.
Som en anden mulighed vil du måske åbne din personlige boks i OneDrive. Filer, der går ind i den personlige boks, vises ikke i dine søgeresultater. Marker for at bekræfte, at filerne ikke er her. Hvis du stadig ikke kan finde filen, er det sandsynligt, at den endnu ikke er synkroniseret. Vi vil anbefale, at du tjekker vores liste ovenfor for tips til at løse et synkroniseringsproblem.
Hvis alt andet fejler, kan du få en fra Microsoft Support til at træde til for at hjælpe dig med at finde din fil. For at gøre dette skal du have navnet på de filer eller mapper, du prøver at finde, ved hånden, samt de data, du sidst fik adgang til dem, og på hvilken enhed. Du skal også give samtykke til, at Microsoft kan søge i din historik. Når du er klar, kan du sende en e-mail til OneDrive-supportteamet her.
OneDrive sidder fast ved synkronisering
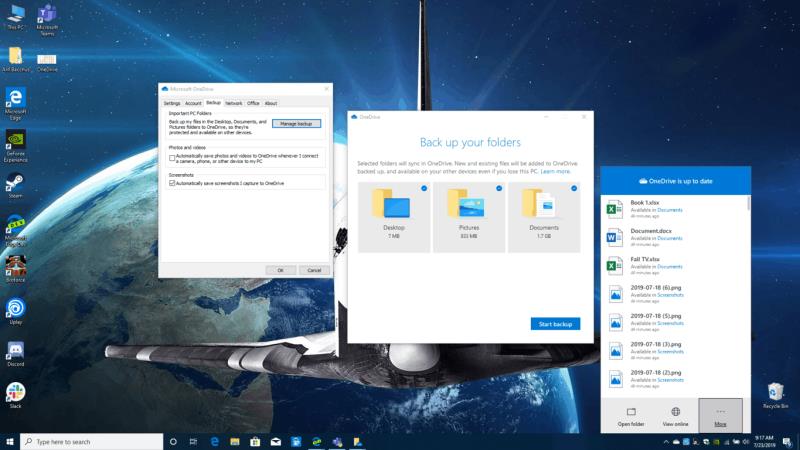
I en anden situation kan du få en fejl- eller statusmeddelelse, der viser "Behandler 0KB xMB." Filer kan også sidde fast i lang tid. Når dette sker, kan det skyldes, at du har mange filer i dit OneDrive, eller mange nye filer, der venter på at blive uploadet. Typisk kan dette ske, når mere end 100.000 filer i dit OneDrive.
Vi anbefaler, at du annullerer synkroniseringen og uploader dine filer i et langsommere tempo for at undgå dette problem. Bare tryk på det hvide eller blå OneDrive-sky-ikon på proceslinjen i Windows 10, vælg Mere og sæt derefter synkronisering på pause.
Fejlkoder og få mere support
Nogle gange kan du bare ende med at få en fejlkode i OneDrive. Hvis dette er tilfældet, vil du måske tjekke vores diagram nedenfor. Der er en del fejlkoder, men vi har samlet de mest almindelige og deres løsninger for dig nedenfor.
| Fejlkode |
Løsning |
| 0x80070194 |
Afinstaller og geninstaller OneDrive-appen |
| 0x8007018b |
Du flytter en fil, der er i brug af OneDrive. Vent til den er færdig med at synkronisere |
| 0x80070005 |
Dette er et problem med OneDrive-opdateringer. Afinstaller appen, og installer den nyeste version |
| 0x8004def7 |
Denne kode betyder, at du har overskredet din lagerkapacitet, eller at din konto er blevet suspenderet |
| 0x8004de96 |
Denne fejl vises, når du ændrede adgangskoden til din Microsoft-konto. Log tilbage på OneDrive med den nye adgangskode |
| 0x8004de90 |
Denne fejl vises, når OneDrive ikke er konfigureret fuldt ud. Søg efter OneDrive i Start, og afslut opsætningen. |
| 0x8004de90 |
OneDrive kan ikke oprette forbindelse til internettet. Prøv at tjekke din forbindelse |
| 0x80040c81 |
OneDrive kan ikke oprette forbindelse til skyen. Nulstil din forbindelse |
Du kan se en komplet liste over OneDrive-fejlkoder på Microsofts websted. Hvis alt andet fejler, kan du se supportsider for OneDrive her. Du kan også kontakte support via din webbrowser , eller hvis du er på en mobilenhed, ryst din enhed, mens du er inde i OneDrive. Administratorer kan i mellemtiden kontakte Microsoft 365 for at få virksomhedssupport .