Vigtig Udstyr til Gamere

Hvis du er på udkig efter at opgradere dit setup, skal du tjekke denne liste over vigtigt udstyr til gamere for at forbedre din spilleoplevelse.
Windows 10 giver dig en række tilpasningsmuligheder til din mus, så du kan optimere din brugeroplevelse. Følg nedenstående trin for at tilpasse dine museindstillinger:

Du kan tilpasse, hvilken museknap der fungerer som den primære knap samt rullehjulets funktionalitet. Vælg om musehjulet skal rulle gennem linjer eller hele skærmbilleder, og indstil antallet af linjer, der skal rulles, ad gangen. Funktionen "Rul inaktive vinduer, når jeg svæver over dem" er en ny funktion i Windows 10, der forbedrer din effektivitet ved at tillade rulning uden at skulle klikke på vinduet.
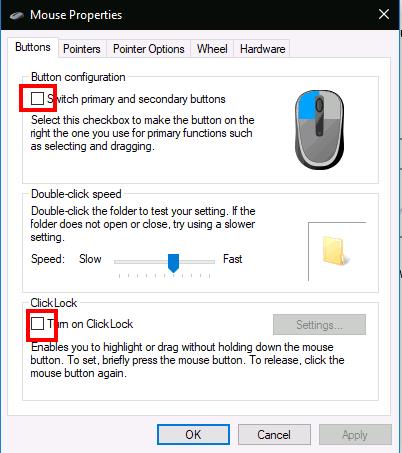
Under "Yderligere museindstillinger", kan du finjustere indstillingerne i vinduet "Museegenskaber". Her har du mulighed for at:
| Indstilling | Beskrivelse |
|---|---|
| Primær museknap | Justér hvilken knap der er primær. |
| Dobbeltklik | Finjuster tidsintervallet for dobbeltklik. |
| ClickLock | Aktivér at holde museknappen kort for at vælge uden at holde den nede. |
Under fanen Pointer Options kan du justere din markørs hastighed og følsomhed. Du kan vælge at aktivere "Forbedre markørpræcision", hvilket gør din markør mere præcis ved langsomme bevægelser.

Du kan let justere synligheden af din markør ved at aktivere indstillinger af typen "Skjul markør, mens du skriver" og "Vis markørspor", som kan være nyttige, hvis du har problemer med at følge markøren.
At ændre museindstillinger i Windows 10 kan forbedre din effektivitet og komfort ved brug af computeren. Udforsk de forskellige indstillinger, så du kan finde den konfiguration, der passer bedst til dine behov.
Hvis du er på udkig efter at opgradere dit setup, skal du tjekke denne liste over vigtigt udstyr til gamere for at forbedre din spilleoplevelse.
Opdag hvordan du tilpasser museindstillinger i Windows 10 for optimal brugeroplevelse. Juster kontrolfunktioner og hastighed effektivt.
Windows 10 tilføjede en ny bekvemmelighedsfunktion for at gøre det nemmere at interagere med baggrundsvinduer. Navnet Inactive Window Scrolling, det giver dig mulighed for at rulle
Her finder du de 10 bedste tastaturgenveje i Windows 10, som kan hjælpe dig i arbejdet, skolen og mere. Læs videre for at lære, hvordan du bruger dem effektivt.
Når du arbejder væk fra dit skrivebord, kan du få adgang til din pc ved hjælp af Windows Remote Desktop Connection. Denne guide hjælper dig med at aktivere og konfigurere indgående fjernskrivebordsforbindelser.
Opdag hvordan du tilpasser museindstillinger i Windows 10 for optimal brugeroplevelse. Juster kontrolfunktioner og hastighed effektivt.
Når du installerer en printer, bør din Windows 10-pc registrere din printer automatisk; trådløst på dit hjemmenetværk, eller tilsluttet printeren direkte til
Lær, hvordan du ændrer din standard Google-konto, og nyd nemheden ved at logge på én enkelt konto. Find hurtigt svar her!
Windows 10 indeholder flere mekanismer til at lære om hardware og software i dit system. For at få de mest detaljerede oplysninger, skal du bruge System Information-værktøjet.
Følg denne guide til, hvordan du ændrer din baggrund og får dit skrivebord til at se positivt unikt ud på Windows 11. Oplev tilpasningsmuligheder for at gøre din Windows 11 unik.
Printere er den perfekte måde at oprette fysiske versioner af elektroniske kvitteringer, fakturaer, formularer, breve og meget mere. Lær hvordan du annullerer udskriftsjobs effektivt.
Denne blog hjælper læsere med at deaktivere Copilot-funktionen på Windows, hvis de ikke ønsker at bruge AI-modellen.
Hvis du vil have Boogie Down Emote In Fortnite Gratis, så skal du aktivere et ekstra lag af beskyttelse, altså 2F-godkendelse. Læs dette for at vide, hvordan du gør det!










Katrine -
Jeg har aldrig tænkt på at justere mine museindstillinger før, men nu vil jeg prøve det. Tak
Sara og Felix -
Min kat Felix blev opmærksom på alt hvad jeg gjorde, haha! Takket være dig har jeg nu en rigtig god dæmpning på musen
Amalie -
Wow, jeg troede aldrig, at det var så simpelt at ændre museindstillingerne. Det har virkelig gjort en forskel for mit arbejde.
Freya 92 -
Kunne du ikke lave en video også? Jeg er visuel og det ville hjælpe meget med at følge med i trinene!
Trine -
Tak for din hjælp! Jeg har ikke haft en god oplevelse med min mus før, men nu forstår jeg det meget bedre
Pia -
Hvilken muse anbefaler du til præcision? Jeg har brug for noget til grafisk design!
Daniel -
Perfekt timing. Jeg var lige ved at give op på mit gaming setup, indtil jeg fandt din guide. 10/10!!
Hans -
Jeg finder det sjovt, at det har taget mig så lang tid at finde disse indstillinger. Takket være dig kender jeg dem nu
Emil -
Den her guide var virkelig let at følge! Jeg skal nå at ændre mine indstillinger, så tak
Rikke 87 -
Fantastisk artikel! Men hvad er bedste indstilling til gaming? Har nogen forslag
Jeppe -
Jeg synes det er en god ide at justere museindstillinger! Jeg har det ofte besvær med min håndled. Rigtig nyttigt
Oliver IT -
Jeg har altid syntes, at min museklik var for hård. Dine tips fik mig til at ændre det! Tak for hjælpen
Lars -
Altid spændende at lære nye ting! Tak for at dele disse oplysninger. Det ser meget professionelt ud!
Mikkel -
Tak for denne guide! Jeg har altid haft problemer med at justere mine museindstillinger, men nu virker det endelig. Super nyttigt
Sofie M. -
Jeg har nogle gange problemer med musens følsomhed. Tak fordi du delte!!!
Anna -
Sådan nogle små justeringer kan gøre stor forskel. Jeg har allerede bemærket forbedringer
Mathilde -
Er det muligt at tilføje knapper til musen? Har en gamer-mus, og jeg vil meget gerne have mere kontrol
Rasmus -
Godt skrevet! Jeg vidste ikke, at der var så mange indstillinger at ændre. Det er en game changer for mig
Nikolaj -
Det var et rigtig godt indlæg! Jeg vil dele det med mine venner, som også har problemer med musen.
Selma 1994 -
Hvilket tip kan du give til dem, der bruger en bærbar computer? Måske forskellige indstillinger end en stationær