Vigtig Udstyr til Gamere

Hvis du er på udkig efter at opgradere dit setup, skal du tjekke denne liste over vigtigt udstyr til gamere for at forbedre din spilleoplevelse.
For at forhindre rulning af baggrundsvinduer, når du svæver i Windows 10:
Åbn appen Indstillinger (Win+I tastaturgenvej).
Klik på kategorien "Enheder".
Fra venstre sidebjælke, klik på "Mus"-siden.
Skift indstillingen "Rul inaktive vinduer, når jeg holder markøren over dem" til "fra".
Windows 10 tilføjede en ny bekvemmelighedsfunktion for at gøre det nemmere at interagere med baggrundsvinduer. Navnet Inactive Window Scrolling, giver det dig mulighed for at rulle indholdet af inaktive vinduer ved at holde markøren og bruge rullehjulet.
Inaktiv rulning af vinduer forenkler Windows-skrivebordsoplevelsen og adresserer en langvarig klage over brugervenlighed. Tidligere krævede rulning af et baggrundsvindue, at du skiftede til det, udførte rulningen og skiftede tilbage igen, hvilket tilføjede to besværlige trin til din arbejdsgang.
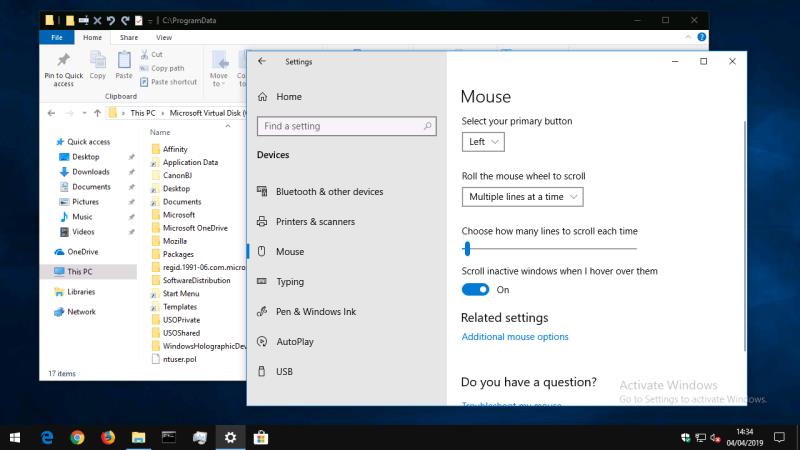
Inaktiv vinduesrulning løser dette problem, men er ikke nødvendigvis for alle – nogle brugere kan finde det forvirrende, hvis de har svært ved at spore indhold på skærmen eller bruge en mus præcist. At slukke – eller tænde, hvis det er deaktiveret, og du vil bruge det – er et enkelt klik på en knap.
Åbn appen Indstillinger (Win+I-tastaturgenvej), og klik på kategorien "Enheder" på startsiden. Fra sidebjælken til venstre skal du klikke eller trykke på "Mus"-siden for at se musens indstillinger.

Nederst på siden skal du slå "Rul inaktive vinduer, når jeg holder markøren over dem" til "fra" for at deaktivere funktionen. Alternativt kan du slå den til for at bruge inaktiv vinduesrulning.
Hvis du har slået funktionen fra, vil du opdage, at baggrundsvinduer ikke længere reagerer på musehjulsrulning – ligesom i Windows 8.1 og tidligere. Omvendt, hvis du aktiverede inaktiv vinduesrulning, kan du nu føre musen over et baggrundsvindue og bruge musehjulet til at rulle dets indhold.
Hvis du er på udkig efter at opgradere dit setup, skal du tjekke denne liste over vigtigt udstyr til gamere for at forbedre din spilleoplevelse.
Opdag hvordan du tilpasser museindstillinger i Windows 10 for optimal brugeroplevelse. Juster kontrolfunktioner og hastighed effektivt.
Windows 10 tilføjede en ny bekvemmelighedsfunktion for at gøre det nemmere at interagere med baggrundsvinduer. Navnet Inactive Window Scrolling, det giver dig mulighed for at rulle
Her finder du de 10 bedste tastaturgenveje i Windows 10, som kan hjælpe dig i arbejdet, skolen og mere. Læs videre for at lære, hvordan du bruger dem effektivt.
Når du arbejder væk fra dit skrivebord, kan du få adgang til din pc ved hjælp af Windows Remote Desktop Connection. Denne guide hjælper dig med at aktivere og konfigurere indgående fjernskrivebordsforbindelser.
Opdag hvordan du tilpasser museindstillinger i Windows 10 for optimal brugeroplevelse. Juster kontrolfunktioner og hastighed effektivt.
Når du installerer en printer, bør din Windows 10-pc registrere din printer automatisk; trådløst på dit hjemmenetværk, eller tilsluttet printeren direkte til
Lær, hvordan du ændrer din standard Google-konto, og nyd nemheden ved at logge på én enkelt konto. Find hurtigt svar her!
Windows 10 indeholder flere mekanismer til at lære om hardware og software i dit system. For at få de mest detaljerede oplysninger, skal du bruge System Information-værktøjet.
Følg denne guide til, hvordan du ændrer din baggrund og får dit skrivebord til at se positivt unikt ud på Windows 11. Oplev tilpasningsmuligheder for at gøre din Windows 11 unik.
Printere er den perfekte måde at oprette fysiske versioner af elektroniske kvitteringer, fakturaer, formularer, breve og meget mere. Lær hvordan du annullerer udskriftsjobs effektivt.
Denne blog hjælper læsere med at deaktivere Copilot-funktionen på Windows, hvis de ikke ønsker at bruge AI-modellen.
Hvis du vil have Boogie Down Emote In Fortnite Gratis, så skal du aktivere et ekstra lag af beskyttelse, altså 2F-godkendelse. Læs dette for at vide, hvordan du gør det!









