Sådan deaktiveres Copilot på Windows 11?

Denne blog hjælper læsere med at deaktivere Copilot-funktionen på Windows, hvis de ikke ønsker at bruge AI-modellen.
Windows Copilot, Microsofts innovative AI-assistent, er designet til at støtte brugere med forskellige opgaver som at besvare forespørgsler, justere systemindstillinger og generere AI-billeder. Men hvis du ikke ønsker at bruge Copilot, er der måder at skjule eller deaktivere denne funktion på din Windows 11-pc. Følg denne vejledning for at lære, hvordan du gør det.
Hvis du ønsker at skjule Copilot-ikonet fra proceslinjen, men ønsker at bevare adgang til funktionen, kan du følge disse enkle trin:
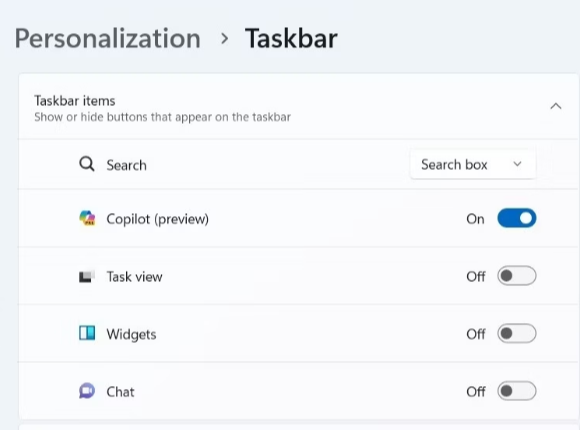
For at deaktivere Copilot helt i Windows 11 kan du bruge den lokale gruppepolitikeditor:
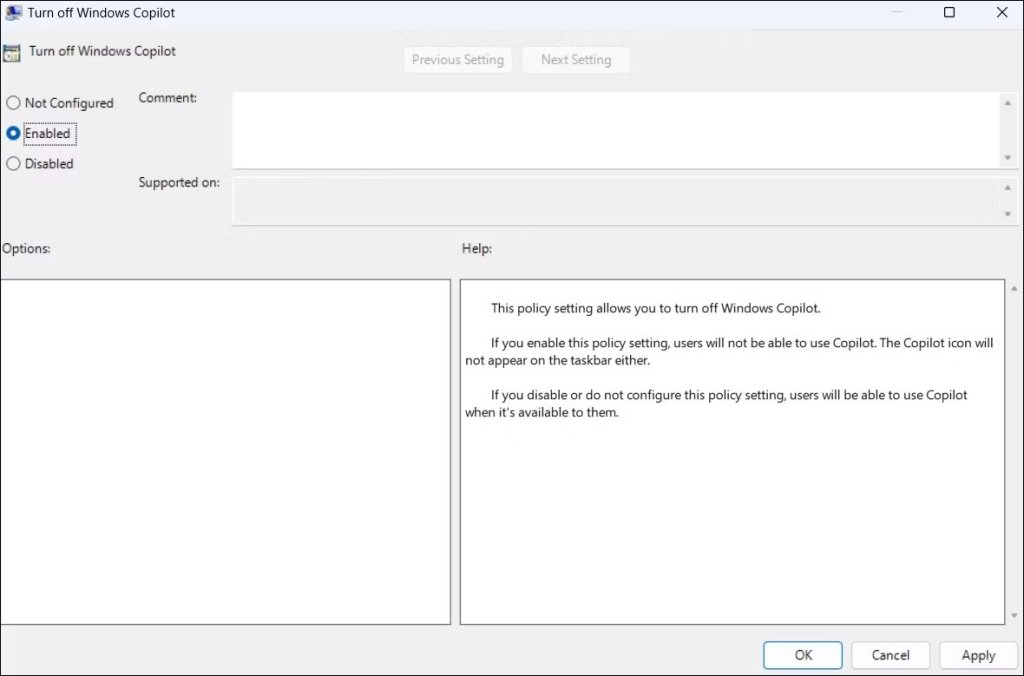
Hvis du foretrækker at bruge registreringseditoren, skal du følge disse trin:
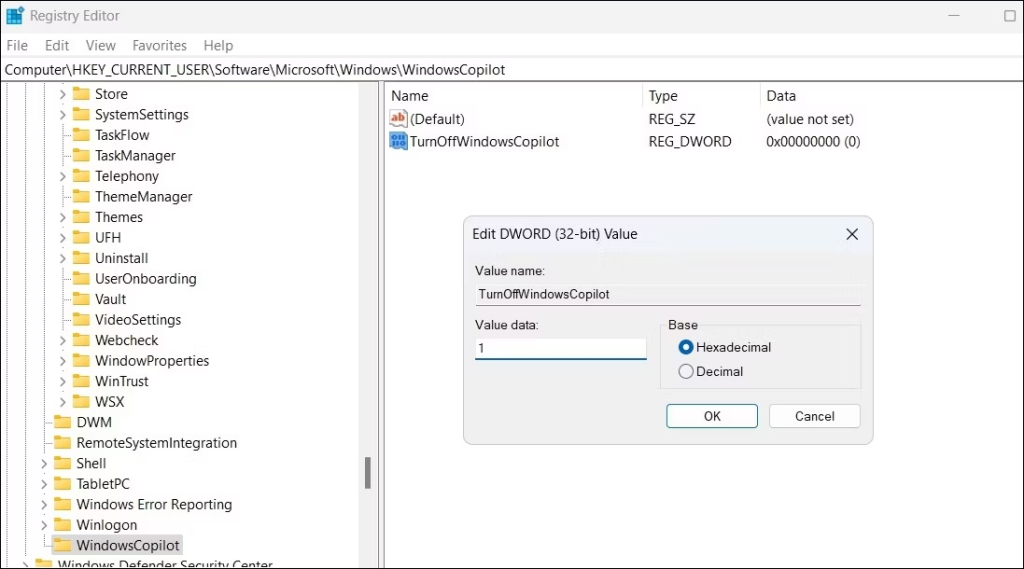
Windows Copilot kan være et nyttigt værktøj for mange, men hvis det ikke passer til dine behov, er det muligt at deaktivere eller skjule det ved hjælp af de ovenfor nævnte metoder. Uanset om du ønsker at deaktivere Copilot helt eller blot holde ikonet skjult, kan du følge disse trin for at opnå ønsket resultat.
Næste Læs: Microsoft Edge frigiver AI-drevet tekstomskrivning for ubesværet redigering
For mere information, følg os venligst på Facebook, Twitter, YouTube, Instagram, Flipboard og Pinterest.
Her finder du de 10 bedste tastaturgenveje i Windows 10, som kan hjælpe dig i arbejdet, skolen og mere. Læs videre for at lære, hvordan du bruger dem effektivt.
Når du arbejder væk fra dit skrivebord, kan du få adgang til din pc ved hjælp af Windows Remote Desktop Connection. Denne guide hjælper dig med at aktivere og konfigurere indgående fjernskrivebordsforbindelser.
Opdag hvordan du tilpasser museindstillinger i Windows 10 for optimal brugeroplevelse. Juster kontrolfunktioner og hastighed effektivt.
Når du installerer en printer, bør din Windows 10-pc registrere din printer automatisk; trådløst på dit hjemmenetværk, eller tilsluttet printeren direkte til
Lær, hvordan du ændrer din standard Google-konto, og nyd nemheden ved at logge på én enkelt konto. Find hurtigt svar her!
Windows 10 indeholder flere mekanismer til at lære om hardware og software i dit system. For at få de mest detaljerede oplysninger, skal du bruge System Information-værktøjet.
Følg denne guide til, hvordan du ændrer din baggrund og får dit skrivebord til at se positivt unikt ud på Windows 11. Oplev tilpasningsmuligheder for at gøre din Windows 11 unik.
Printere er den perfekte måde at oprette fysiske versioner af elektroniske kvitteringer, fakturaer, formularer, breve og meget mere. Lær hvordan du annullerer udskriftsjobs effektivt.
Denne blog hjælper læsere med at deaktivere Copilot-funktionen på Windows, hvis de ikke ønsker at bruge AI-modellen.
Hvis du vil have Boogie Down Emote In Fortnite Gratis, så skal du aktivere et ekstra lag af beskyttelse, altså 2F-godkendelse. Læs dette for at vide, hvordan du gør det!








Hannah IT -
Jeg kunne ikke finde det i indstillingerne, men nu ved jeg præcis hvor
Felix -
WoW! Har været så irriteret over Copilot, tak for at vise mig vejen ud
Rasmus92 -
Nogle gange føles det som om, Microsoft bare vil gøre det sværere for os. Godt skrevet
Mathias 88 -
Jeg lærte meget ved at følge din guide. Helt klart en keeper
Hilda -
Det er vigtigt at tage kontrol over sine arbejdsværktøjer. Godt gået med denne guide!
Sarah L -
Mange tak! Givet en thumbs up til denne artikel
Line -
Skønt at se alt samlet et sted. Rart, at nogen tog sig tid til at skrive dette.
Jonas -
Jeg troede, det ville være svært, men det var virkelig nemt at følge din guide
Bo -
Er der en nemmere måde at gøre det på, eller er dette den bedste metode
Felicia -
Haha, dette minder mig om at skulle finde ud af, hvordan man slukker for en blender - så simpelt men så frustrerende!
Nina -
Det var lige, hvad jeg havde brug for. Copilot havde mig til at føle mig overvældet
Lars -
Er det sikkert at deaktivere Copilot? Hvad hvis jeg ønsker at bruge det senere
Gitte -
Fantastisk! Gik direkte til indstillingerne og kunne deaktivere det på et minut.
Yvonne -
Mig som IT-nørd elsker den her type indhold. Det hjalp mig meget!
Stine -
Er der flere tricks til at gøre Windows 11 mere brugervenligt? Vil gerne høre mere!
Alfred -
Kender nogen andre måder at forbedre hastigheden på Windows 11?
Anne-Sophie -
Virkeligt nyttig artikel, jeg har delt den med mine venner
Clara -
Henna - EsbjergJeg har haft så mange problemer, og nu er det endelig løst. Mange tak
Jens -
Er der nogen, der ved, om det påvirker andre funktioner, hvis jeg deaktiverer Copilot
Odense Mikkel -
Det føles godt at få kontrol over min computer igen. Tak
Samuel -
Jeg havde ingen idé om, hvordan man gjorde, men nu kan jeg endelig få fred i mit arbejde
Freja -
Denne artikel gjorde min dag! Endelig fred fra Copilot
Jannik -
Taget! Det er skønt, når løsningen er derude lige under næsen
Jeppe -
Skal jeg gøre noget ekstra for at sikre, at det fungerer ordentligt?
Mikkel -
Wow! Det var simpelt. Det er sjovt, hvordan man kan kæmpe med noget så enkelt.
Maria -
Jeg har kæmpet i flere dage med den der Copilot. Endelig kan jeg deaktivere det!
Pete K -
Jeg anbefaler, at alle prøver dette. Det var en kæmpe lettelse for mig
Thomas -
Tak for guiden! Det var lige hvad jeg havde brug for
Sofus123 -
Jeg troede aldrig, jeg ville finde en løsning på dette. Tak!