Windows: Aktivér “Kør som en anden bruger”: 5 bedste metoder

Kør som en anden bruger mangler i menuen, når du højreklikker på et appikon i Microsoft Windows? Du kan bruge disse metoder til at aktivere det.
Hvis du ønsker at fjerne tilslutte til din Windows 10-pc, er det vigtigt at aktivere fjernskrivebordsforbindelser. Dette giver dig mulighed for at få adgang til din computer fra en anden enhed, hvad enten det er en bærbar computer, tablet eller smartphone. Følg nedenstående trin for at aktivere denne funktion.
Nu skal du være i stand til at oprette forbindelse fra enheder på dit lokale netværk ved hjælp af din pc's IP-adresse eller værtsnavn.
Når du arbejder væk fra dit skrivebord, kan du nemt få adgang til din pc ved hjælp af Windows' Remote Desktop Connection. Du skal dog bruge Windows 10 Pro eller Enterprise for at aktivere denne funktion.
Det anbefales at justere følgende indstillinger:
| Indstilling | Beskrivelse |
|---|---|
| Hold min pc vågen | Forhindrer Windows i at sætte din enhed i dvale, når den er tilsluttet strøm. |
| Gør min pc synlig | Så andre enheder på private netværk kan se din pc som en fjernskrivebordsdestination. |
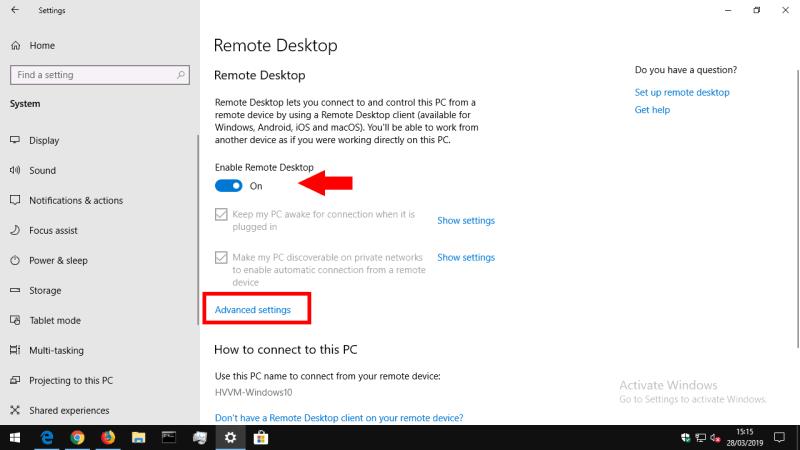
Linket "Avancerede indstillinger" giver dig mulighed for at justere mere tekniske aspekter af fjernskrivebordsserveren. Normalt er det ikke nødvendigt at ændre disse indstillinger i et enkelt miljø. Besøg venligst hjælpelinks for yderligere information.
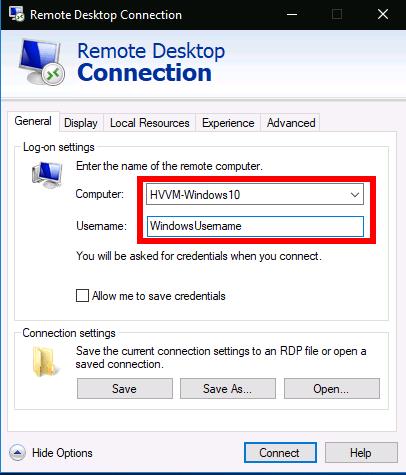
For at oprette forbindelse til din pc uden for dit netværk (via internettet) skal du:
Dette giver dig mulighed for at bruge dit netværks offentlige IP-adresse til at få adgang til din computer fra enhver placering i verden. Sørg for at konsultere dokumentationen for din router for yderligere hjælp med portvideresendelse.
Ved at følge disse trin vil du være i stand til at aktiverer fjernskrivebordsforbindelser på din Windows 10-pc og effektivt styre forbindelse til din enhed, uanset hvor du befinder dig.
Kør som en anden bruger mangler i menuen, når du højreklikker på et appikon i Microsoft Windows? Du kan bruge disse metoder til at aktivere det.
Hvis du ser fejlen Windows Online Troubleshooting Service Is Disabled, når du bruger en Windows-fejlfinder, skal du læse denne artikel nu!
Sådan aktiveres eller deaktiveres Microsoft Windows Filbeskyttelsesfunktion ved hjælp af Registreringseditoren og andre metoder til Windows 10 og 11.
Denne vejledning viser dig, hvordan du ændrer indstillingerne for UAC i Microsoft Windows.
Hvis du ikke kan ændre dine musens indstillinger i Windows 10, opdater eller geninstallér musedriverne. Eller kør fejlfinderen til Hardware og enheder.
Her finder du de 10 bedste tastaturgenveje i Windows 10, som kan hjælpe dig i arbejdet, skolen og mere. Læs videre for at lære, hvordan du bruger dem effektivt.
Når du arbejder væk fra dit skrivebord, kan du få adgang til din pc ved hjælp af Windows Remote Desktop Connection. Denne guide hjælper dig med at aktivere og konfigurere indgående fjernskrivebordsforbindelser.
Opdag hvordan du tilpasser museindstillinger i Windows 10 for optimal brugeroplevelse. Juster kontrolfunktioner og hastighed effektivt.
Du kan nu bruge nemmere og hurtigere tastaturgenveje til at lukke Windows 10 eller aktivere Windows 10 Dvaletilstand uden at bruge musen.
Når du installerer en printer, bør din Windows 10-pc registrere din printer automatisk; trådløst på dit hjemmenetværk, eller tilsluttet printeren direkte til
Lær hvordan man logger ind som administrator på Windows 11 og Windows 10 med denne omfattende guide. Få tips og metoder til at håndtere administratorkonti effektivt.
Oplev effektive metoder til at administrere opstartsprogrammer i Windows 10 og optimere din pc-ytelse.
Find out hvordan du effektivt får hjælp i Windows 10 og 11. Få svar på dine spørgsmål med de bedste metoder til support.
Fjern Bing fra startmenuen i Windows 11 og 10 med vores comprehensive guide, der inkluderer metoder såsom Indstillinger, registreringsdatabasen og gruppepolitikker.
Følg denne guide til at opdatere USB-drivere i Windows 10 og løse forbindelsesproblemer med eksterne enheder.
Windows 10 indeholder flere mekanismer til at lære om hardware og software i dit system. For at få de mest detaljerede oplysninger, skal du bruge System Information-værktøjet.
For at nulstille Windows 10, skal du åbne Indstillinger > Opdatering og sikkerhed > Gendannelse, klikke på Kom i gang på Nulstil denne pc og vælge Fjern alt.
Følg denne guide til, hvordan du ændrer din baggrund og får dit skrivebord til at se positivt unikt ud på Windows 11. Oplev tilpasningsmuligheder for at gøre din Windows 11 unik.
Hvis din skærm ikke viser de rigtige farver, kan du justere indstillingerne ved hjælp af Farvestyring i Windows 10 for at se den korrekte farveprofil.
Lær hvordan du konfigurerer File Explorer i Windows 10 til at åbne direkte i "Denne pc" for nem adgang til dine filer og mapper.
Her finder du de 10 bedste tastaturgenveje i Windows 10, som kan hjælpe dig i arbejdet, skolen og mere. Læs videre for at lære, hvordan du bruger dem effektivt.
Når du arbejder væk fra dit skrivebord, kan du få adgang til din pc ved hjælp af Windows Remote Desktop Connection. Denne guide hjælper dig med at aktivere og konfigurere indgående fjernskrivebordsforbindelser.
Opdag hvordan du tilpasser museindstillinger i Windows 10 for optimal brugeroplevelse. Juster kontrolfunktioner og hastighed effektivt.
Når du installerer en printer, bør din Windows 10-pc registrere din printer automatisk; trådløst på dit hjemmenetværk, eller tilsluttet printeren direkte til
Lær, hvordan du ændrer din standard Google-konto, og nyd nemheden ved at logge på én enkelt konto. Find hurtigt svar her!
Windows 10 indeholder flere mekanismer til at lære om hardware og software i dit system. For at få de mest detaljerede oplysninger, skal du bruge System Information-værktøjet.
Følg denne guide til, hvordan du ændrer din baggrund og får dit skrivebord til at se positivt unikt ud på Windows 11. Oplev tilpasningsmuligheder for at gøre din Windows 11 unik.
Printere er den perfekte måde at oprette fysiske versioner af elektroniske kvitteringer, fakturaer, formularer, breve og meget mere. Lær hvordan du annullerer udskriftsjobs effektivt.
Denne blog hjælper læsere med at deaktivere Copilot-funktionen på Windows, hvis de ikke ønsker at bruge AI-modellen.
Hvis du vil have Boogie Down Emote In Fortnite Gratis, så skal du aktivere et ekstra lag af beskyttelse, altså 2F-godkendelse. Læs dette for at vide, hvordan du gør det!





















Ida -
Jeg leder efter noget, der også kan bruges til fjernadgang til mobiltelefoner. Har nogen forslag?
Jonas -
Jeg har haft nogle problemer med firewall-opsætningen. Måske kunne du inkludere mere om det i din vejledning
Katrine -
Super nyttigt! Dit indhold gjorde det meget lettere for mig at forstå, hvad jeg skulle gøre
Benny -
Er der nogen specifik software, du ville anbefale til fjernskrivebord uden at bruge Windows' indbyggede?
Silke -
Ærligt talt, det har været frustrerende, men din vejledning lettede det hele. Tak
Louise -
Tak for hjælpen! Jeg har endelig fikset fjernskrivebordet, så jeg kan arbejde hjemmefra!
Thomas -
Kan man bruge fjernskrivebord til at reparere en andens computer uden at være til stede
Frederik -
Jeg troede, at fjernskrivbord var kun for IT-folk. Det viser sig, at jeg også kan bruge det!
Freja -
Er der nogen risiko ved at aktivere fjernskrivebordsforbindelse? Måske nogle sikkerhedsmæssige bekymringer
Nikolaj -
Jeg har haft problemer med at få en stabil forbindelse. Nogle forslag til, hvordan man løser det
Anne -
Hej, tak fordi du delte dette! Det har ændret den måde, jeg arbejder på!
Mads -
Er der nogen, der kan hjælpe med konfigurationsproblemer? Jeg får fejl, når jeg prøver at forbinde
Filippa -
Dit indlæg fangede min interesse. Jeg vil bestemt anbefale det til alle
Mathias -
Skal jeg have en specifik version af Windows 10 for at aktivere fjernskrivebord?
Anders M. -
Dette er guld værd! Jeg har altid haft svært ved at få det til at fungere, men nu føler jeg mig mere selvsikker.
Tine -
Fedt! Forbedrede min produktivitet drastisk ved at kunne arbejde fra forskellige steder
Pernille -
Wow, jeg er overrasket over, hvor nemt det er at sætte op. Jeg vil helt sikkert dele dette med mine venner
Viggo -
Kender nogen et alternativ til TeamViewer? Jeg leder efter noget gratis og nemt.
Simon -
Jeg ved, at disse tilkoblinger kan være farlige. Hvordan kan jeg sikre, at mine data forbliver sikre
Karl -
Sounds great! Har brug for at tilpasse nogle indstillinger. Kan du skrive en artikel om det?
Oskar -
Har nogen haft problemer med forbindelsen? Jeg får nogle gange fejlmeddelelser
Sofie K. -
Det virker til en let proces. Tak for trin-for-trin instruktionerne!
Clara -
Jeg er så glad for, at jeg fandt denne vejledning. Jeg har brug for at arbejde hjemmefra, og dette er løsningen
Rasmus -
Kender nogen tilfældigheder, der udløser forbindelsesproblemer med fjernskrivebord? Jeg har mistanke om min router.
Charlotte -
Er det hemmeligt, eller kan man tilgå fjernskrivebord på en Linux-maskine også?
Hans DB -
Virkelig informativ artikel! Kan du også lave en vejledning til fjernadgang på Mac
Jakob -
Tak for denne nyttige guide! Jeg har altid haft problemer med fjernskrivebordsforbindelser, men nu er jeg klar til at prøve det
Maja123 -
Jeg kan ikke vente med at teste dette. Jeg har brug for at få adgang til min pc, når jeg er på arbejde
Rikke -
Enkelt og klart! Det kunne virkelig hjælpe mig med at spare tid, når jeg arbejder hjemmefra
Lars K. -
Hvad er forskellen på at bruge Remote Desktop og TeamViewer? Er det samme ting
Gitte -
Tak for de nyttige tips! Fjernforbindelse sparer mig så meget tid i mit arbejde.
Laura -
Tak, jeg troede, jeg var den eneste, der ikke vidste, hvordan man aktiverede det. Du gjorde det nemt
Emilie -
Dette er utroligt! Jeg har altid ønsket at ordne ting fra min laptop uden at være ved min pc