Windows: Ryd Print Queuen
I dette indlæg viser vi dig to måder at rydde printqueue i Microsoft Windows.
Har du forsøgt at køre Find og reparation af bluescreen problemer-fejlfinder på Windows 11 eller 10 og set fejlen “Windows Online Troubleshooting Service is Disabled (WOTS)?” Dette problem med Windows-fejlfinderappen er blevet almindeligt for mange brugere, inklusive dig, og her er hvordan du retter denne WOTS-fejl.
For mange software- og appproblemer kan du prøve at kontakte det respektive hjælpecenter og vente på chat, opkald eller e-mails. Tak til Microsoft, at du ikke behøver at stå over for dette med Microsoft Windows 11 eller 10-operativsystemproblemer.
Microsoft har inkluderet en robust fejlfinder i disse seneste Windows OS'er, så brugere som dig kan løse problemerne selv.
En sådan fejlfindingmodul i Windows OS er Find og reparation af bluescreen problemer-fejlfinder. Men det fungerer muligvis ikke fejlfrit, medmindre du foretager nogle ændringer eller tweaker din Windows 11 eller 10-pc. Læs videre for at lære metoderne til at løse WOTS-fejlen.
Indhold
Den primære årsag til, at WOTS ikke fungerer, er Scripted Diagnostics i en deaktiveret tilstand. Du skal aktivere det fra appen Local Group Policy Editor ved at følge disse trin:
gpedit.msc

Computer Configuration > Administrative Templates
System > Troubleshooting and Diagnostics
Troubleshooting > Scripted Diagnostics
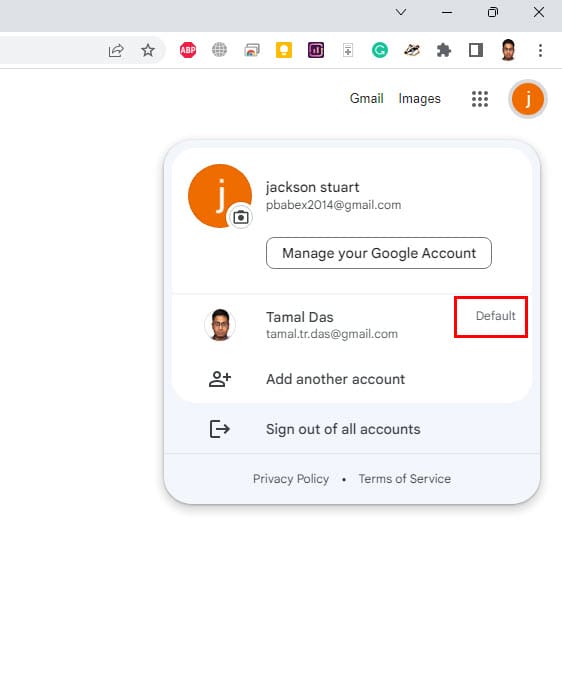
Genstart nu pc'en, og WOTS bør fungere uden problemer.
I denne metode skal du redigere Software Publishing registerposten for at løse WOTS-fejlen. Du kan prøve følgende trin-for-trin instruktioner. Glem ikke at sikkerhedskopiere Register Editor før du foretager de følgende ændringer.
regedit
Computer\HKEY_CURRENT_USER\Software\Microsoft\Windows\CurrentVersion\WinTrust\Trust Providers\Software Publishing
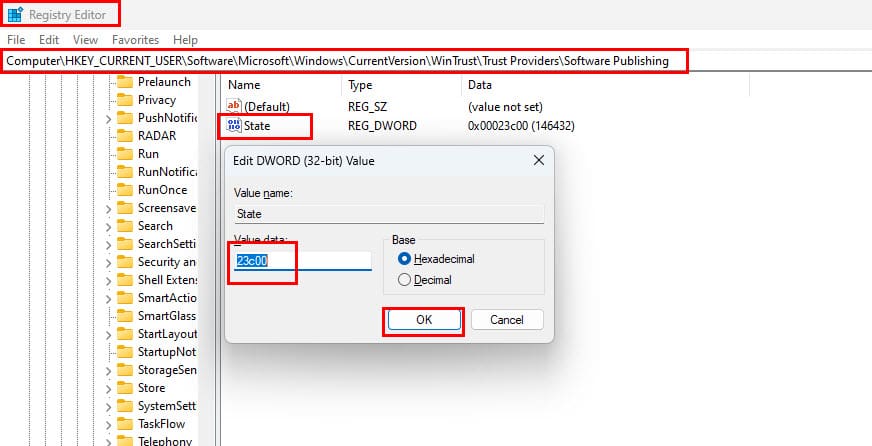
23c00
Prøv nu at åbne Find og reparere bluescreen problemer og se, om WOTS virker eller ej.
Hvis du allerede ser koden 23c00 i State-filen, kan du lukke Registreringseditoren uden at ændre noget andet.
For at udelukke, at ingen af tredjepartsapps forhindrer WOTS i at fungere korrekt, skal du prøve disse trin:
msconfig
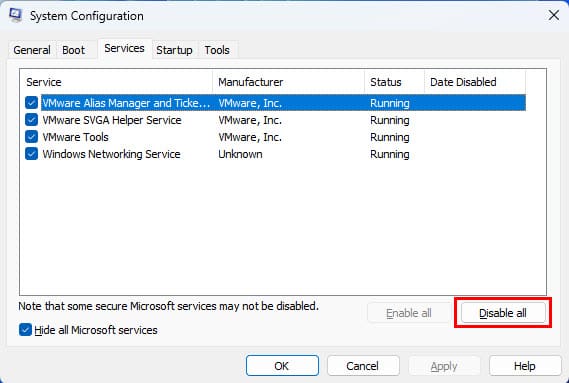
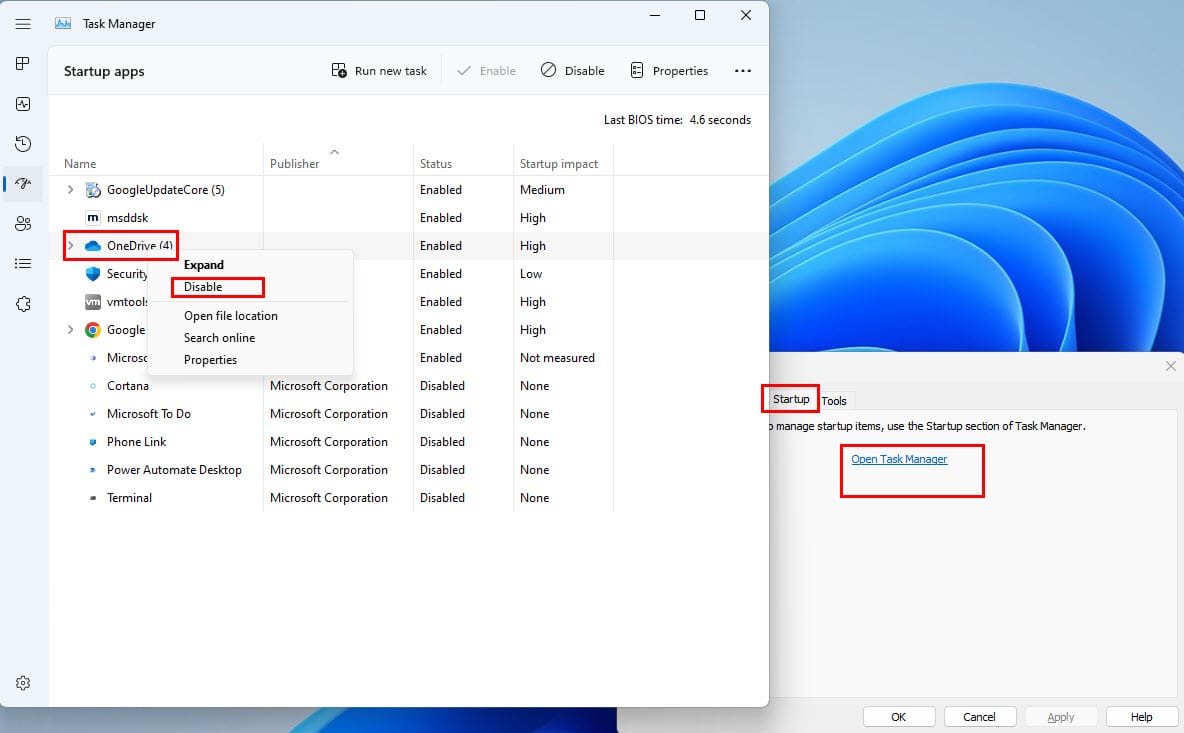
Alle internetbaserede levering af Windows-fejlfindingstjenester er kun tilgængelige for ægte Windows OS-brugere. Microsoft-servere vil push over-the-air sikkerhedsopdateringer, opdateringer, og fejlfindingstjenester eksklusivt til registrerede og aktiverede Windows 10 eller 11 udgaver.
Derfor skal du tjekke, om din edition af Windows er aktiveret eller ej. Her er hvordan du kan bekræfte dette:
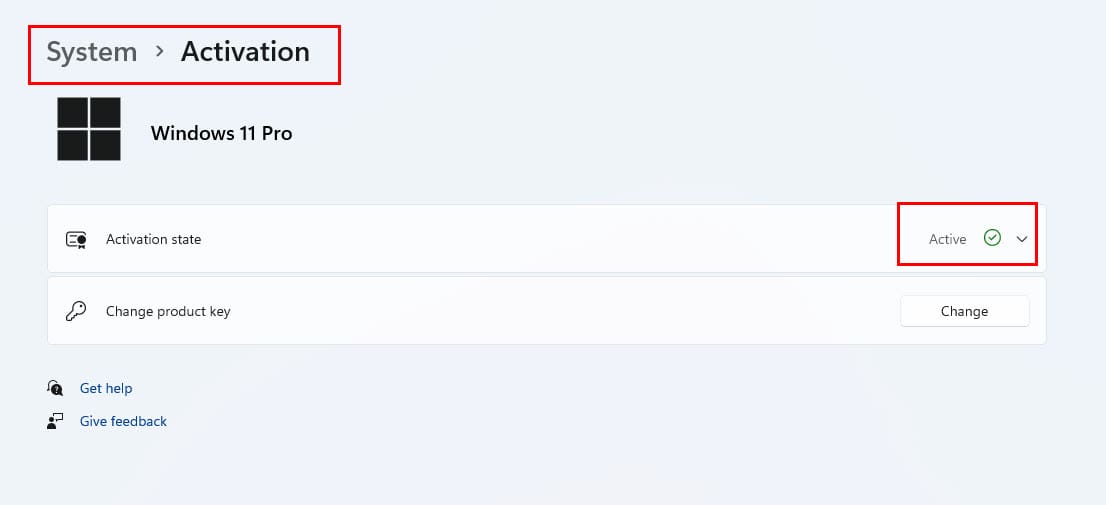
Hvis det ikke siger Aktiv, skal du besøge Microsoft Store for at få en gyldig Windows 10 eller Windows 11 aktiveringsnøgle. Her er hvordan det fungerer:
Du vil kun se Gå til butik hyperlinket, hvis du bruger en uregistreret version af Windows 11 eller 10 OS.
Alternativt kan du tjekke disse Amazon-lister for at få en ægte kopi af Windows 10 eller 11 sammen med de nødvendige aktiveringsnøgler. Når du køber fra Amazon, får du en Windows OS installations USB-stick, som du kan bruge når som helst til sikkert at reparere din Windows-installation.
Microsoft Windows 11 Pro (USB)
Hvis du er i tvivl om, hvorvidt du vil have Windows 11 Home eller Pro, skal du tjekke denne artikel, før du køber: Forskel mellem Windows 11 Home og Pro.
Når du kører en forældet version af Windows 10/11, eller du ikke anvender de ventende sikkerhedsopdateringer, er der en høj chance for, at WOTS-fejlen opstår. Du bør tjekke for opdateringer.
Derfor, for at løse problemet, aktualiser din udgave af Windows straks. Her er hvordan du kan opdatere din Windows PC:
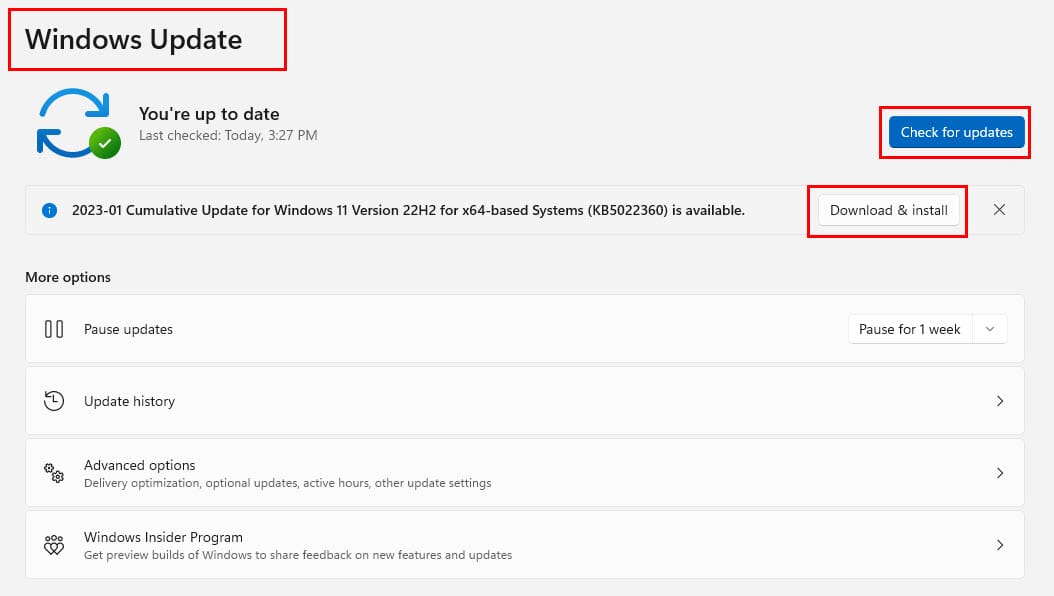
Windows-sikkerhed kan forhindre WOTS-protokollen i at køre ordentligt. Derfor skal du kortvarigt deaktivere Windows-sikkerhed og teste WOTS-fejlstatussen. Her er hvordan det gøres:
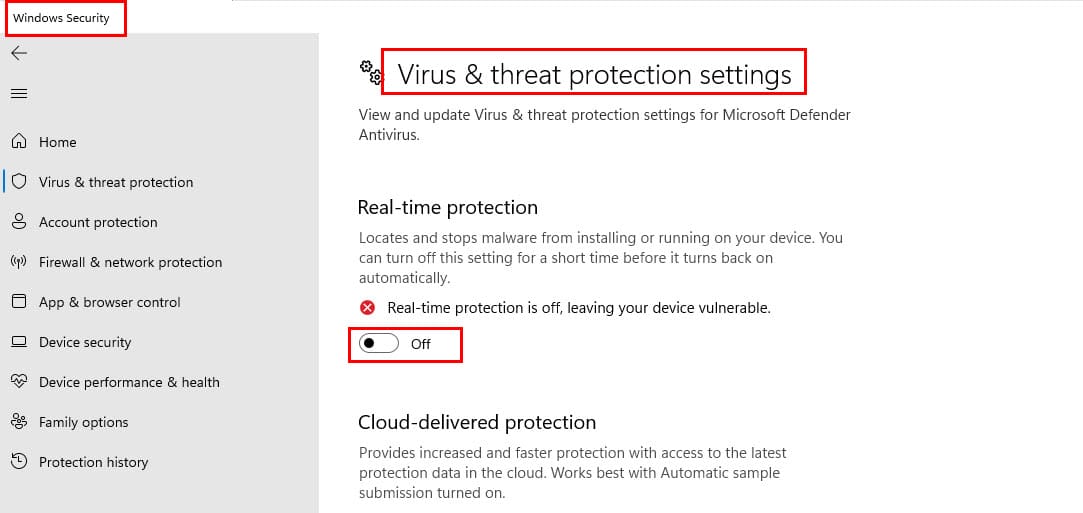
Da WOTS-appen bruger internettet til at levere fejlfinding instruktioner eller indhold direkte til Windows OS, spiller Microsoft Defender Firewall en vigtig rolle her. På grund af eventuelle systemproblemer kan Microsoft Defender Firewall blokere fejlfinderprogrammet.
Deaktiver kort Microsoft Defender Firewall-tjenesten i et minut eller deromkring og kontroller hurtigt, om WOTS-fejlen dukker op igen eller ej. Hvis problemet bliver løst efter at have deaktiveret Microsoft Defender Firewall-appen, kan du udføre fejlfindingen hurtigt og derefter aktivere firewallen igen. Her er hvad du skal gøre:
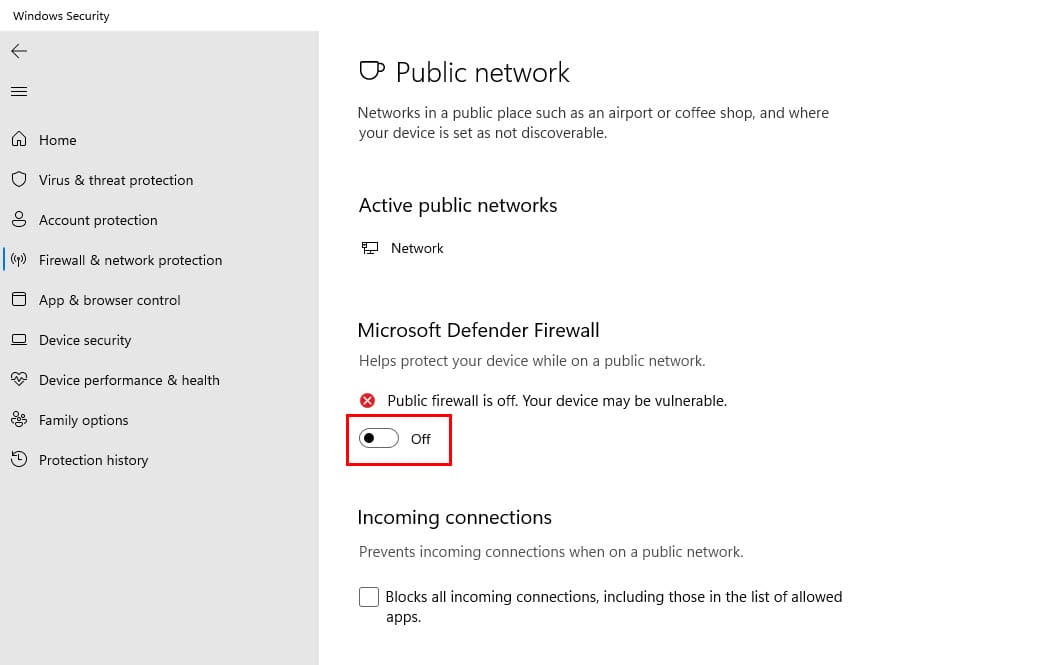
System File Checker ser efter systemfilkorruption på Windows OS og retter dem, så Windows-apps som WOTS og andre fejlfinderprogrammer kan fungere fejlfrit. Her er hvordan du kan udføre SFC-kommandoen:
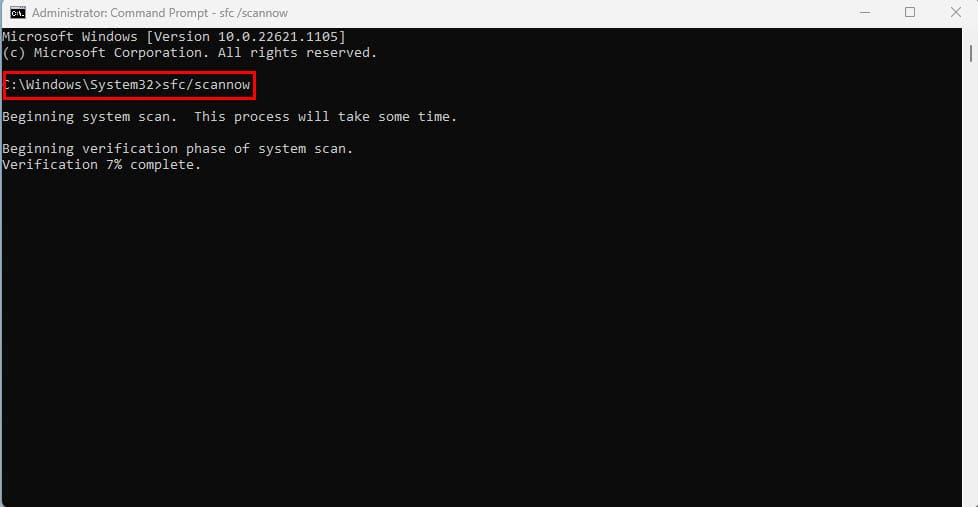
sfc/scannow

Genstart nu din Windows PC og kontroller, om du stadig får fejlen “Windows Online Troubleshooting Service Is Disabled” eller ej.
Følgende Windows-tjenester skal køre på din Windows PC, hvis du ønsker, at WOTS-appen skal fungere:
Her er hvordan du kan sikre, at de ovenfor nævnte tjenester kører:
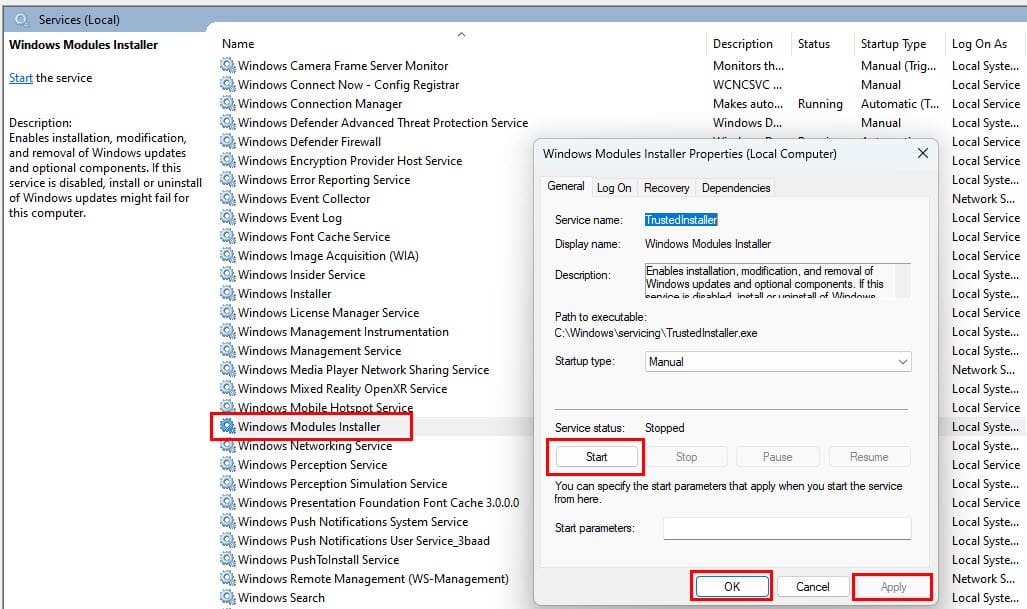
Hvis ingen af ovenstående metoder virker, kan du få adgang til webversionen af WOTS på Microsoft Support-webstedet.
For bluescreen-problemer kan du få adgang til Fejlfinding af bluescreen-fejl portalen. Rul lidt ned, og du skal se Trin 1. Det er begyndelsen på online fejlfinding.
Indtil nu har du udforsket flere metoder til at løse problemet “Windows Online Troubleshooting Service Is Disabled” på Windows 11 eller Windows 10 pc'er.
Nogle af ovenstående metoder kan løse problemet, så tjek, om Find og reparation af bluescreen problemer-fejlfinder reagerer eller ej. Alternativt kan du prøve en anden Windows-fejlfinder, der måske ikke virker og viser WOTS-fejlen.
Hvis jeg har overset en metode, som du ved virker, skal du ikke tøve med at nævne det i kommentarboksen, så andre, der står over for problemet, kan få gavn af dine tips.
Næste op, Windows 11 22H2 download hjælper dig med at få det mest stabile Windows 11 OS indtil videre.
I dette indlæg viser vi dig to måder at rydde printqueue i Microsoft Windows.
Vi viser dig, hvordan du løser fejlen "Windows kan ikke logge dig ind, fordi din profil ikke kan indlæses", når du opretter forbindelse til en computer via Fjernskrivebord.
Find ud af, hvordan du får macOS på Windows PC med en trin-for-trin-guide, der viser dig præcis, hvordan du får Apples operativsystem på en Microsoft-enhed.
Brug denne vejledning til at finde ud af, om en logget bruger har administratorrettigheder, eller lær hvor du kan tjekke alle konti i Microsoft Windows.
Opdag hvordan man løser 0xc000007b-fejl i vores detaljerede guide, der ser på årsagerne til denne fejlkode og en liste over dokumenterede løsninger.
Har du brug for at se, hvor meget plads Spotify-sange optager? Her er trinene til at følge for Android og Windows.
Opdag flere måder at løse en beskadiget Windows-opdatering på, hvis din maskine har problemer efter installation af en nylig opdatering.
Spekulerer du på, hvordan du deaktiverer Microsoft Copilot, den proprietære AI, der nu er standard på Windows og Edge? Følg vores trinvise vejledning for at lære mere.
Noget skete, og din PIN er ikke tilgængelig på Windows? Panik ikke! Der er to effektive løsninger til at løse dette problem og genoprette adgangen til din PIN.
Kør som en anden bruger mangler i menuen, når du højreklikker på et appikon i Microsoft Windows? Du kan bruge disse metoder til at aktivere det.
Hvis du ser fejlen Windows Online Troubleshooting Service Is Disabled, når du bruger en Windows-fejlfinder, skal du læse denne artikel nu!
Lær hvordan du løser et almindeligt problem, hvor skærmen blinker i Google Chrome-webbrowseren.
Denne vejledning viser, hvordan du kan oprette et skrivebordsgenvej ikon i Windows, der åbner en kommandoprompt i en specifik mappe.
Defragmentering af en PC er vital for dens velfærd, men ved du, hvordan du gør det manuelt? Defragmentering af en PC er vital for dens velfærd, men ved du, hvordan du gør det manuelt?
Spotify kan blive irriterende, hvis det åbner automatisk hver gang du starter din computer. Deaktiver den automatiske opstart ved at følge disse trin.
Hvis du har prøvet at løse fejlkode 0x80860010 på din pc, kan du finde de mulige løsninger her.
Overvejer du, hvordan du overfører filer fra Windows til iPhone eller iPad-enheder? Denne trin-for-trin guide hjælper dig med at opnå dette med lethed.
Printere er den perfekte måde at oprette fysiske versioner af elektroniske kvitteringer, fakturaer, formularer, breve og meget mere. Lær hvordan du annullerer udskriftsjobs effektivt.
Windows 10 tilføjede en masse designforbedringer til Windows-skrivebordet. Især siden introduktionen af Microsofts nye Fluent Design System, motion og
Efter måneder med betatestning og bug squashing er den offentlige version af Windows 11 blevet frigivet til den brede offentlighed. Det tilbydes i øjeblikket som en gratis opgradering til alle Windows 10-brugere med...
Der er mange grunde til, at din bærbare computer ikke kan oprette forbindelse til WiFi, og derfor er der mange måder at løse fejlen på. Hvis din bærbare computer ikke kan oprette forbindelse til WiFi, kan du prøve følgende metoder til at løse problemet.
Efter oprettelse af en USB-opstart for at installere Windows, bør brugerne kontrollere USB-opstartens ydeevne for at se, om den blev oprettet korrekt eller ej.
Adskillige gratis værktøjer kan forudsige drevfejl, før de sker, hvilket giver dig tid til at sikkerhedskopiere dine data og udskifte drevet i tide.
Med de rigtige værktøjer kan du scanne dit system og fjerne spyware, adware og andre ondsindede programmer, der muligvis lurer på dit system.
Når en computer, mobilenhed eller printer forsøger at oprette forbindelse til en Microsoft Windows-computer via et netværk, kan fejlmeddelelsen "netværksstien blev ikke fundet" — Fejl 0x80070035 — vises muligvis.
Blå skærm (BSOD) er en almindelig og ikke ny fejl i Windows, når computeren oplever en alvorlig systemfejl.
I stedet for at udføre manuelle og direkte adgangshandlinger på Windows, kan vi erstatte dem med tilgængelige CMD-kommandoer for hurtigere adgang.
Efter utallige timers brug af deres bærbare computer og stationære højttalersystem, opdager mange, at et par smarte opgraderinger kan forvandle deres trange kollegieværelse til det ultimative streamingcenter uden at sprænge budgettet.
Internet Explorer vil blive fjernet fra Windows 11. I denne artikel vil WebTech360 guide dig til, hvordan du bruger Internet Explorer på Windows 11.
En bærbar computers touchpad er ikke kun til at pege, klikke og zoome med. Den rektangulære overflade understøtter også bevægelser, der giver dig mulighed for at skifte mellem apps, styre medieafspilning, administrere filer og endda se notifikationer.


























