Overfør filer mellem Android og Windows 11 via Bluetooth

En vejledning om, hvordan man sender eller modtager filer mellem en Microsoft Windows 10-enhed og en Android-enhed ved hjælp af Bluetooth filoverførsel
Vidste du, at det er muligt at overføre Windows-filer til iPad-enheder og andre Apple-teknologier? Dette kan være særligt nyttigt, hvis du skal arbejde på Office-dokumenter på farten. Arbejd på dine dokumenter på kontoret eller derhjemme, og overfør dem derefter til din iPad eller iPhone til fjernarbejde.
I denne guide vil du lære at overføre filer fra Windows til iPhone eller iPad-enheder med to enkle metoder. Til den første metode skal du have Apple Devices-appen fra Microsoft Store.
Indhold
Uden tvivl er den nemmeste måde at overføre Windows-filer til iPad eller iPhone-enheder ved hjælp af iPhone-oplader-/dataoverførselskablet.
Tilslut “Lightning”-enden af iOS-opladerkablet til Apple-enheden og USB-endestykket til computeren. Klik nu på “Start” på Windows-computeren og gå til “Filudforsker.” Klik på “Denne pc” i menuen til venstre, og du skulle kunne se Apple-enheden blandt dine tilgængelige enheder og drev. Dette trin er udelukkende for at tjekke en vellykket forbindelse mellem begge enheder.

Fra “Start” skal du åbne Apple Devices-appen. Når du bliver bedt om det, skal du bekræfte, at du stoler på den Apple-enhed, du har tilsluttet.
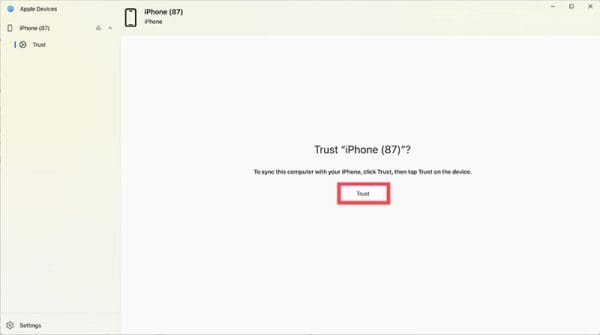
Apple Devices-appen vil liste de typer Windows-filer, du kan overføre. Klik på filtypen, og klik derefter på den fil, du ønsker. Klik nu på “Tilføj fil,” hvilket får appen til at tilføje filerne til din iOS-enhed. Vent på, at processen er afsluttet, før du frakobler din iOS-enhed.
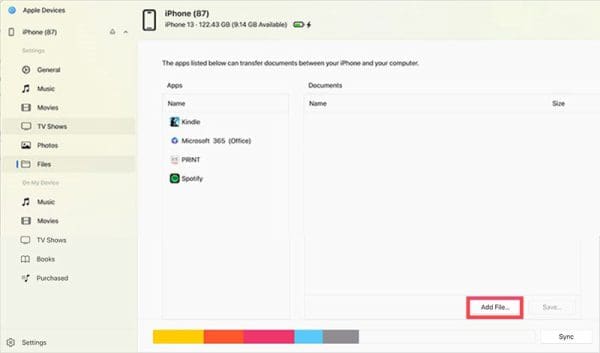
Det er muligt at bruge en Wi-Fi-forbindelse til at overføre Windows-filer til iPad eller iPhone-enheder. Du skal blot sikre dig, at du har den samme filopbevaringsapp på begge maskiner, f.eks. Google Docs, Dropbox eller OneDrive. Sørg for, at du er logget ind på begge enheder i den pågældende app med præcis de samme loginoplysninger.
Du kan nu bruge den app-forbindelse til at få adgang til eventuelle Windows-filer:
1. Kan jeg overføre musik til en iPod ved hjælp af disse metoder?
Ja, men kun hvis du har en iPod touch. Ældre iPod-modeller accepterer ikke musik eller filer, der overføres ved hjælp af ovenstående metoder.
2. Vil nogen datalagringsapp fungere?
Ja, så længe der findes en Windows-version og en iOS-version. Husk altid at bruge de samme loginoplysninger i begge apps.
3. Fungerer metoden til filoverførsel fra Windows til iOS i begge retninger?
Ja, du kan få adgang til filer fra din iPhone eller iPad på en Windows-enhed ved hjælp af en af metoderne ovenfor.
Nu hvor du ved, hvordan du overfører filer fra Windows til iPhone eller andre iOS-enheder, kan du administrere og organisere dine data mere effektivt. Følg trinene beskrevet i artiklen, og gem dem som bogmærker til fremtidig brug. Husk, at disse trin vil fungere på enhver nuværende iOS-enhed. Du behøver ikke at lære en ny filoverførselsmetode fra Windows til iOS, når du opgraderer din enhed.
En vejledning om, hvordan man sender eller modtager filer mellem en Microsoft Windows 10-enhed og en Android-enhed ved hjælp af Bluetooth filoverførsel
Overvejer du, hvordan du overfører filer fra Windows til iPhone eller iPad-enheder? Denne trin-for-trin guide hjælper dig med at opnå dette med lethed.
For at løse video lag problemer på Windows 11, opdater dine grafikdrivere til den nyeste version og deaktiver hardwareacceleration.
Vi har brugt lidt tid med Galaxy Tab S9 Ultra, og den er den perfekte tablet til at parre med din Windows PC eller Galaxy S23.
Lær hvordan du fremhæver tekst med farve i Google Slides appen med denne trin-for-trin vejledning til mobil og desktop.
Mange nyhedsartikler nævner det "mørke web", men meget få diskuterer faktisk, hvordan man får adgang til det. Dette skyldes hovedsageligt, at mange af de hjemmesider, der findes der, huser ulovligt indhold.
Indstil timere til Android-apps og hold brugen under kontrol, især når du har vigtigt arbejde, der skal gøres.
At vide, hvordan man ændrer privatlivsindstillingerne på Facebook på en telefon eller tablet, gør det lettere at administrere din konto.
Lær alt om PIP-tilstand i Google Chrome, og hvordan du aktiverer det for at se videoer i et lille billede-i-billede-vindue, ligesom du kan på dit TV.
Hav det sjovt i dine Zoom-møder med nogle sjove filtre, du kan prøve. Tilføj en halo eller se ud som en enhjørning i dine Zoom-møder med disse sjove filtre.
Opdag hvordan du nemt og hurtigt kan aktivere mørk tilstand for Skype på din Windows 11 computer på mindre end et minut.
Så, du har fået fat i denne slanke og kraftfulde enhed, og det er stort set alt, hvad du har drømt om, ikke? Men selv de bedste gadgets har brug for en pause.








