Overfør filer mellem Android og Windows 11 via Bluetooth

En vejledning om, hvordan man sender eller modtager filer mellem en Microsoft Windows 10-enhed og en Android-enhed ved hjælp af Bluetooth filoverførsel
Hvis du er uden et kabel og ønsker hurtigt at overføre filer via Bluetooth mellem din Android-enhed og Windows 11-computer, så er her hvordan det gøres.
Windows 11 leveres med de nødvendige filoverførselsprotokoller (FTP), så du kan sende filer, dokumenter, applikationer osv. trådløst til en Android-smartphone, tablet eller smart-tv. Med denne funktion er du ikke længere afhængig af en tredjepartsapp, internetforbindelse, USB-kabel eller Wi-Fi-routerkonfigurationer for at sende og modtage filer mellem en Windows 11-enhed og en Android-enhed. Du kan sende store filer som film og hundreder af musiknumre til din mobiltelefon fra din Windows 11 PC på et blink.
Alternativt kan du overføre forskellige filer til din PC fra en mobil enhed. Processen bruger heller ikke meget batteristrøm på begge enheder, da moderne Bluetooth-sendere ofte er af lavenergitype. Fortsæt med at læse for at lære metoderne involveret i Bluetooth filoverførselsprocessen i Windows 11 og 10 PC'ere.
Læs også: Technipages forklarer Bluetooth
Indhold
Hvordan man bruger Bluetooth filoverførsel mellem Windows 11 og Android
Overførsel af filer og dokumenter over Bluetooth-netværkskanalen er latterligt nemt på Windows 11. Her er hvordan det gøres:
1. Hvordan man tænder for Bluetooth på Android og Windows 11
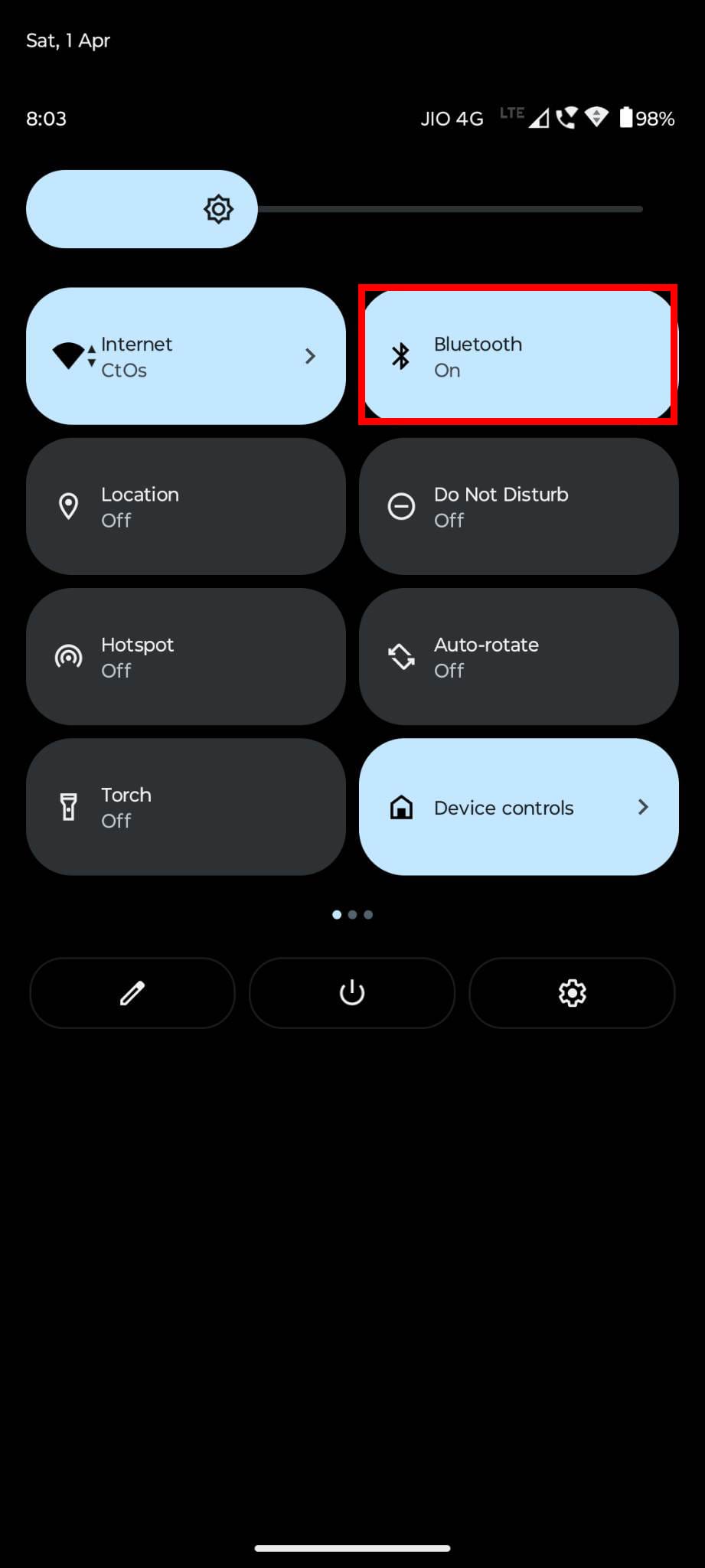
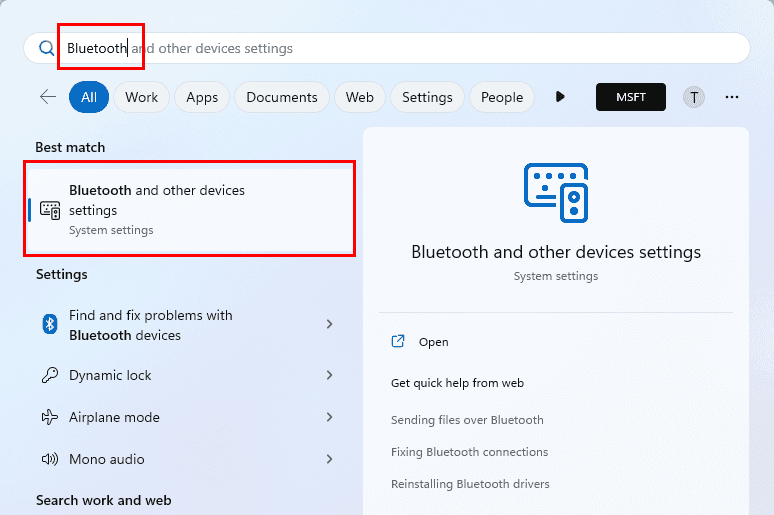
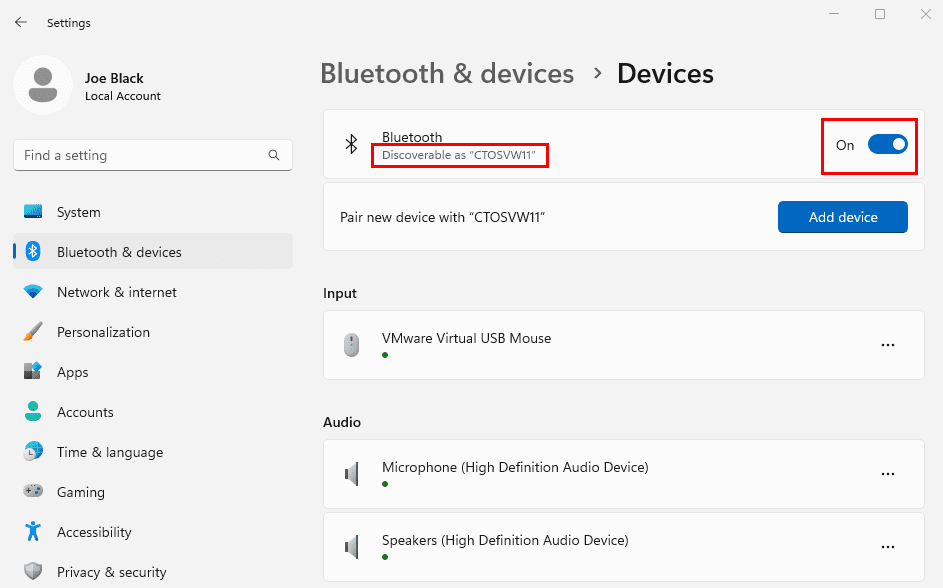
2. Hvordan man parrer Android med Windows 11
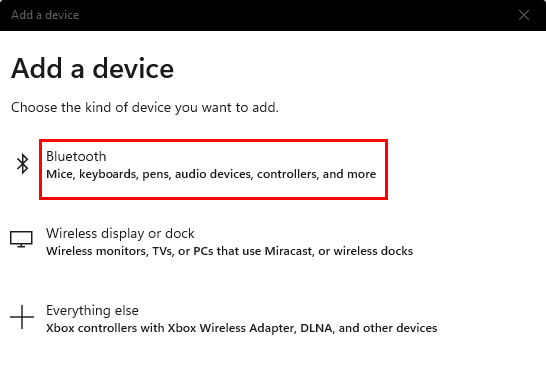
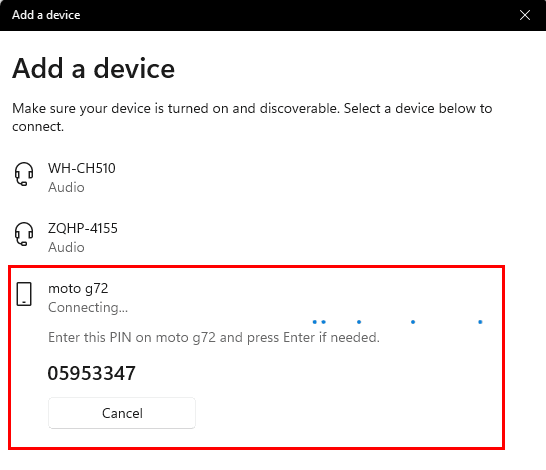
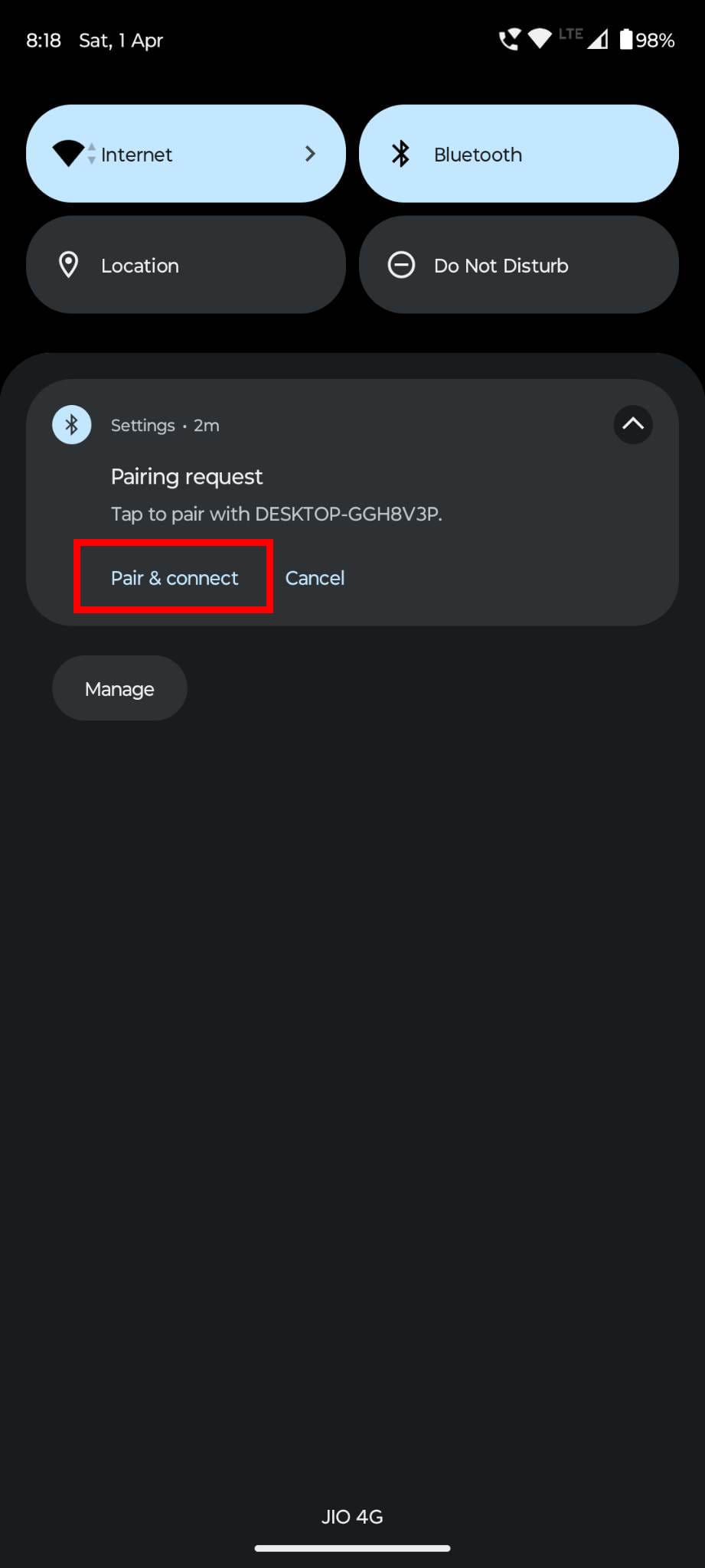
Læs også: Windows 11: Hvordan man tilslutter en Bluetooth-enhed
3. Send filer til Android ved hjælp af Bluetooth filoverførsel
Du kan enten bruge den indbyggede Bluetooth dataoverførselsguide eller Windows Explorer-funktionaliteten til at overføre indhold til den parrede Android-enhed.
Send filer til Bluetooth-enhed ved hjælp af en guide
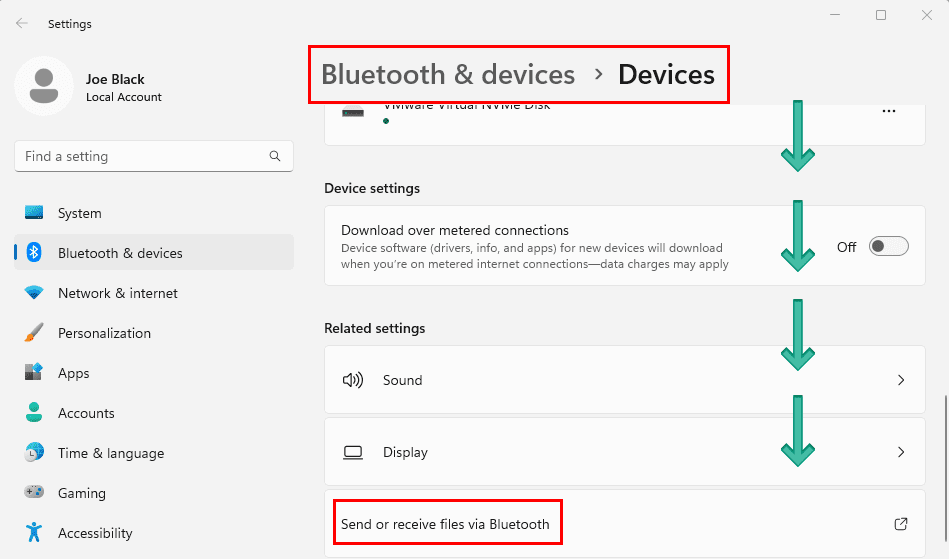
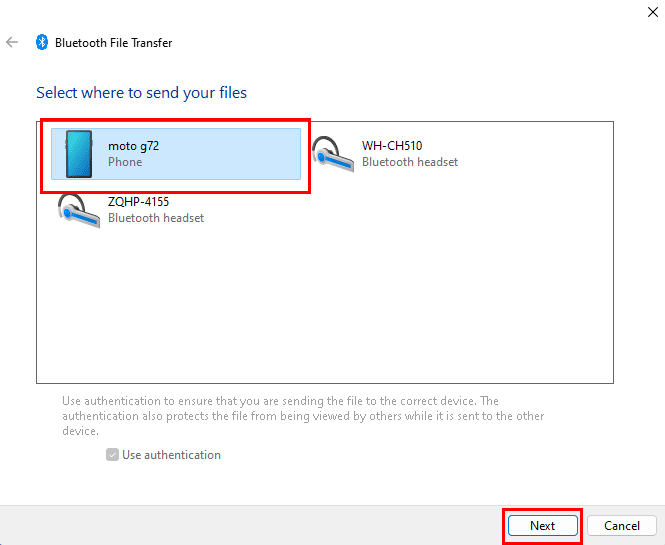
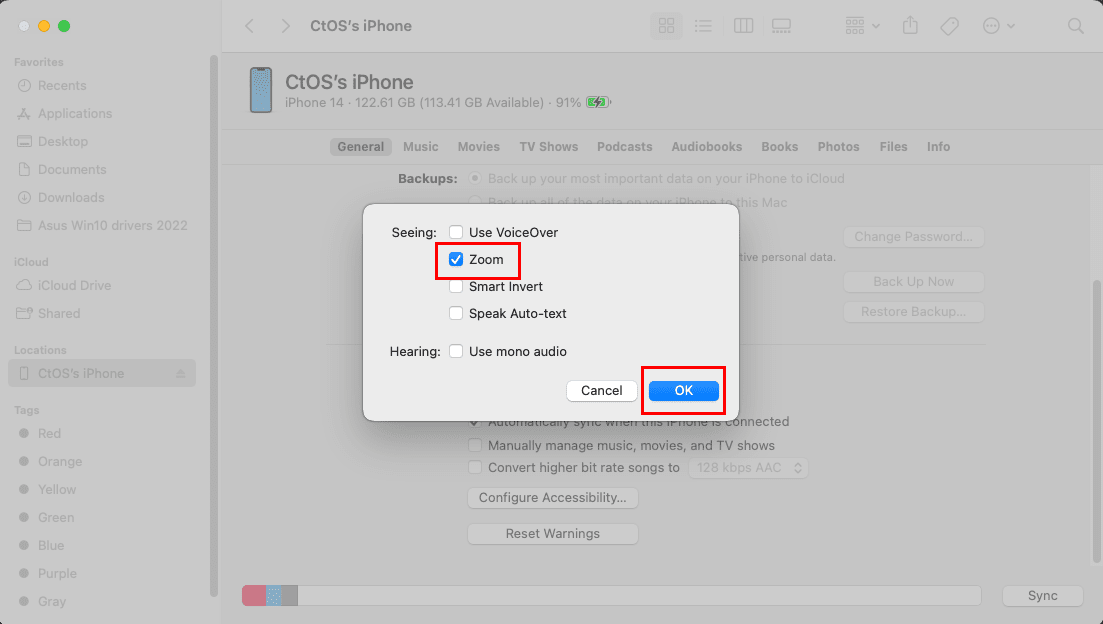
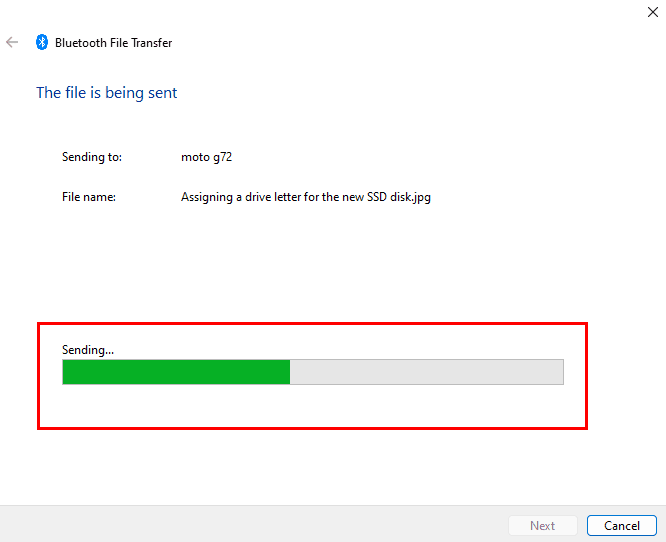

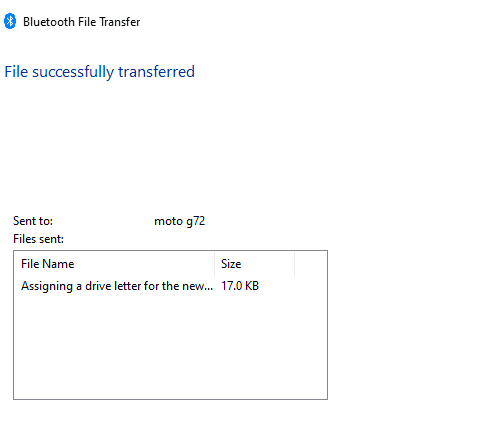
Brug Windows Stifinder til at sende filer
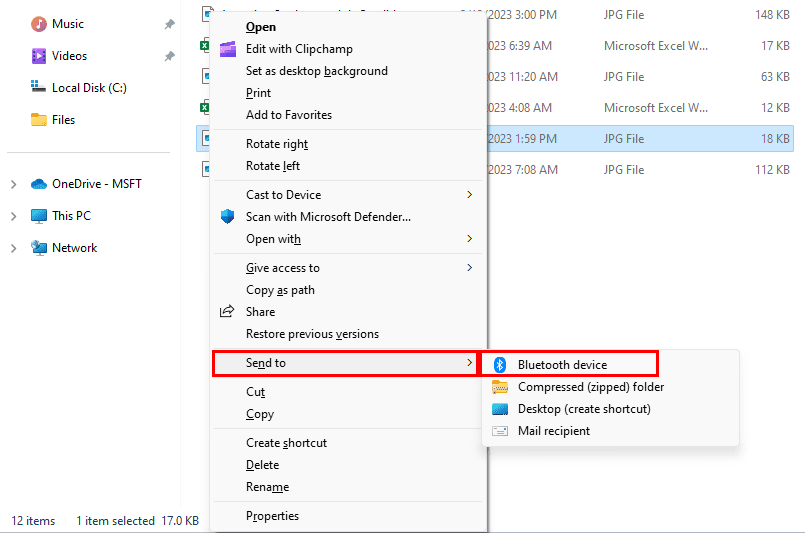
Læs også: Fix Bluetooth: Tjek PIN og prøv at oprette forbindelse igen
4. Modtag filer fra Android til Windows 11 PC
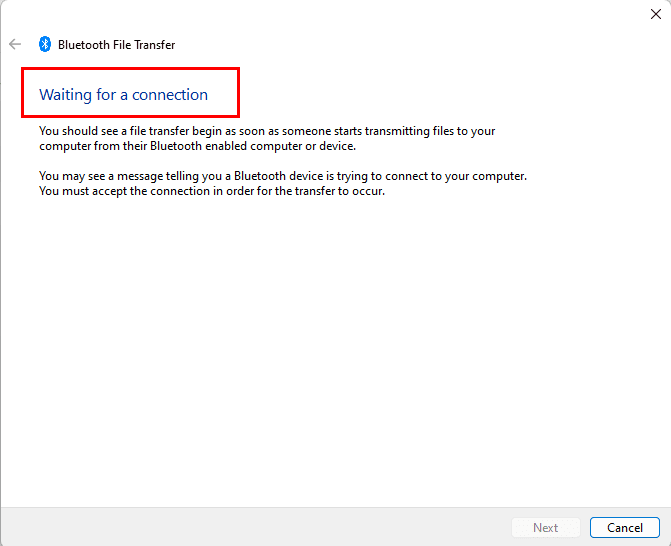
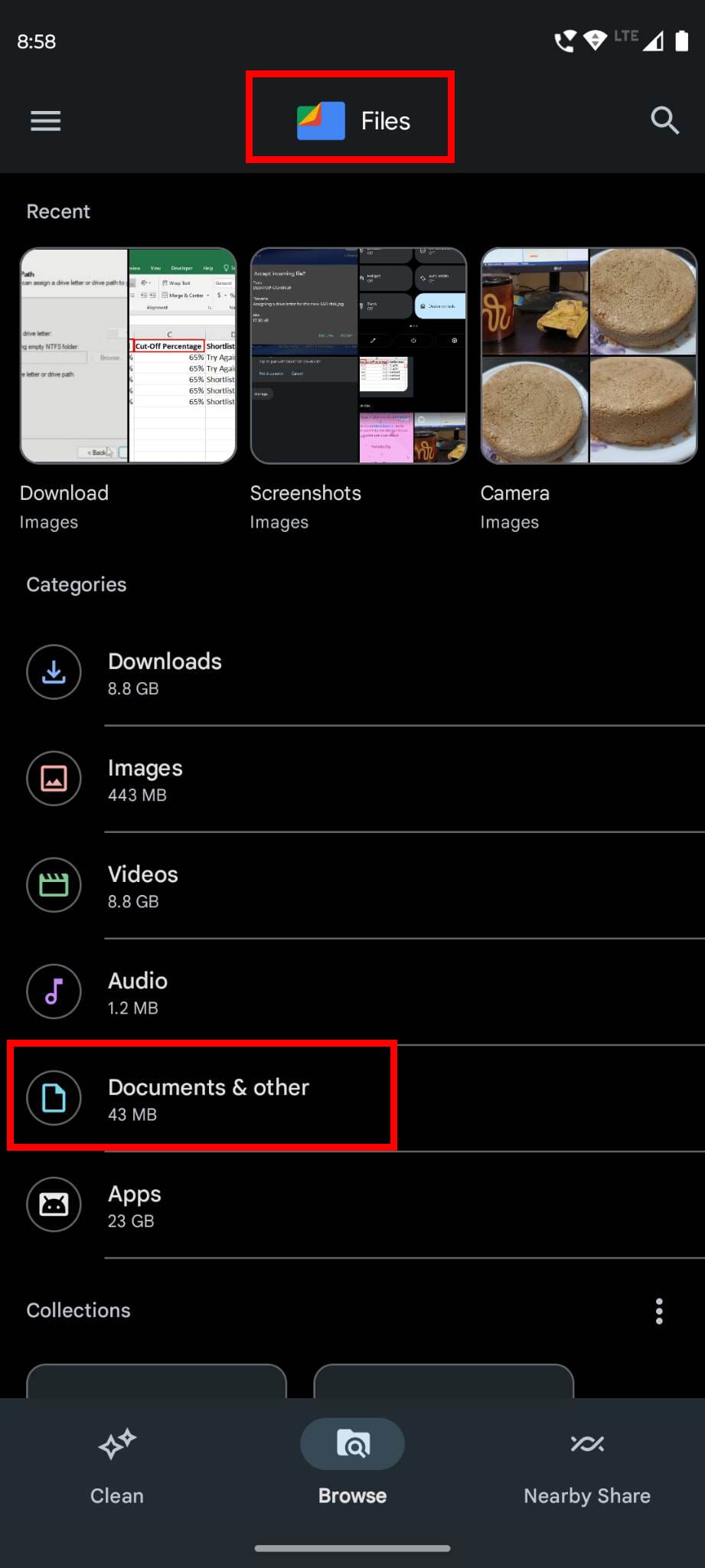

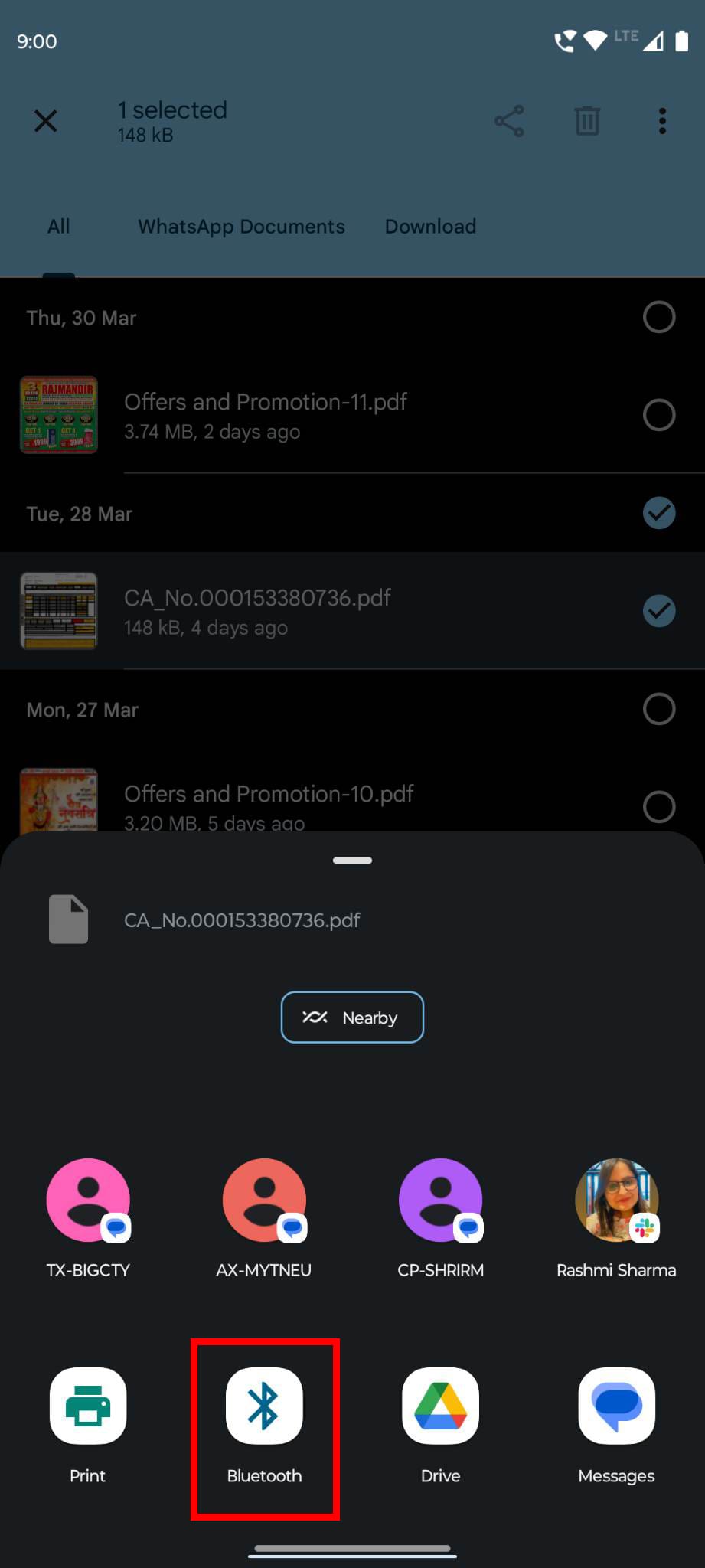
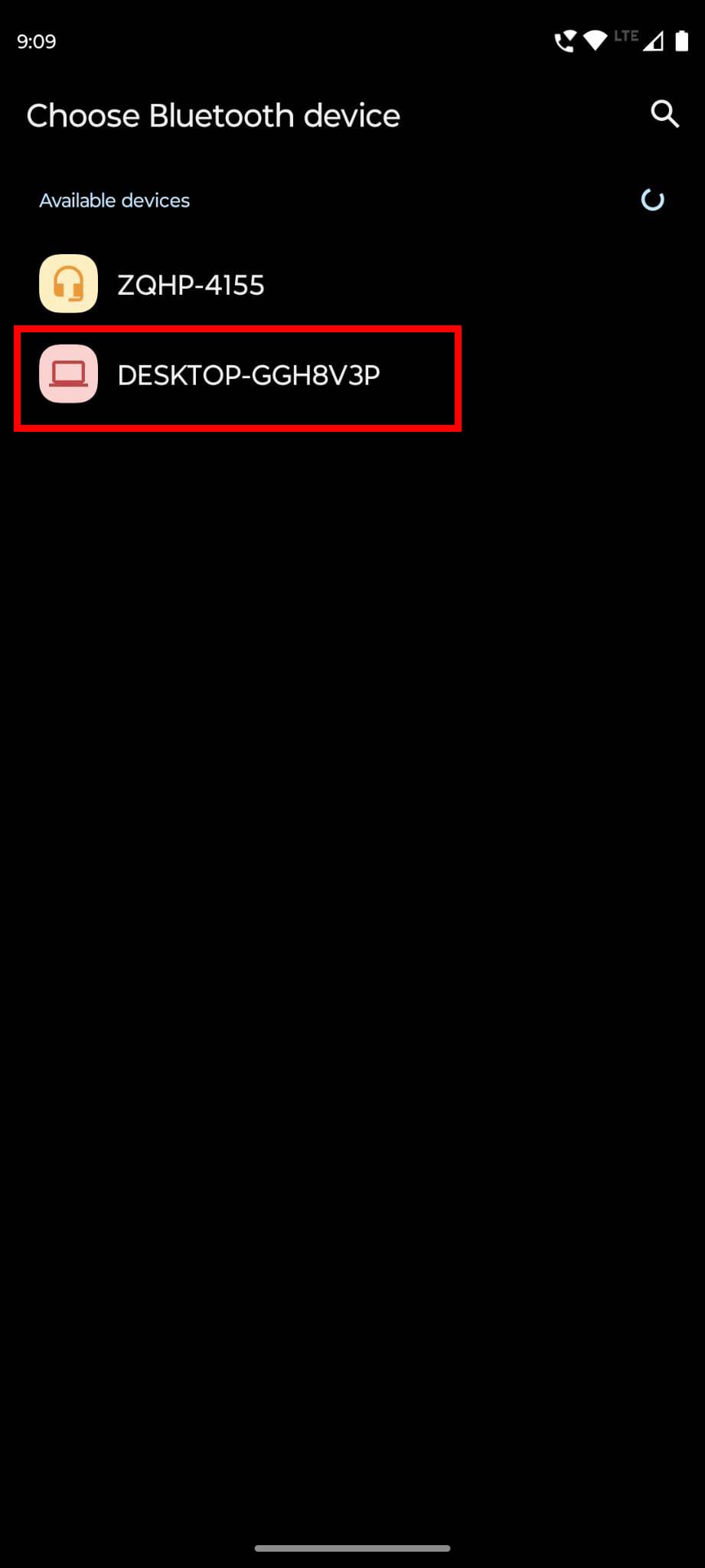
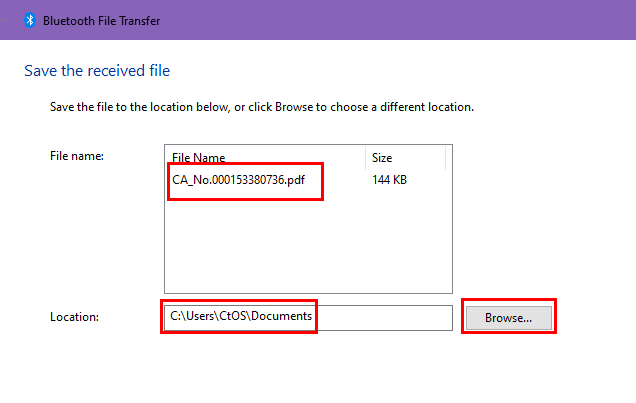
Hvordan man bruger Bluetooth filoverførsel mellem Windows 10 og Android
Antag, at du er på en Windows 10 PC og skal bruge Bluetooth filoverførselsfunktionen til at dele filer med en Android-smartphone eller tablet. Se nedenfor for trin-for-trin instruktioner til Bluetooth filoverførselsprocessen:
1. Par Android- og Windows 10-enhederne
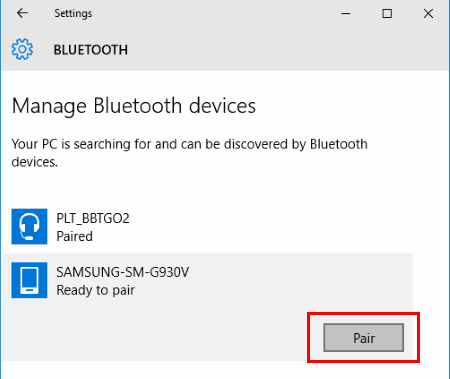
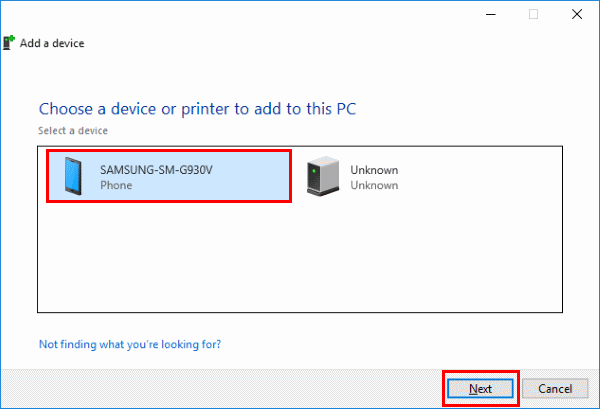
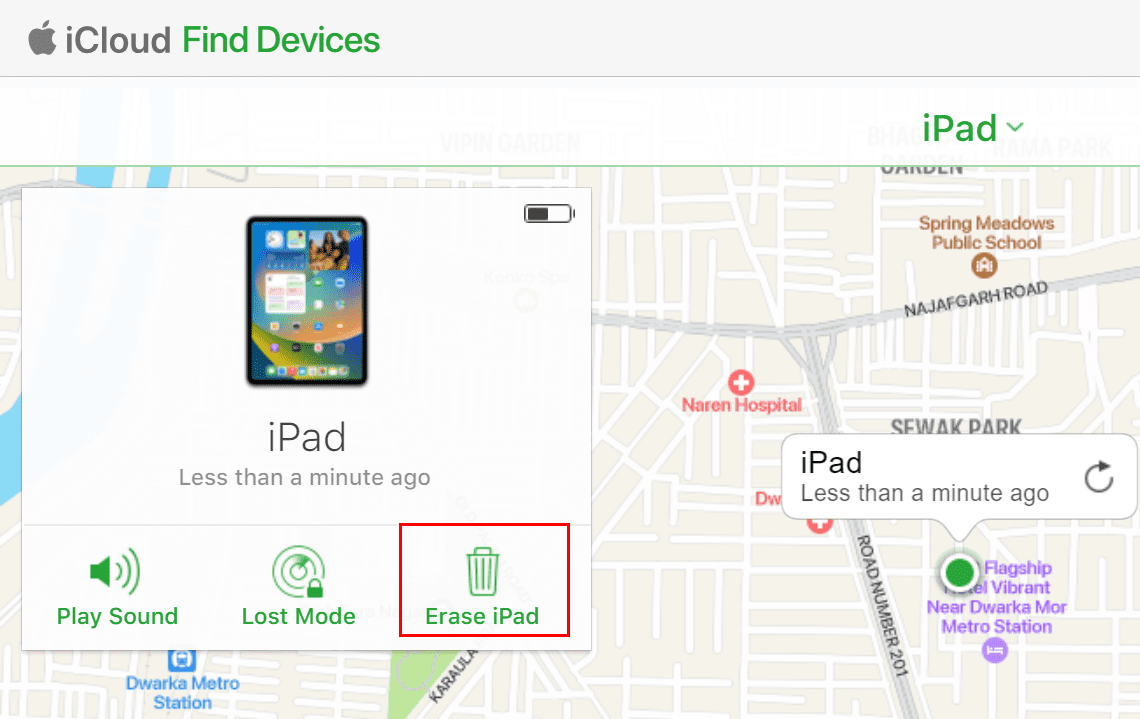
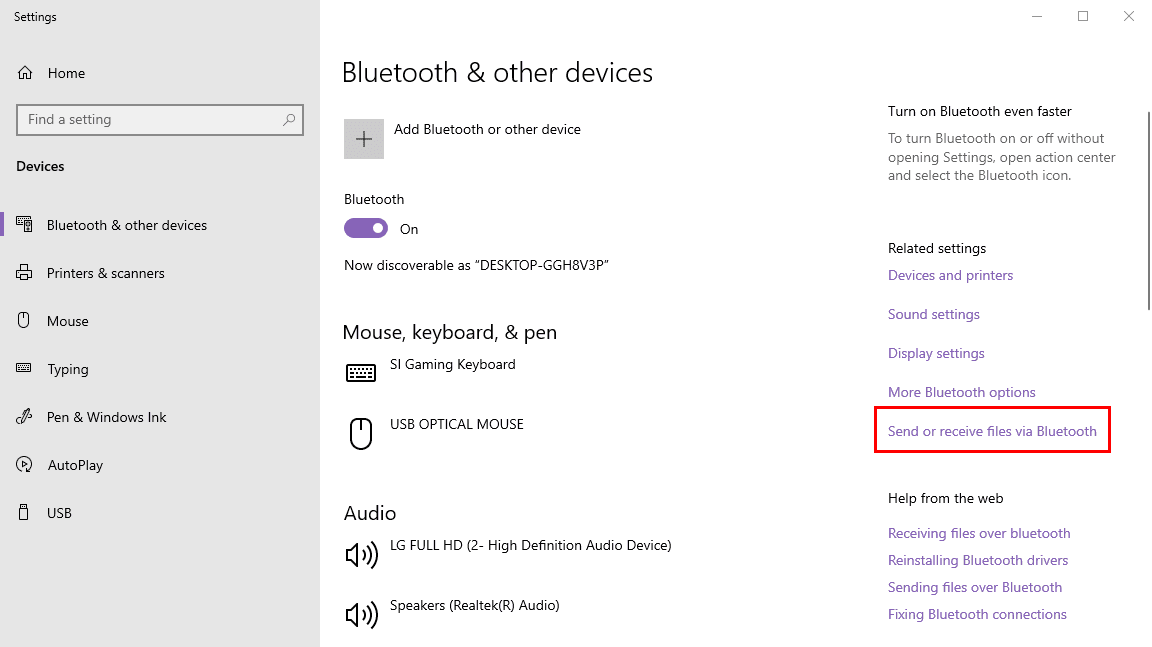
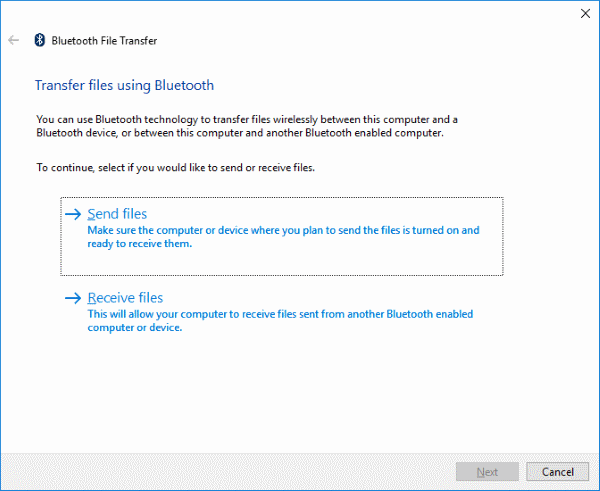
2. Send filer til Android fra Windows 10
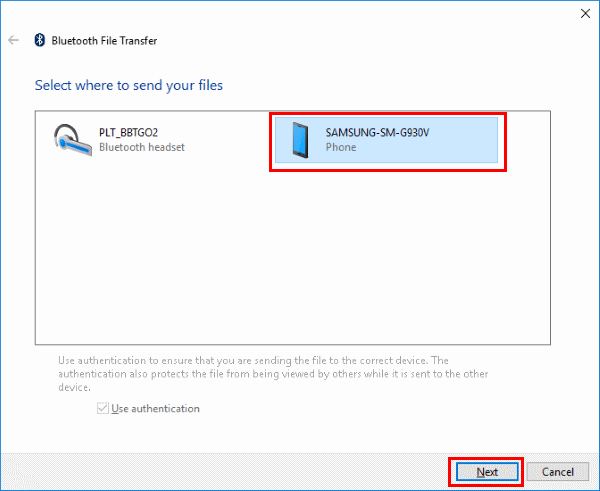
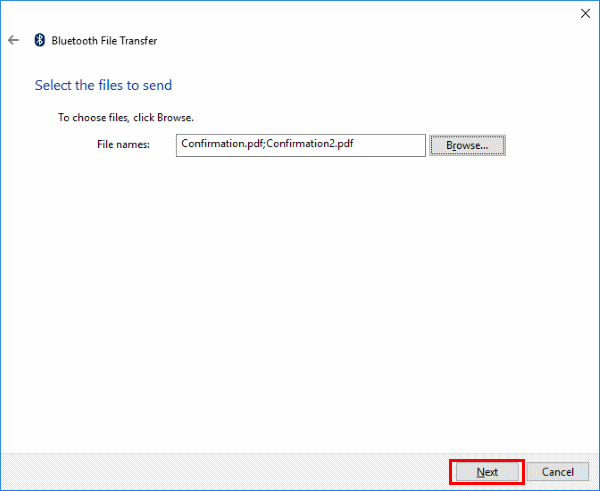
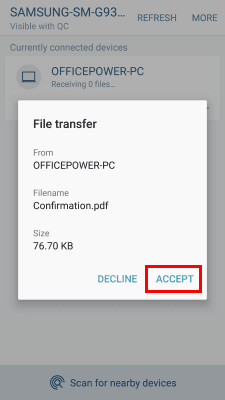
3. Modtag filer på Windows 10 fra Android
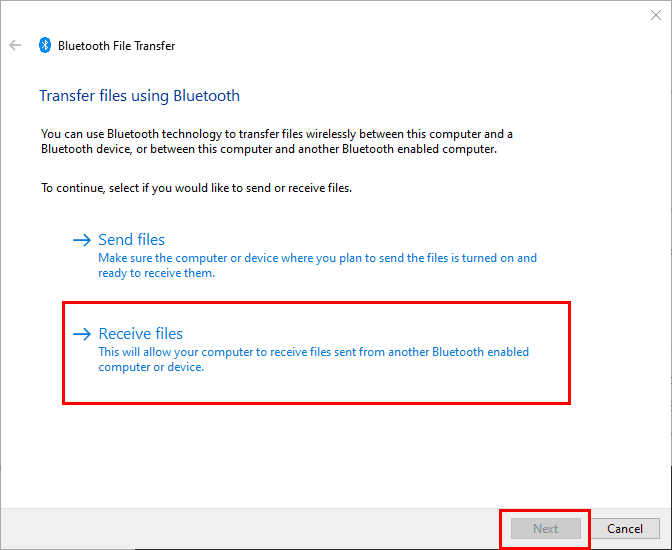
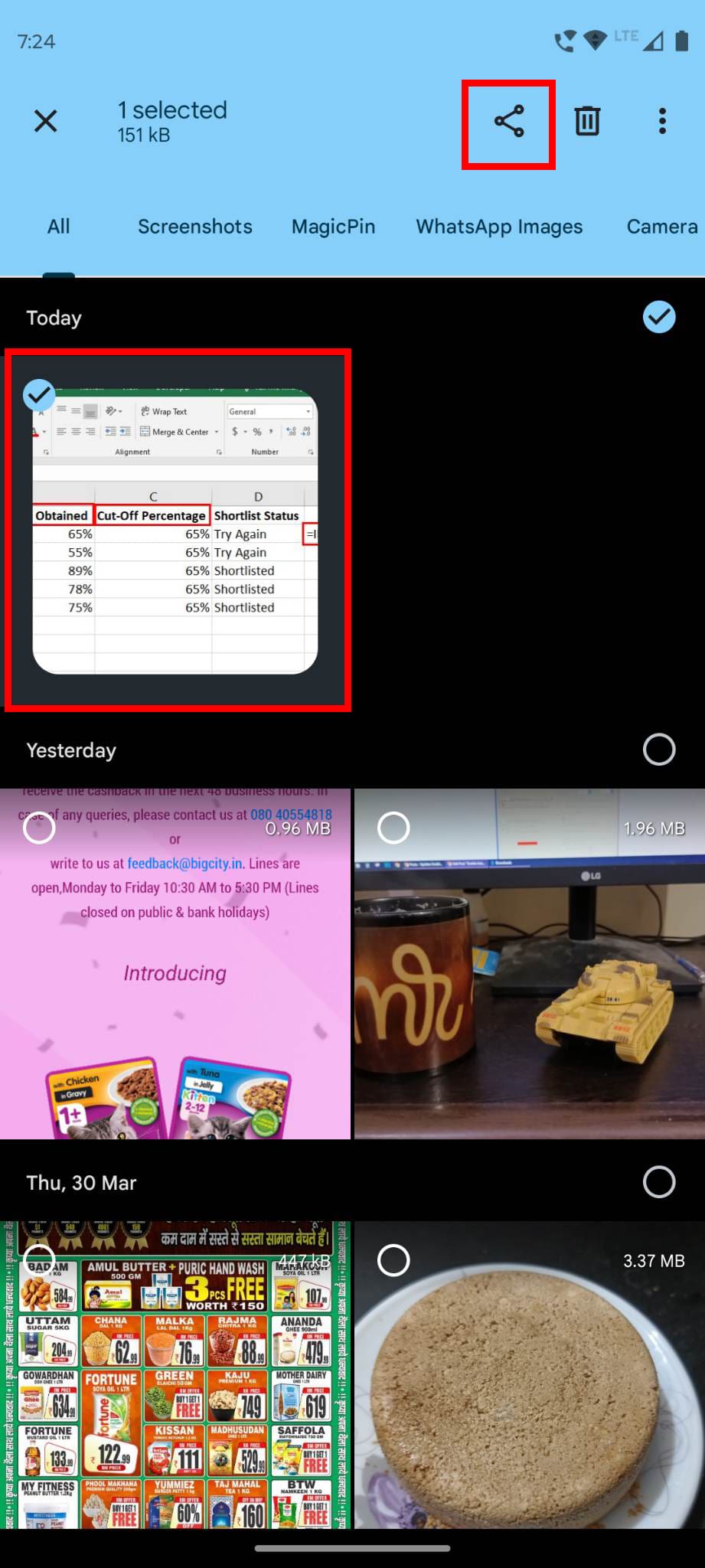
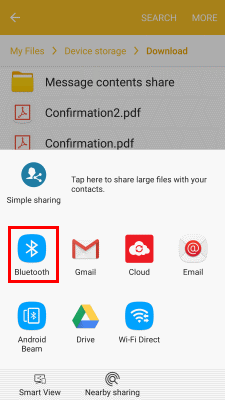
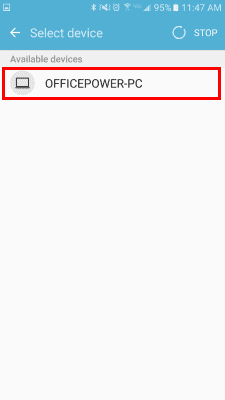
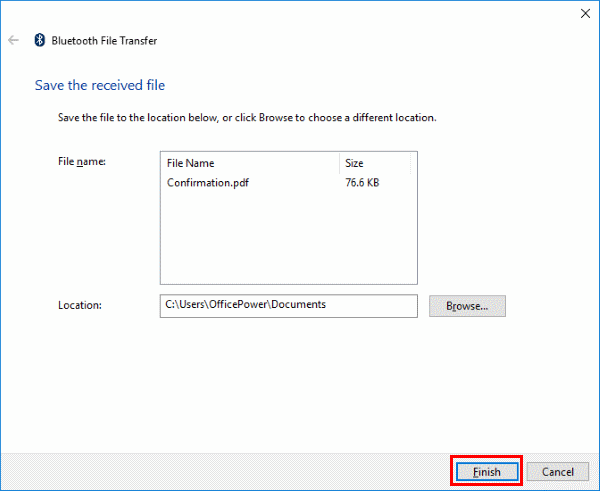
Bluetooth filoverførsel: Afsluttende ord
Så nu ved du, hvordan du bruger Bluetooth filoverførselsfunktionalitet til at overføre filer mellem en Windows 11 og Android-enhed. Du lærte også trinnene involveret i den samme proces, hvis du bruger en Windows 10 PC med Bluetooth. Prøv de ovenstående metoder og del din oplevelse i kommentarfeltet nedenfor. Del også denne artikel med dine venner og kolleger for at hjælpe dem, hvis de har problemer med at overføre filer mellem en Windows 11 PC og en Android-enhed.
Du vil måske også lære, om Android understøtter flere Bluetooth-forbindelser eller ej.
Efter at have rootet din Android-telefon har du fuld systemadgang og kan køre mange typer apps, der kræver root-adgang.
Knapperne på din Android-telefon er ikke kun til at justere lydstyrken eller vække skærmen. Med et par enkle justeringer kan de blive genveje til at tage et hurtigt billede, springe sange over, starte apps eller endda aktivere nødfunktioner.
Hvis du har glemt din bærbare computer på arbejdet, og du har en vigtig rapport, du skal sende til din chef, hvad skal du så gøre? Brug din smartphone. Endnu mere sofistikeret, forvandl din telefon til en computer for at multitaske lettere.
Android 16 har låseskærmswidgets, så du kan ændre låseskærmen, som du vil, hvilket gør låseskærmen meget mere nyttig.
Android Picture-in-Picture-tilstand hjælper dig med at formindske videoen og se den i billede-i-billede-tilstand, hvor du ser videoen i en anden brugerflade, så du kan lave andre ting.
Det bliver nemt at redigere videoer på Android takket være de bedste videoredigeringsapps og -software, som vi nævner i denne artikel. Sørg for, at du har smukke, magiske og stilfulde billeder, som du kan dele med venner på Facebook eller Instagram.
Android Debug Bridge (ADB) er et kraftfuldt og alsidigt værktøj, der giver dig mulighed for at gøre mange ting, f.eks. finde logfiler, installere og afinstallere apps, overføre filer, roote og flashe brugerdefinerede ROM'er og oprette sikkerhedskopier af enheden.
Med automatiske klik-applikationer behøver du ikke at gøre meget, når du spiller spil, bruger applikationer eller bruger opgaver, der er tilgængelige på enheden.
Selvom der ikke findes nogen magisk løsning, kan små ændringer i, hvordan du oplader, bruger og opbevarer din enhed, gøre en stor forskel i at bremse batterislid.
Den telefon, som mange elsker lige nu, er OnePlus 13, fordi den udover overlegen hardware også besidder en funktion, der har eksisteret i årtier: den infrarøde sensor (IR Blaster).








