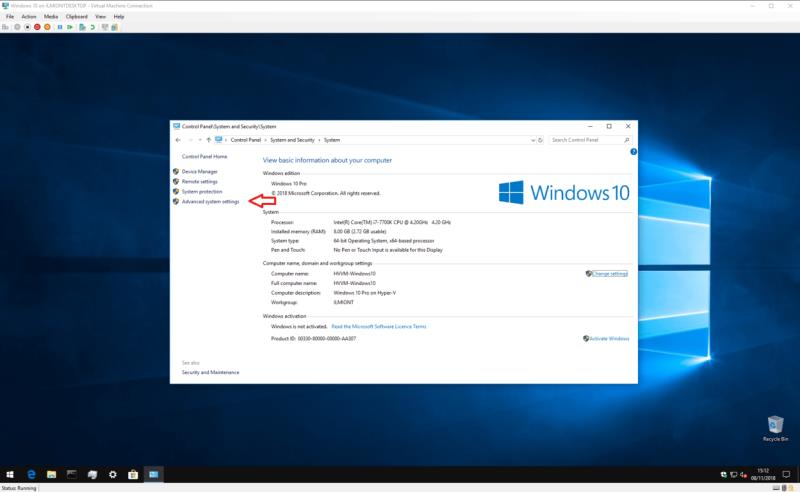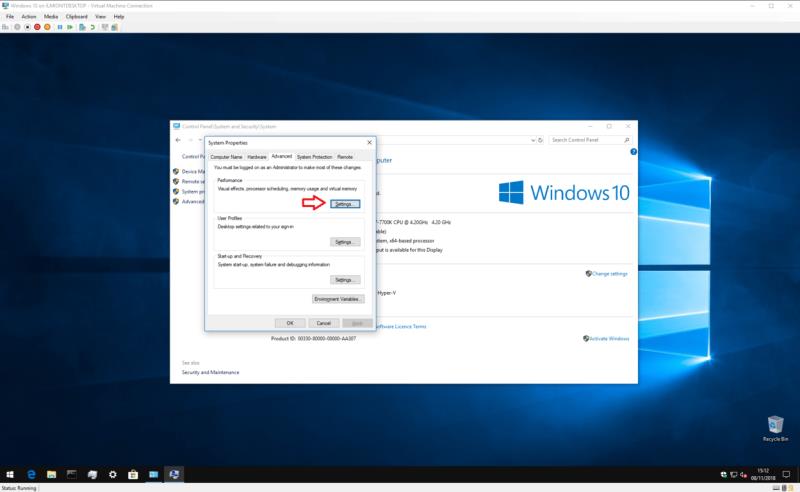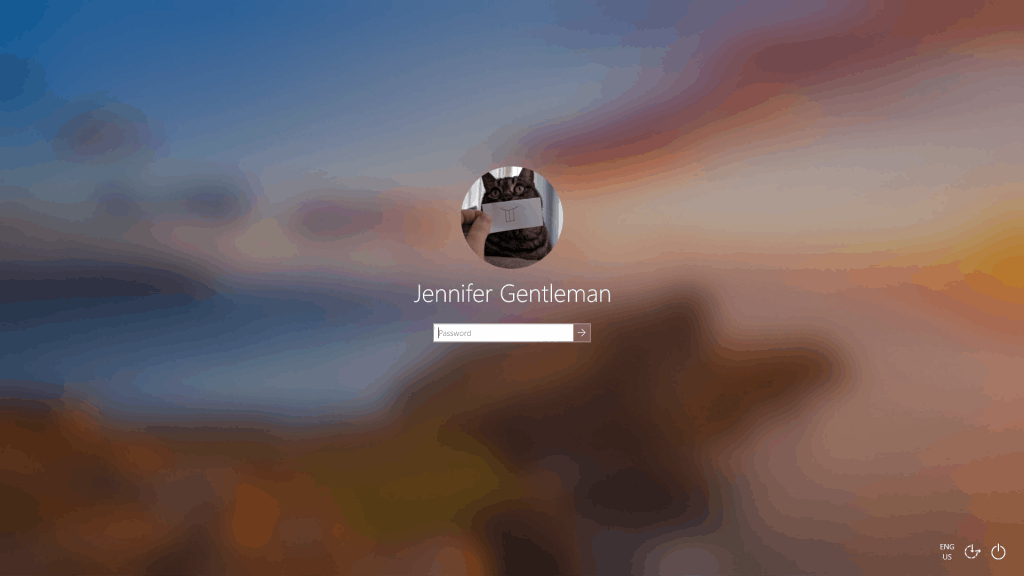Windows 10 har introduceret et stigende antal Fluent Design-inspirerede animationer, der kan få det til at se mere flydende ud, men som også kan påvirke ydeevnen. For at få Windows 10 til at virke hurtigere, kan du deaktivere animationer:
Åbn Windows Kontrolpanel (fra Start, skriv "kontrol", og vælg Kontrolpanel
Naviger til System og sikkerhed > System > Avancerede systemindstillinger > Indstillinger
Deaktiver animationer ved at vælge "Brugerdefineret" og fjerne markeringen af elementer fra listen
For en liste over vores anbefalinger, tjek dette indlæg på Blog.WebTech360.com
Windows 10 tilføjede en masse designforbedringer til Windows-skrivebordet. Især siden introduktionen af Microsofts nye Fluent Design System er bevægelse og animation blevet meget mere udbredt i hele brugergrænsefladen.
Deaktiver Windows 10-animationer
Selvom Windows 10-animationer kan give en mere poleret, strømlinet følelse, har de også en ulempe: hastighed. Hver gang du åbner menuen Start, skal du vente et øjeblik, mens alle fliser animeres. Det samme sker, når du starter en ny app eller minimerer en til proceslinjen. Windows animerer overgangen, så den ikke længere er øjeblikkelig.

Heldigvis er det muligt at deaktivere de fleste af disse overgange helt. Du skal åbne Kontrolpanel (tryk på Start-tasten og skriv "kontrol") og klik på feltet "System og sikkerhed". Herfra skal du vælge "System" i menuen for at lande på systemoversigtssiden.
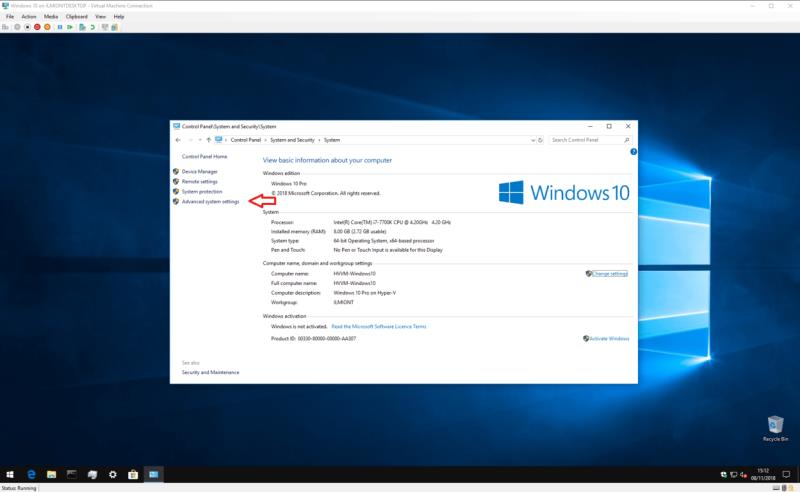
Fra den venstre kontekstmenu skal du klikke på linket "Avancerede systemindstillinger". Du vil se et fanevindue, der giver dig mulighed for at justere forskellige konfigurationsdetaljer for din enhed. Det er et gammelt vindue, som har eksisteret siden Windows Vista – du kan bruge denne vejledning på ældre Windows-versioner for at opnå lignende resultater.
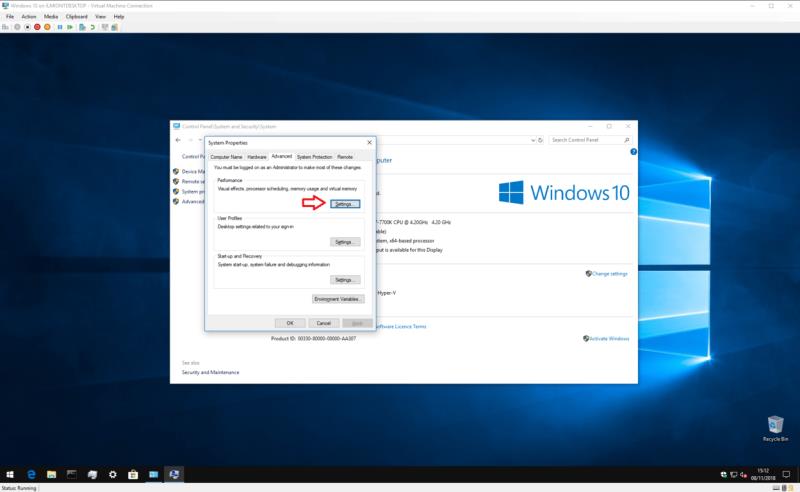
Klik på knappen "Indstillinger..." i afsnittet Ydelse. Du får nu en lang liste over afkrydsningsfelter, som lader dig tilpasse individuelle elementer i Windows-grænsefladen.
Som standard vil næsten alle muligheder være afkrydset. Nogle af virkningerne er subtile, mens andre er mere tydelige. I denne vejledning fokuserer vi på dem, der gælder for animationer og overgange. Du kan eksperimentere med de andre indstillinger, hvis du vil, men husk, at nogle af dem – især mulighederne for skrifttypeudjævning – kan gøre din desktop-oplevelse værre.
For at deaktivere animationer anbefaler vi, at du fjerner markeringen af følgende muligheder:
- Animer kontroller og elementer inde i vinduer
- Animer vinduer, når du minimerer og maksimerer
- Animationer i proceslinjen
- Fade eller skyd menuer frem
- Fade eller skub værktøjstip til syne
- Udton menupunkter efter klik
Du kan selvfølgelig frit vælge ikke at deaktivere nogle af disse muligheder – for eksempel vil du måske deaktivere vinduesanimationer, men beholde proceslinjeanimationer aktiveret. Når du er færdig med at foretage dine valg, skal du klikke på knappen "Anvend". Ændringerne vil blive foretaget med det samme - ingen grund til at logge ud eller genstarte.
Forudsat at du fulgte vores vejledning ovenfor, vil Windows nu være næsten helt fri for animationer. Appvinduer vises øjeblikkeligt efter lancering. De vil også forsvinde og dukke op igen med det samme, når de minimeres og maksimeres.

Det samme gælder for Start-menuen og de fleste animerede kontroller i UWP-apps fra Microsoft Store. Du behøver ikke længere at vente på, at overgange er færdige, før du kan interagere med indhold på dit skrivebord. Du skal bemærke, at alt "føles hurtigere", nu er der ingen overgange til at bremse dig.
Den overordnede effekt er transformerende, hvis du ikke er interesseret i animerede overgange. Du vil højst sandsynligt sætte pris på ændringen, hvis du arbejder tungt ved din pc og regelmæssigt åbner og lukker vinduer. Alt vil føles hurtigere og mere glat, da det sker øjeblikkeligt. Hvis du har en low-end enhed med en meget svag grafikprocessor, kan du endda opleve en reel ydelsesforøgelse med laggy animationer fjernet.
Dette er naturligvis ikke en ændring, som alle vil tage godt imod – mange mennesker nyder animerede overgange, og det er derfor, Microsoft nu bruger dem så meget. Overgange spiller også en vigtig rolle i tilgængeligheden, da en veldesignet animation kan hjælpe brugerne med at identificere ændringer på skærmen. Hvis du er interesseret, giver Microsoft et detaljeret kig på Windows 10-animationer og overgange til yderligere læsning.
Ikke desto mindre får animationer grænseflader til at føles langsommere generelt. Hvis du primært bruger din pc til arbejde og finder Windows 10-animationer frustrerende, kan det gøre dig lidt mere produktiv at slukke for dem.