Windows Taskbar Fungerer Ikke i Windows 11 – 6 Løsninger

Find ud af hvad du skal gøre, når Windows Taskbar ikke fungerer i Windows 11, med en liste af dokumenterede løsninger og fejlfindingstips at prøve.
At installere en printer på din Windows 10-pc er en ligetil proces, der kan udføres på kort tid. I denne guide vil vi gennemgå trinene til effektivt at installere både trådløse og lokale printere.
Følg disse trin for at installere din trådløse printer:
| Trin | Beskrivelse |
|---|---|
| 1 | Gå til Windows-søgefeltet, skriv "Printer", eller gå til Windows-indstillinger > Enheder > Printere og scannere. |
| 2 | Vælg Tilføj en printer eller scanner. Vent på, at Windows finder printere i nærheden, vælg derefter den, du vil bruge, og vælg Tilføj enhed. |
| 3 | Hvis din printer ikke vises, vælg "Den printer, jeg vil have, er ikke på listen", og følg instruktionerne for at tilføje den manuelt. |

Hvis du bruger flere netværksenheder, sørg for at være tilsluttet det samme netværk som printeren. Følg installationsguiderne, der fulgte med din trådløse printer, hvis den ikke er tilsluttet hjemmenetværket endnu.
Processen for at installere en lokal printer er generelt let og kræver ikke for meget. Følg disse trin:
| Trin | Beskrivelse |
|---|---|
| 1 | Tilslut USB-kablet fra printeren til en ledig USB-port på din Windows 10-pc. |
| 2 | Gå til Windows-søgefeltet, skriv "Printer", eller gå til Windows-indstillinger > Enheder > Printere og scannere. |
| 3 | Vælg Tilføj en printer eller scanner. Hvis printeren ikke vises, vælg "Den printer, jeg vil have, er ikke på listen" og følg instruktionerne. |

Hvis du har problemer med at installere printeren, her er nogle tips til fejlsøgning:
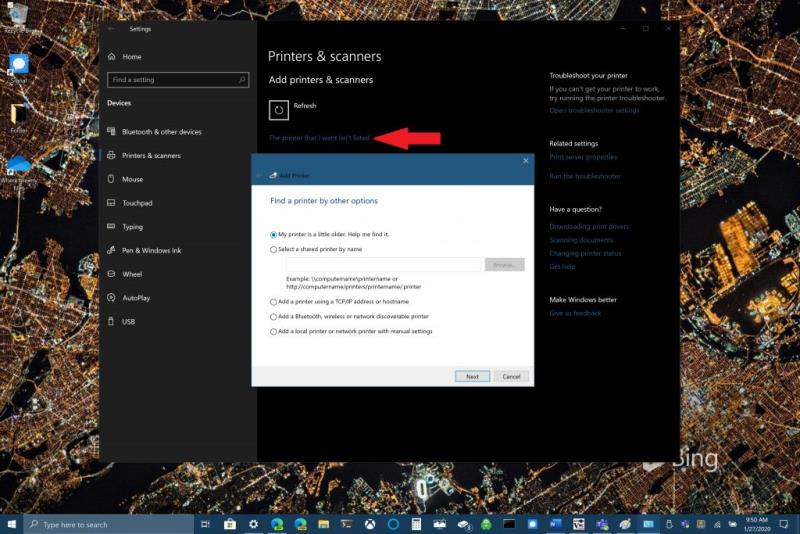
Har du stadig spørgsmål? Lad os vide det i kommentarerne!
Find ud af hvad du skal gøre, når Windows Taskbar ikke fungerer i Windows 11, med en liste af dokumenterede løsninger og fejlfindingstips at prøve.
For at blokere nogen fra din Facebook Virksomhedsside, gå til Indstillinger, vælg Personer og Andre Sider, og klik på Bloker fra Side.
Denne vejledning viser dig, hvordan du ændrer indstillingerne for UAC i Microsoft Windows.
En vejledning, der viser, hvordan man muliggør indtastning af skråstreger (/) i Microsoft Excel regneark.
Når du åbner en startside i enhver browser, ønsker du at se, hvad du kan lide. Når du begynder at bruge en anden browser, vil du sætte det op, som du ønsker. Indstil en tilpasset startside i Firefox til Android med disse detaljerede trin og opdag, hvor hurtigt og nemt det kan gøres.
Når du aktiverer batteriprocenten på din Android-telefon, ved du, hvor meget batteri der er tilbage. Her er den nemme måde at tænde den på.
Vi viser dig, hvordan du indstiller en automatisk svarbesked i Microsoft Outlook eller Outlook Web Access.
Aktiver eller deaktiver autosave-funktionen i Microsoft Outlook 365, der automatisk gemmer e-mails i Udkastmappen.
Windows 11 har introduceret adskillige UI-ændringer. Læs hvordan du indstiller din standardlydenhed hurtigt og nemt.
Når du installerer en printer, bør din Windows 10-pc registrere din printer automatisk; trådløst på dit hjemmenetværk, eller tilsluttet printeren direkte til
Følg denne guide til, hvordan du ændrer din baggrund og får dit skrivebord til at se positivt unikt ud på Windows 11. Oplev tilpasningsmuligheder for at gøre din Windows 11 unik.
Står du nogensinde midt i noget på din Windows 10-pc, og du bliver afbrudt og skal logge ud eller slukke din pc? Ville du ønske, at der var en måde at
På Windows 10 giver funktionen Filhistorik dig mulighed for at sikkerhedskopiere kopier af filer og mapper til sikre placeringer i tilfælde af, at du sletter noget ved et uheld. Ved
Klip (CTRL + X), kopier (CTRL + C) og indsæt (CTRL + V) er de sædvanlige tastaturgenveje, som enhver Windows 10 pc-bruger kender udenad. Formålet med tastaturet
Her er en nyttig guide til den nemmeste måde at slå Snap Assist fra hurtigt på Windows 10
Der er masser af måder at administrere dine notifikationer i Windows 10. Jeg synes dog, at jeg er meget mere produktiv, når jeg stopper alle notifikationer i
Herfra skal du foretage et par ændringer i registreringsdatabasen på din Windows 10-pc. Hvis du ikke er tryg ved at foretage disse ændringer, skal du ikke læse nogen
Bluetooth giver dig mulighed for at forbinde Windows 10-enheder og tilbehør til din pc uden behov for ledninger. Det meste af tiden fungerer Bluetooth godt i Windows
Systemikoner er alle ikoner, der vises i proceslinjen; systembakken er placeret til højre for Windows 10 proceslinjen. Bare hvis du ikke gør det
Nogle gange sker der ulykker. Jeg tabte min Surface Pro én gang og knækkede skærmen. Den enkelte linje af revnet glas fik skærmen til at registrere fantom
Her finder du de 10 bedste tastaturgenveje i Windows 10, som kan hjælpe dig i arbejdet, skolen og mere. Læs videre for at lære, hvordan du bruger dem effektivt.
Når du arbejder væk fra dit skrivebord, kan du få adgang til din pc ved hjælp af Windows Remote Desktop Connection. Denne guide hjælper dig med at aktivere og konfigurere indgående fjernskrivebordsforbindelser.
Opdag hvordan du tilpasser museindstillinger i Windows 10 for optimal brugeroplevelse. Juster kontrolfunktioner og hastighed effektivt.
Når du installerer en printer, bør din Windows 10-pc registrere din printer automatisk; trådløst på dit hjemmenetværk, eller tilsluttet printeren direkte til
Lær, hvordan du ændrer din standard Google-konto, og nyd nemheden ved at logge på én enkelt konto. Find hurtigt svar her!
Windows 10 indeholder flere mekanismer til at lære om hardware og software i dit system. For at få de mest detaljerede oplysninger, skal du bruge System Information-værktøjet.
Følg denne guide til, hvordan du ændrer din baggrund og får dit skrivebord til at se positivt unikt ud på Windows 11. Oplev tilpasningsmuligheder for at gøre din Windows 11 unik.
Printere er den perfekte måde at oprette fysiske versioner af elektroniske kvitteringer, fakturaer, formularer, breve og meget mere. Lær hvordan du annullerer udskriftsjobs effektivt.
Denne blog hjælper læsere med at deaktivere Copilot-funktionen på Windows, hvis de ikke ønsker at bruge AI-modellen.
Hvis du vil have Boogie Down Emote In Fortnite Gratis, så skal du aktivere et ekstra lag af beskyttelse, altså 2F-godkendelse. Læs dette for at vide, hvordan du gør det!



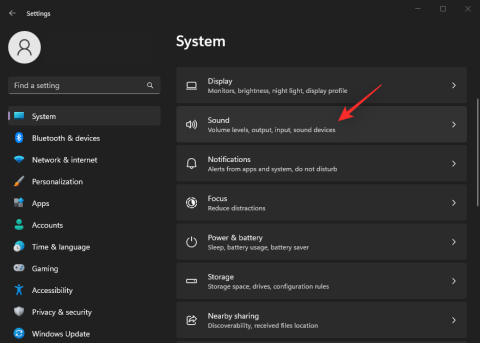


















Louise -
Utrolig detaljeret guide, men kunne godt bruge nogle billeder til at følge med i trinene
Janne -
Hvad med trådløse printere? Er der forskel i installationen? Ville gerne have lidt ekstra information
Sunny -
Tak for delingen! Det var en leg at følge guiden. Printeren fungerer nu perfekt!
Simon IT -
Jeg har prøvet mange metoder tidligere, men ingen virkede. Denne her gjorde! Tusind tak
Lucas -
Jeg kan ikke finde min printer på netværket. Nogen forslag til, hvad jeg skal gøre
Olivér -
Mit råd ville være at sørge for at have den nyeste driver. Det gjorde en kæmpe forskel for mig
Maja -
Et lille tip: Hvis din printer ikke vises, så tjek at den er tændt og klar til brug. Det gjorde forskellen for mig
Mads -
Tak for guiden! Selvom jeg er lidt teknisk, gjorde trinene det meget lettere at installere min printer
Victor -
Websiden kunne godt bruge lidt opdatering. Nogle links virker ikke. Ellers dejlig artikel
Freja -
Jeg er lidt forvirret over trinene i installationen. Kan nogen forklare, hvordan man finder driverne til printeren? Tak på forhånd!
Péter -
Jeg er glad for at jeg fandt denne artikel. Tingene blev bare nemmere. Tak fordi du delte
Alberte -
Har du nogen tips til fejlfinding, hvis printeren ikke vil printe? Jeg har problemer.
Emma -
Jeg elskede at læse dette! Installationen gik glat, og jeg kunne finde alle indstillingerne nemt
Stina V. -
Er der nogen særlig software, jeg skal bruge for at få min printer til at fungere optimalt? Tak
Dorte -
Wow, jeg var så frustreret, men nu er jeg lettet. Tak for at dele dine tips og tricks
Karin D. -
Det værste er, når man endelig får printeren installeret, og der er stadig ingen forbindelse. Hvad gør man så?
Mia R. -
Hvis du har problemer med tilslutningen, så prøv at genstarte routeren. Det hjalp mig!
Ida -
Jeg har set mange tutorials, men denne var klart den bedste. Meget detaljere beskrivelse! Læserens tak
Rasmus -
Jeg har altid haft problemer med at installere printere, men denne artikel gjorde det virkelig let. Thumbs up
Sofie -
Jeg troede, det ville tage længere tid, men det var nemt at følge dine instrukser. Min printer er klar
Kasper -
Tak for en super guide til at installere printer i Windows 10! Jeg har haft problemer i lang tid, og nu virker det endelig. Du reddede min dag
Jens -
En fantastisk guide! Jeg er virkelig glad for, at jeg fandt denne artikel
Hans B. -
Jeg får en fejlmeddelelse når jeg prøver at installere min printer. Er der nogen, der har oplevet dette
Kirsten -
Jeg kan ikke anbefale nok at følge denne guide. Jeg gjorde det på første forsøg uden problemer!
Katrine -
Wow! Det er så dejligt, når tingene fungerer, som de skal. Min printer er klar til brug nu. Tak!
Mathias 256 -
Det var virkelig en nyttig artikel. Jeg fik installeret min printer på under 10 minutter! Alt fungerer perfekt nu
Silas K. -
Skriver du måske også en artikel om hvordan man scanner dokumenter? Det ville være super
Viggo 95 -
Er der nogen, der kan hjælpe mig med en ældre printermodel? Jeg er lidt stuck her.
Benjamin -
Tak fordi du gjorde dette så nemt for os! En simpel og effektiv guide
Filip -
Selvfølgelig, installationen var hurtig og nem. Men kan jeg ændre printerens indstillinger bagefter
Lille Mette -
Jeg skulle virkelig have læst dette tidligere. Jeg brugte timer på at prøve at finde ud af det selv. Tak for hjælpen!
Anne-Sophie -
Installerede lige min printer ved hjælp af denne guide. Alt gik glat, og jeg kunne endda tilslutte den trådløst
Karl IT -
Selv for en IT-novice som mig var det ret simpelt. Blev helt overrasket over, hvor let det var efter at have fulgt dine anvisninger