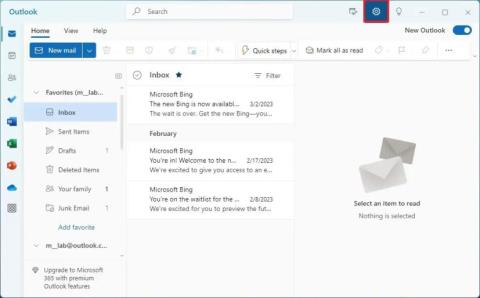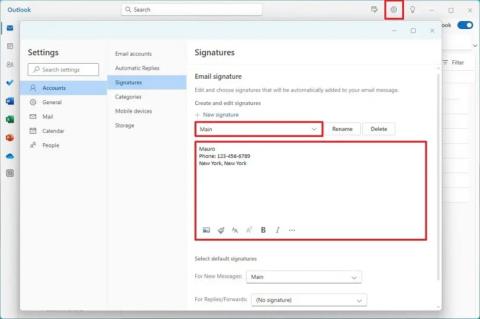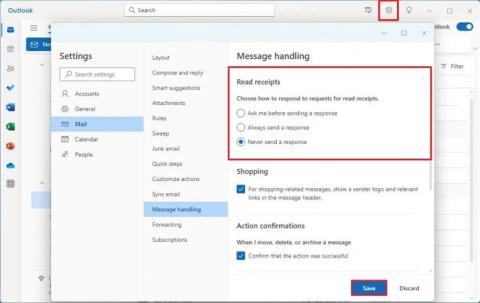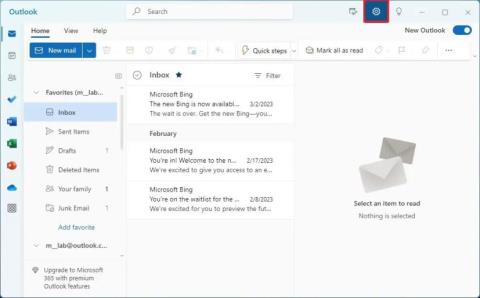Importér Outlook-kontakter til Windows Live Mail

Bruger du stadig Windows Live Mail til Hotmail eller andre e-mails? Læs her, hvordan du importerer Outlook-kontakter til Windows Live Mail desktop-app.
Brugere af Microsoft Outlook kan nemt indstille en "Out of Office"-besked, der automatisk svarer på modtagne beskeder, hvis du er væk på ferie i et par dage. Vi viser dig, hvordan det gøres fra Outlook-klientsoftwaren eller Outlook Web Access (OWA) med denne vejledning.
Indhold
Aktivering af automatisk svar i Outlook-klienten
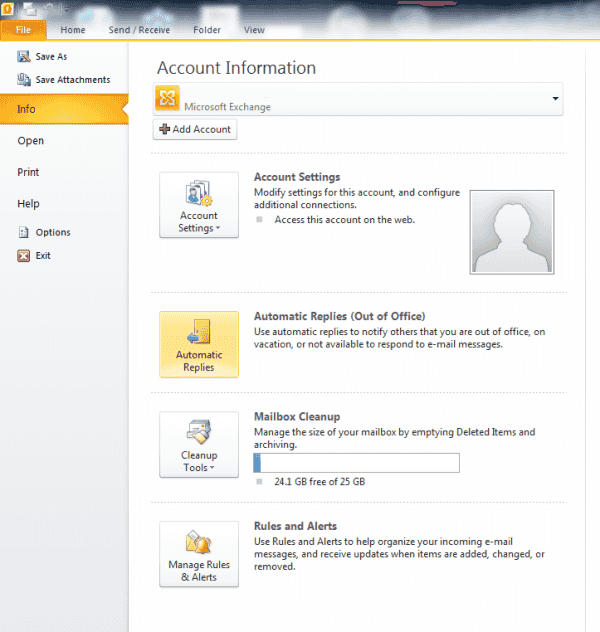
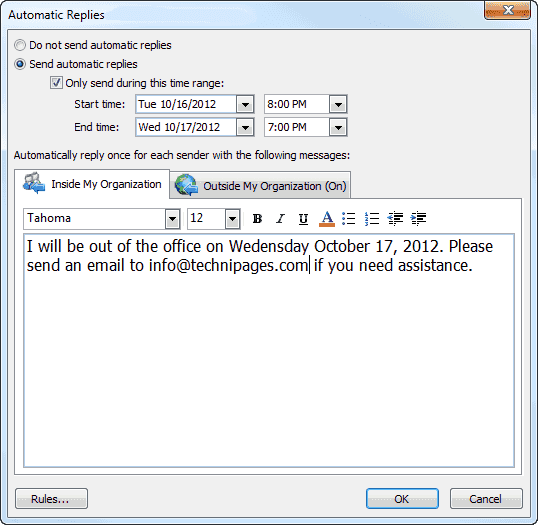
Deaktivering af Out of Office i Outlook-klienten
Aktivering af automatisk svar fra Outlook Web Access (OWA)
Deaktivering af automatisk svar fra Outlook Web Access (OWA)
Bemærk: Hvis du bruger Outlook i en virksomheds- eller skolemiljø, skal du muligvis kontakte din systemadministrator for at aktivere eller deaktivere funktionen til automatisk "out of office" svar.
Bruger du stadig Windows Live Mail til Hotmail eller andre e-mails? Læs her, hvordan du importerer Outlook-kontakter til Windows Live Mail desktop-app.
Vil du have adgang til din Yahoo Mail direkte fra din Outlook-konto? Lær hvordan du tilføjer Yahoo Mail til Outlook 2021, 2019 og 2016.
Vi tilbyder flere løsninger til at løse et almindeligt problem, når du forsøger at forhåndsvise vedhæftede filer i Microsoft Outlook med denne guide.
En vejledning, der viser, hvordan du aktiverer eller deaktiverer Microsoft Outlook tilføjelsesprogrammer (plug-ins).
Løs problemet "Kan ikke oprette fil", som opstår i Microsoft Outlook, når du prøver at åbne en vedhæftning.
Mørk tilstand blev introduceret for Microsoft i 2016. Den nyeste version af Office giver dig mulighed for at vælge mellem to tilgængelige mørke tilstande.
Vi viser dig, hvordan du aktiverer eller deaktiverer de synlige udklipsholdermuligheder i Microsoft Office 365-applikationer.
Vi viser dig, hvordan du indstiller en automatisk svarbesked i Microsoft Outlook eller Outlook Web Access.
For at ændre det nye Outlook-tema på Windows 11 skal du åbne Indstillinger, vælge et design fra Tema og ændre farvetilstand fra mørk tilstand.
Du kan slette en profil for at starte forfra eller løse almindelige problemer med desktopversionen af Outlook, og i denne vejledning lærer du, hvordan du gør det.
For at tilføje Gmail-konto til nye Outlook på Windows 11 skal du åbne Indstillinger > Konti > E-mail-konti, klikke på Tilføj konto, bekræfte Gmail-legitimationsoplysninger.
For at kontrollere lagerforbruget på din Oulook.com-konto skal du åbne Indstillinger > Generelt > Lager. Siden har også indstillinger for at frigøre plads.
For at ændre meddelelsesindstillinger i Outlook til Windows 11 skal du åbne Indstillinger > Generelt > Underretninger og administrere underretninger i appen og skrivebordet.
For at konfigurere e-mail-signaturer på nye Outlook til Windows 11 skal du åbne Indstillinger > Konti > Signaturer, oprette en eller flere signaturer med billeder
For at ændre indstillinger for læsekvitteringer i Outlook skal du åbne Indstillinger > Generelt > Beskedhåndtering og vælge en anden mulighed eller deaktivere funktion.
For at tilføje flere e-mail-konti til nye Outlook på Windows 11 skal du åbne Indstillinger > Konti > E-mail-konti, klikke på Tilføj konto, bekræfte login.
Bruger du stadig Windows Live Mail til Hotmail eller andre e-mails? Læs her, hvordan du importerer Outlook-kontakter til Windows Live Mail desktop-app.
Lær hvordan du kan forhindre e-mailmodtagere fra at kunne videresende en e-mail i Microsoft Outlook.
Vil du have adgang til din Yahoo Mail direkte fra din Outlook-konto? Lær hvordan du tilføjer Yahoo Mail til Outlook 2021, 2019 og 2016.
Denne tutorial viser dig to måder, du kan tilføje brugerdefinerede ord til Microsoft Word-ordbogen.
En vejledning der viser, hvordan du får Microsoft PowerPoint 365 til at afspille dit diasautomatik ved at indstille fremadskridning af dias tidsindstillinger.
Vi viser dig detaljerede trin til, hvordan du tilbagekalder en e-mail besked sendt fra Microsoft Outlook 365.
Vi tilbyder flere løsninger til at løse et almindeligt problem, når du forsøger at forhåndsvise vedhæftede filer i Microsoft Outlook med denne guide.
En vejledning, der viser, hvordan du aktiverer eller deaktiverer Microsoft Outlook tilføjelsesprogrammer (plug-ins).
Tag fat på de fire mest almindelige Microsoft OneDrive problemer med denne samling af løsninger for at få din cloud-lagring til at fungere ordentligt.
Vi viser dig et trick, du kan bruge til nemt at eksportere alle dine Microsoft Outlook 365-kontakter til vCard-filer.