Skype til Windows: Sådan aktiveres mørk tilstand

Opdag hvordan du nemt og hurtigt kan aktivere mørk tilstand for Skype på din Windows 11 computer på mindre end et minut.
Mørk tilstand er en funktion på næsten alle apps, inklusive Outlook. Det hjælper med at spare batterilevetid, og det ser også godt ud. Derfor søger mange brugere at aktivere mørk tilstand i Outlook. Det er lettere for øjnene og giver appen et nyt udseende. At aktivere mørk tilstand i Outlook er hurtigt og nemt og kan ændres når som helst. Fortsæt med at læse for at se, hvordan du får mørk tilstand på Outlook på din computer, Android-enhed og iPad.
Indhold
Sådan aktiveres mørk tilstand i Outlook på Windows 11
For at give din Outlook-app mørk tilstand, skal du åbne appen på din Windows-computer. Hvis du bruger den nye Outlook-udseende, bør du se et tandhjul øverst til højre. Du kan aktivere det nye udseende for Outlook ved at tænde det øverst til højre i det gamle design.
Når det nye udseende er aktiveret, skal du klikke på tandhjulet og gå til Indstillinger. I Indstillingsvinduet skal du klikke på Generelt efterfulgt af Udseende.
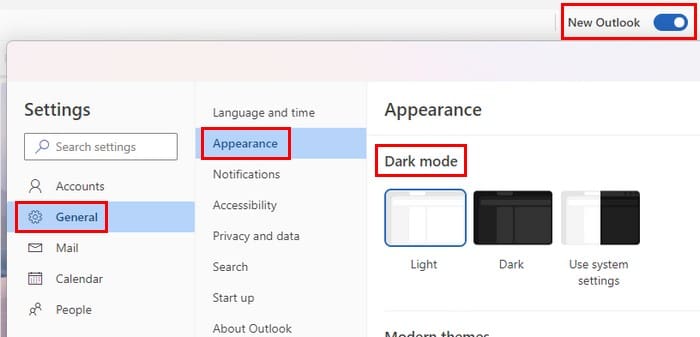
Øverst vil du se muligheder for:
Under sektionen Moderne temaer vil du se to yderligere muligheder for mørk tilstand. En af mulighederne vil stadig give Outlook et mørkt udseende, men med et billede af sneklædte bjerge. Hvis du vælger den første mulighed, får du kun et billede af to kuverter med en besked, der siger vælg en genstand for at læse nedenfor dem. Du vil se, hvad de ser ud, når du klikker på dem. På den måde kan du ændre det, hvis du ikke kan lide, hvad du ser i forhåndsvisningen.
Ved at rulle ned til Udseende sektionen vil du se flere temaer. De fleste er ikke mørke temaer, men der er et par at vælge imellem.
Aktivering af mørk tilstand for Outlook på iPad
Hvis du bruger Outlook på din iPad, vil tandhjulet til at gå til Indstillinger være i et andet område. Når du åbner appen, skal du trykke på tandhjulet nederst til venstre på din skærm. Svejse ned, indtil du finder muligheden Udseende. Tryk på Udseende, og øverst (Under tema sektionen) kan du vælge mellem muligheder som:
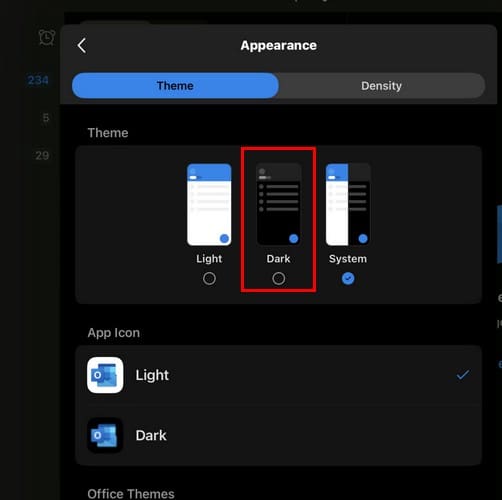
Under sektionen App-ikon kan du også anvende mørk tilstand til appikonet. Hvad der ændrer sig her, er, at baggrundsfarven vil ændre sig, ikke farverne på ikonet. Hvis du vælger en anden baggrundsfarve, får du bekræftelse på, at ændringen er foretaget. Så længe du er der, kan du også vælge Densiteten af din indbakke. Du kan vælge mellem:
Aktivering af mørk tilstand på Outlook på Android
Du kan aktivere mørk tilstand for Android-brugere ved at åbne din enheds Indstillinger-app, da appen vil bruge det tema, du har til din Android-enhed. Du kan ændre det ved at gå til:
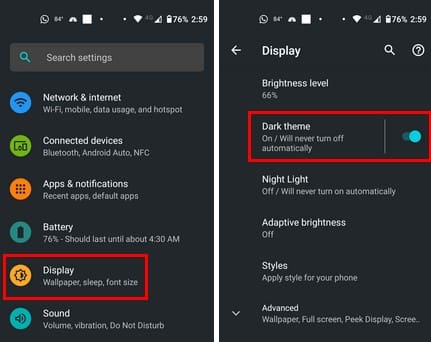
Åbn Outlook-appen, og det mørke tema, du for nylig anvendte på din telefon, vil også gælde for appen.
Yderligere læsning
Der er andre apps, hvor du kan aktivere mørk tilstand. For eksempel er mørk tilstand for Microsoft Teams tilgængelig, og det er også tilgængeligt på Facebook. Andre apps, hvor du kan finde funktionen for mørk tilstand, er WhatsApp og Snapchat.
Konklusion
Mørk tilstand gør det meget lettere at se på din skærm. Ingen undring over, at mange brugere aktiverer det på andre apps, og nu ved du, hvordan du aktiverer den i Outlook. Trinene kan ændre sig lidt afhængigt af din enhed, men det burde ikke være så forskelligt. Bruger du mørk tilstand på alle dine apps? Del dine tanker i kommentarfeltet nedenfor, og husk at dele artiklen med andre på sociale medier.
Opdag hvordan du nemt og hurtigt kan aktivere mørk tilstand for Skype på din Windows 11 computer på mindre end et minut.
At bruge mørk tilstand har sine fordele. For eksempel, det reducerer øjentræthed og gør det nemmere at se på din skærm. Funktionen hjælper også med at spare batteri. Aktiver mørk tilstand i Edge-browseren til Android med disse trin.
Når du konfigurerer mørk tilstand for Android, får du et tema, der er lettere for øjnene. Hvis du skal se på din telefon i et mørkt miljø, skal du nok se væk, fordi lys tilstand er hård ved øjnene. Spar energi ved at bruge Mørk Tilstand i Opera-browseren til Android, og se hvordan du konfigurerer Mørk Tilstand.
Tilpas din iPad for at give den dit personlige præg. Her er nogle nyttige forslag til at ændre ting som skrifttype.
Mørk tilstand blev introduceret for Microsoft i 2016. Den nyeste version af Office giver dig mulighed for at vælge mellem to tilgængelige mørke tilstande.
Siden udgivelsen af Android 10 er Dark Mode blevet noget af en nødvendighed for alle applikationer på tværs af alle platforme. Selvom Microsoft Teams ikke er en, der overholder normer og gruppepres, er det simpelthen ...
I denne guide viser du godt, hvordan du kan aktivere Dark Mode i OneNote på tværs af alle de store platforme.
Windows 10 var med til at skabe den nuværende trend med at tilbyde en mørk tilstand i apps og websteder. Uanset om du bruger mørk tilstand for at hjælpe med at hvile dine øjne, eller
I denne vejledning forklarer du godt, hvordan du kan aktivere mørk tilstand i Office 365 i Windows 10.
For at løse video lag problemer på Windows 11, opdater dine grafikdrivere til den nyeste version og deaktiver hardwareacceleration.
Vi har brugt lidt tid med Galaxy Tab S9 Ultra, og den er den perfekte tablet til at parre med din Windows PC eller Galaxy S23.
Lær hvordan du fremhæver tekst med farve i Google Slides appen med denne trin-for-trin vejledning til mobil og desktop.
Mange nyhedsartikler nævner det "mørke web", men meget få diskuterer faktisk, hvordan man får adgang til det. Dette skyldes hovedsageligt, at mange af de hjemmesider, der findes der, huser ulovligt indhold.
Indstil timere til Android-apps og hold brugen under kontrol, især når du har vigtigt arbejde, der skal gøres.
At vide, hvordan man ændrer privatlivsindstillingerne på Facebook på en telefon eller tablet, gør det lettere at administrere din konto.
Lær alt om PIP-tilstand i Google Chrome, og hvordan du aktiverer det for at se videoer i et lille billede-i-billede-vindue, ligesom du kan på dit TV.
Hav det sjovt i dine Zoom-møder med nogle sjove filtre, du kan prøve. Tilføj en halo eller se ud som en enhjørning i dine Zoom-møder med disse sjove filtre.
Opdag hvordan du nemt og hurtigt kan aktivere mørk tilstand for Skype på din Windows 11 computer på mindre end et minut.
Så, du har fået fat i denne slanke og kraftfulde enhed, og det er stort set alt, hvad du har drømt om, ikke? Men selv de bedste gadgets har brug for en pause.














