Skype til Windows: Sådan aktiveres mørk tilstand

Opdag hvordan du nemt og hurtigt kan aktivere mørk tilstand for Skype på din Windows 11 computer på mindre end et minut.
Siden udgivelsen af Android 10 er Dark Mode blevet noget af en nødvendighed for alle applikationer på tværs af alle platforme. Selvom Microsoft Teams ikke er en, der overholder normer og gruppepres, kunne de simpelthen ikke overse fordelene og efterspørgslen ved den lille funktion. Dark Mode er meget tilgængelig i Microsoft Teams , og i dag fortæller vi dig, hvordan du bruger den.
Relateret: Sådan reduceres baggrundsstøj i Microsoft Teams
Indhold
Sådan slår du Dark Mode til i Teams
Microsoft Teams giver dig mulighed for at aktivere mørk tilstand/tema på både desktop- og mobilklienter.
På PC
Brugen af Dark Mode afhænger af brugerens præference, hvorfor Microsoft Teams har besluttet at gemme funktionen i Indstillinger. For at aktivere mørk tilstand skal du først starte applikationen og klikke på dit profilbillede øverst til højre ved siden af minimeringsknappen. Gå nu til 'Indstillinger'.

Hvis du klikker på 'Indstillinger', havner du på fanen 'Generelt', hvor du kan se det aktuelle tema for Microsoft Teams lige øverst. Klik på 'Mørk' og se applikationen ændrede nuance.

Relateret: Hvad er Share Tray i Microsoft Teams
På iPhone og Android
Som du måske allerede ved, har Microsoft Teams dedikerede apps til Android- og iOS-enheder. Du kan nemt slå mørk tilstand (tema) til fra deres indstillinger. Start først Microsoft Teams-appen på din smartphone. Tryk nu på hamburgermenuen i øverste venstre hjørne af din skærm.

Tryk derefter på 'Indstillinger'.

Under banneret "Generelt" finder du en kontakt lige ved siden af "Mørkt tema".

Aktiver det, og tryk på 'Genstart', når prompten beder om at genstarte appen. Når den starter op, vil Teams-appen være i mørk tilstand.

Native mørk tilstand
Din smartphone har muligvis allerede en mørk tilstandskontakt på systemniveau. Når du tænder det, får alle dine menuer, undermenuer og understøttede apps en mørkere nuance; nogle gange endda når du ikke eksplicit slår det til fra selve apps.
Microsoft Teams er en slags undtagelse i denne henseende, da det ikke overholder det mørke tema på systemniveau. Så selvom din telefon er i mørk tilstand, vil Microsoft Teams fortsætte med at bruge dens hvide og lilla farveskema, indtil du ændrer temaet fra appens indstillinger.
Sådan slår du mørk tilstand fra
Som du allerede har set, er det ret ligetil at bruge mørk tilstand i Microsoft Teams. I dette afsnit vil vi tjekke ud, hvordan du kan slå det fra, når det er nødvendigt.
På PC
Start først Microsoft Teams-applikationen på din pc. Klik nu på dit profilbillede i øverste højre hjørne. Dette åbner en undermenu. Klik på 'Indstillinger'.

Til højre øverst kan du se temaindstillingerne. Indstil den til 'Standard' og forlad området.

Microsoft Teams' tema vil gå tilbage til standardkombinationen af hvid og lilla.
Relateret: Hvor er Microsoft Teams optagelses- og downloadfiler placeret
På Android og iPhone
På din mobil skal du på samme måde starte Microsoft Teams-applikationen og trykke på hamburgermenuen i øverste venstre hjørne af applikationsvinduet.

Gå nu til 'Indstillinger.

'Under banneret 'Generelt' finder du muligheden 'Mørkt tema' med en kontakt ved siden af. Sluk det, og tryk på 'Genstart', når du bliver bedt om det.

Det er alt.
RELATEREDE
Et nyt udseende kommer til Teams, startende med designændringer til appikoner og standard- og mørk tilstandstemaerne.
Disse designændringer vil omfatte farvejusteringer, tilføjede skygger mellem paneler og afrundede hjørner, blandt andre visuelle lækkerier.
For at opleve det nye udseende skal du vælge Indstillinger og mere  øverst til højre i Teams og derefter vælge Indstillinger > Generelt. I temasektionen skal du vælge Standard, Mørk eller Høj kontrast .
øverst til højre i Teams og derefter vælge Indstillinger > Generelt. I temasektionen skal du vælge Standard, Mørk eller Høj kontrast .

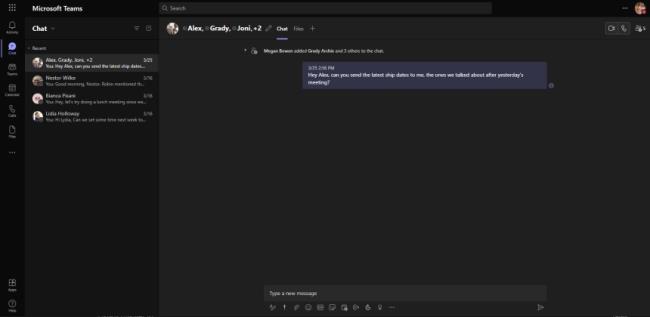
På venstre side af Teams vil apps også se lidt anderledes ud. Ikonopdateringer for aktivitet, chat, teams, kalender, filer og opkald er de mest bemærkelsesværdige ændringer. Du vil se et nyt sæt ikoner i Teams, uden at du behøver at foretage dig noget.
Opdag hvordan du nemt og hurtigt kan aktivere mørk tilstand for Skype på din Windows 11 computer på mindre end et minut.
At bruge mørk tilstand har sine fordele. For eksempel, det reducerer øjentræthed og gør det nemmere at se på din skærm. Funktionen hjælper også med at spare batteri. Aktiver mørk tilstand i Edge-browseren til Android med disse trin.
Når du konfigurerer mørk tilstand for Android, får du et tema, der er lettere for øjnene. Hvis du skal se på din telefon i et mørkt miljø, skal du nok se væk, fordi lys tilstand er hård ved øjnene. Spar energi ved at bruge Mørk Tilstand i Opera-browseren til Android, og se hvordan du konfigurerer Mørk Tilstand.
Tilpas din iPad for at give den dit personlige præg. Her er nogle nyttige forslag til at ændre ting som skrifttype.
Mørk tilstand blev introduceret for Microsoft i 2016. Den nyeste version af Office giver dig mulighed for at vælge mellem to tilgængelige mørke tilstande.
Siden udgivelsen af Android 10 er Dark Mode blevet noget af en nødvendighed for alle applikationer på tværs af alle platforme. Selvom Microsoft Teams ikke er en, der overholder normer og gruppepres, er det simpelthen ...
I denne guide viser du godt, hvordan du kan aktivere Dark Mode i OneNote på tværs af alle de store platforme.
Windows 10 var med til at skabe den nuværende trend med at tilbyde en mørk tilstand i apps og websteder. Uanset om du bruger mørk tilstand for at hjælpe med at hvile dine øjne, eller
I denne vejledning forklarer du godt, hvordan du kan aktivere mørk tilstand i Office 365 i Windows 10.
Her finder du de 10 bedste tastaturgenveje i Windows 10, som kan hjælpe dig i arbejdet, skolen og mere. Læs videre for at lære, hvordan du bruger dem effektivt.
Når du arbejder væk fra dit skrivebord, kan du få adgang til din pc ved hjælp af Windows Remote Desktop Connection. Denne guide hjælper dig med at aktivere og konfigurere indgående fjernskrivebordsforbindelser.
Opdag hvordan du tilpasser museindstillinger i Windows 10 for optimal brugeroplevelse. Juster kontrolfunktioner og hastighed effektivt.
Når du installerer en printer, bør din Windows 10-pc registrere din printer automatisk; trådløst på dit hjemmenetværk, eller tilsluttet printeren direkte til
Lær, hvordan du ændrer din standard Google-konto, og nyd nemheden ved at logge på én enkelt konto. Find hurtigt svar her!
Windows 10 indeholder flere mekanismer til at lære om hardware og software i dit system. For at få de mest detaljerede oplysninger, skal du bruge System Information-værktøjet.
Følg denne guide til, hvordan du ændrer din baggrund og får dit skrivebord til at se positivt unikt ud på Windows 11. Oplev tilpasningsmuligheder for at gøre din Windows 11 unik.
Printere er den perfekte måde at oprette fysiske versioner af elektroniske kvitteringer, fakturaer, formularer, breve og meget mere. Lær hvordan du annullerer udskriftsjobs effektivt.
Denne blog hjælper læsere med at deaktivere Copilot-funktionen på Windows, hvis de ikke ønsker at bruge AI-modellen.
Hvis du vil have Boogie Down Emote In Fortnite Gratis, så skal du aktivere et ekstra lag af beskyttelse, altså 2F-godkendelse. Læs dette for at vide, hvordan du gør det!
















