Sådan Nulstiller du iPhone & iPad Indstillinger: 7 Bedste Metoder

Hvis du elsker at ændre iOS-indstillinger eller vil fejlsøge det, hjælper det, hvis du lærer at nulstille iPhone & iPad indstillinger. Læs nu!
Når du tilpasser din iPad, har du tingene sat op, som du kan lide. Du ved, hvor du kan finde alt, og ser altid dit ønskede baggrundsbillede. Der er mange ting, du kan gøre for at tilpasse din iPad. Du kan ændre baggrundsbilledet, aktivere mørk tilstand, tilføje eller fjerne widgets, og meget mere. I denne vejledning vil du se, hvordan du kan gøre det tidligere nævnte og andre fantastiske ting for at få din iPad til at se ud, som du ønsker.
Indhold
Sådan Tilpasser Du Din iPad
En af de mest almindelige ting, som brugerne ændrer, når de vil give deres iPad et nyt look, er at ændre baggrundsbilledet. Når du ændrer dit baggrundsbillede, kan du vælge mellem dine iPads integrerede muligheder eller et billede fra dit galleri. Du kan ændre baggrundsbilledet så mange gange du ønsker.
Sådan Ændrer Du Baggrundsbilledet på iPad
For at ændre dit baggrundsbillede på din iPad, gå til Indstillinger appen og tryk på Baggrundsbillede til venstre. Tryk på Vælg et Ny Baggrundsbillede øverst og vælg hvilken slags baggrundsbillede, du vil tilføje. Du kan vælge mellem Dynamisk, Stille eller Fotos.
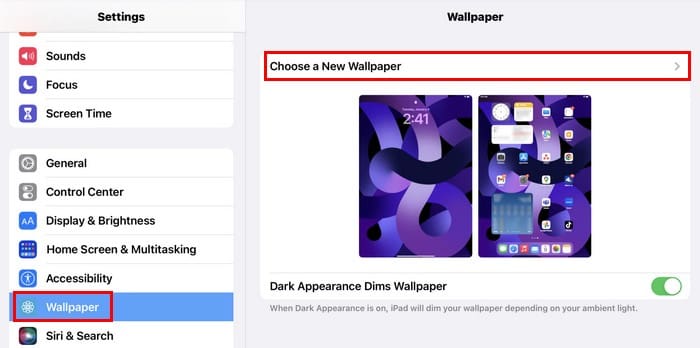
Du har ikke meget at vælge imellem, når det kommer til Dynamisk baggrund, men du har flere muligheder for Stille. Hvis baggrundsbilledet ikke er blevet downloadet, vil du se en sky med en nedadgående pil i øverste højre hjørne.
Vælg dit baggrundsbillede, og du vil se en forhåndsvisning af, hvordan det vil se ud. Tryk på Sæt-knappen i nederste højre hjørne og vælg, om du vil have det nye baggrundsbillede på din låseskærm, hjemmeskærm eller begge dele. Du vil også se en mulighed for Mørk Appearence Dims Wallpaper, som du kan tænde for. Når denne funktion er tændt, vil den dæmpe baggrundsbilledet baseret på det omgivende lys.
Sådan Tændes Mørk Tilstand på iPad
At tænde for Mørk Tilstand kan også give din iPad et andet look. Aktivér det ved at swipe ned fra øverste højre hjørne af din skærm for at se Kontrolcenteret. Tryk og hold på lysstyrkeindikatoren, og du vil se muligheder som:

Tryk på Mørk Tilstand, og ændringerne vil blive anvendt med det samme. Du kan også aktivere True Tone, så længe du er der. Denne mulighed gør, at den bruger forskellige sensorer til at justere farvetemperaturen på din iPad afhængigt af det omgivende lys. For eksempel, hvis du er i et rum med en bestemt farvet belysning, vil True Tone ændre visningen for at matche det. Natteskift-muligheden ændrer også belysningen på din iPad og bruger et blåt lysfilter.
Sådan Tilføjes eller Fjernes Widgets i Dagens Visning på iPad
At tilpasse, hvordan Dagens Visning ser ud, er også nødvendigt for at give din iPad dit præg. Swipe til højre, og når du ser widgets, kan du trykke og holde på dem for at redigere. For eksempel, hvis du trykker og holder på kalendervidgetet, vil du se muligheder for:
Ved at trykke på Rediger kan du gøre ting som spejle kalenderappen eller skjule heldagsbegivenheder. For vejrvidgetet kan du ændre placeringen af vejrinformationerne. I bunden, tryk på Rediger, og widgets vil begynde at danse. Du kan flytte dem rundt eller fjerne dem ved at trykke på minus-ikonet. I bunden, tryk på Tilpas for at tilføje andre widgets og omarrangere dem.
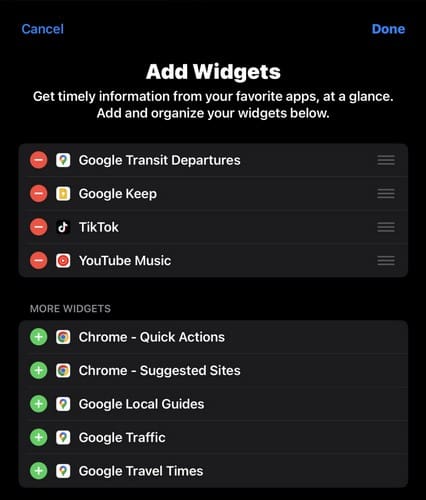
Sådan Ændres Gester på iPad
Vil du tage et screenshot ved at swipe fra venstre hjørne af din iPad? Eller foretrækker du det højre hjørne? Det behøver ikke at være et screenshot, da du også kan oprette en hurtig note eller tage et screenshot fra din iPad. Eller, hvis du foretrækker det, kan du også slukke for denne funktion. For at indstille dette, gå til:
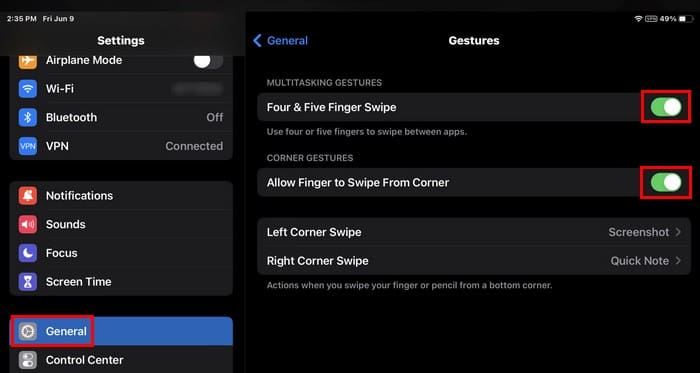
I bunden kan du vælge, hvad du vil have hjørnegeste til at gøre. Du vil også se muligheden for at bruge fire eller fem fingre til at swipe mellem apps. Hvis du vil slukke for hjørneswipe-funktionen, vil du se muligheden for at tænde den fra.
Sådan Tilpasses Skrifttype og Størrelse på Din iPad
Er skrifttypen for lille på din iPad? For at ændre det, gå til:
Tryk på Skrifttype Størrelse, og du vil se en skyder, som du kan justere, der straks ændrer skrifttypestørrelsen, så du kan se, hvordan det vil se ud. I Skærm og Lysstyrke vil du også se en mulighed for at gøre teksten på din iPad fed. Du kan se, hvor stor en forskel der vil være ved at tænde og slukke for muligheden. Ændringerne vil blive anvendt med det samme.
Sådan Arbejdes Med To Apps Samtidig med Stage Manager på iPad
Med Stage Manager kan du have to apps åbne i to overlappende vinduer og trykke på den, du ønsker at bruge. Den anden app vil vente på dig i et andet vindue.
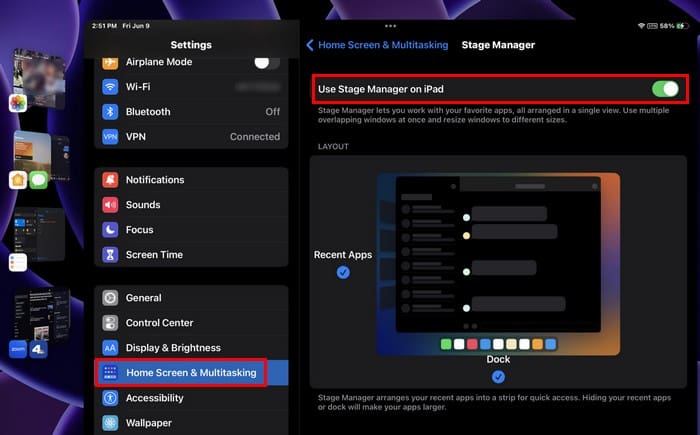
Du vil se de andre åbne apps til venstre, når du åbner en app. Træk den anden app, du ønsker, ved siden af den anden og placer den ved siden af den, der allerede er åben. Når du bruger én app, vil den anden altid være synlig, men i baggrunden. Du kan tænde for Stage Manager ved at gå til:
Sådan Tilføjes eller Fjernes Widgets til Hjemmeskærmen på iPad
Din iPad har allerede nogle widgets tilføjet til hjemmeskærmen, men hvad hvis du ønsker at tilføje eller fjerne nogle flere? For at tilføje en widget, tryk og hold på det område, hvor du ønsker widgeten skal være. Tryk på plus-ikonet øverst til venstre, når app-ikonerne danser. Se efter den widget, du ønsker fra den listede mulighed til venstre eller søgefeltet øverst. Vælg den widget, du ønsker, efterfulgt af knappen Tilføj Widget.
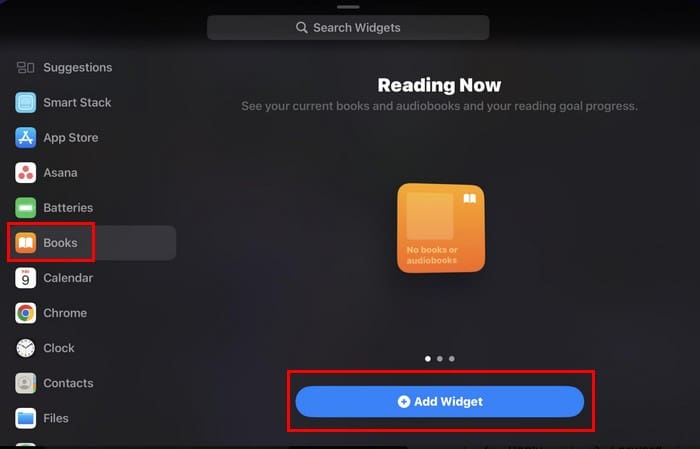
Når du trykker på knappen, vil widgeten også dukke op og danse. Tryk og træk den til det sted, hvor du vil placere den, og for at gøre ændringerne endelige, skal du trykke et vilkårligt sted på hjemmeskærmen. App-ikonerne stopper med at danse, og minus-ikonerne forsvinder.
Sådan Tilpasses Kontrolcenteret på iPad
Mulighederne i Kontrolcenteret er gode, men de er måske ikke, hvad du har brug for. For at tilpasse mulighederne, gå til:
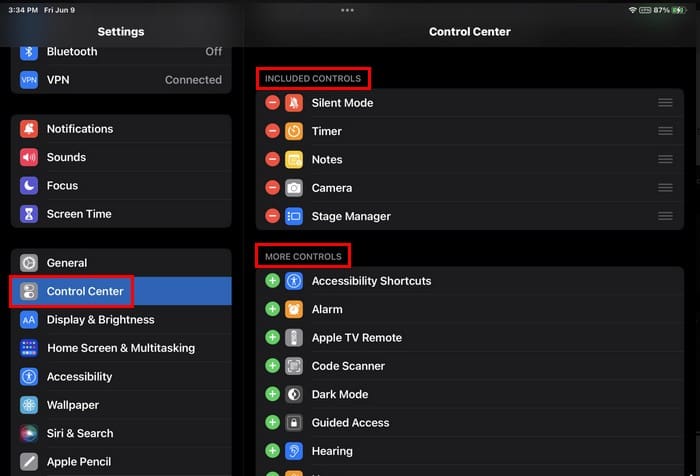
Den inkluderede mulighed vil være øverst; du kan fjerne nogle ved at trykke på den røde knap. Du kan også omarrangere dem ved at trykke på de tre linjer og placere dem i den ønskede rækkefølge. Nedenfor vil du se dem, der ikke er inkluderet. Du kan inkludere dem ved at trykke på det grønne plus-ikon. Det er alt, hvad der er til det.
Yderligere Læsning
Når vi taler om tilpasning, er der forskellige andre enheder, du kan tilpasse. For eksempel, hvordan du tilpasser Google Home-appen og Windows 11 widgets board. Er du bruger af ProtonMail? Hvis ja, her er hvordan du kan tilpasse din indbakke. Husk at bruge søgefeltet for flere læsematerialer.
Konklusion
Du kan tilpasse din iPad på mange måder, men artiklen nævnte nogle, du kan starte med. Du kan ændre skrifttypen og størrelsen. Takket være Stage Manager kan du bruge to apps samtidigt og ændre, hvad der vises i Kontrolcenteret. Du kan lave så mange ændringer, som du ønsker til din iPad, og hvis du nogensinde ønsker at starte forfra, kan du altid nulstille den, men husk at lave en backup af alt. Hvad vil du tilpasse først? Lad mig vide det i kommentarerne, og glem ikke at dele artiklen med andre på sociale medier.
Hvis du elsker at ændre iOS-indstillinger eller vil fejlsøge det, hjælper det, hvis du lærer at nulstille iPhone & iPad indstillinger. Læs nu!
Vil du fixe frosne eller låste skærmproblemer på iPhone eller iPad? Læs denne artikel for at finde nogle lette metoder, inden du kontakter Apple Support.
Har du brug for at slette data på iPhone med en ødelagt skærm? Læs denne artikel nu for at lære de nemme og påviste metoder!
Tilpas din iPad for at give den dit personlige præg. Her er nogle nyttige forslag til at ændre ting som skrifttype.
Lær hvordan du får adgang til SIM-kortet på Apple iPad med denne vejledning.
Løs et problem hvor Apple iPhone eller iPad-skærmen virker zoomet ind og er for stor til at bruge på grund af iPhone, der er stuck på zoom.
Overvejer du, hvordan du overfører filer fra Windows til iPhone eller iPad-enheder? Denne trin-for-trin guide hjælper dig med at opnå dette med lethed.
Nulstil Hjemmeskærmsikonerne til Standard på din iPad og start forfra med at organisere ikonerne for lettere adgang. Her er de nemme trin at følge.
Vi viser dig nogle trin til at prøve, hvis iPhone- eller iPad-kamera-appen viser en sort skærm og ikke fungerer korrekt.
Du kan ofte selv løse problemer med din Apple iPad-skærm, hvor den viser bølgede eller dæmpede pixels med blot et par trin.
Indstil din musik til at gentage på Apple iPhone, iPad eller iPod Touch ved hjælp af denne nemme vejledning.
Vi viser dig flere måder at slukke for radioen på Apple iPhone, iPad eller iPod Touch.
Lær, hvordan du downloader filer til din Apple iPad fra Dropbox-tjenesten ved hjælp af denne vejledning.
En lidt kendt funktion på iPhones er muligheden for at indstille et automatisk svar via iMessage, når du ikke er tilgængelig, ligesom du ville gøre, når du er ude
Med hver opdatering kan iPad-brugere nyde de funktioner, de har ventet på. Opdateringer betyder normalt endelig at få rettelser til problemer, du har skullet håndtere
Personalisering af din Apple iPad er et must. Det giver iPad'en dit eget personlige præg og gør brugen meget mere behagelig. For ikke så længe siden fik iPad'en sin
Hjælp til at finde dit manglende App Store-ikon på din Apple iPhone eller iPad.
Løs et problem, hvor du ikke kan fjerne en app fra din Apple iPhone eller iPad, fordi X'et ikke vises som forventet.
Sådan gendanner du Slide to Unlock-evnen i Apple iOS 10.
Noter er en fantastisk måde at gemme oplysninger til senere. Når du ikke har travlt, er der forskellige måder at opbevare dine oplysninger på, men også at tilpasse dem. Lær 4 effektive måder at tage hurtige noter på iPad med denne vejledning.
For at løse video lag problemer på Windows 11, opdater dine grafikdrivere til den nyeste version og deaktiver hardwareacceleration.
Vi har brugt lidt tid med Galaxy Tab S9 Ultra, og den er den perfekte tablet til at parre med din Windows PC eller Galaxy S23.
Lær hvordan du fremhæver tekst med farve i Google Slides appen med denne trin-for-trin vejledning til mobil og desktop.
Mange nyhedsartikler nævner det "mørke web", men meget få diskuterer faktisk, hvordan man får adgang til det. Dette skyldes hovedsageligt, at mange af de hjemmesider, der findes der, huser ulovligt indhold.
Indstil timere til Android-apps og hold brugen under kontrol, især når du har vigtigt arbejde, der skal gøres.
At vide, hvordan man ændrer privatlivsindstillingerne på Facebook på en telefon eller tablet, gør det lettere at administrere din konto.
Lær alt om PIP-tilstand i Google Chrome, og hvordan du aktiverer det for at se videoer i et lille billede-i-billede-vindue, ligesom du kan på dit TV.
Hav det sjovt i dine Zoom-møder med nogle sjove filtre, du kan prøve. Tilføj en halo eller se ud som en enhjørning i dine Zoom-møder med disse sjove filtre.
Opdag hvordan du nemt og hurtigt kan aktivere mørk tilstand for Skype på din Windows 11 computer på mindre end et minut.
Så, du har fået fat i denne slanke og kraftfulde enhed, og det er stort set alt, hvad du har drømt om, ikke? Men selv de bedste gadgets har brug for en pause.

























