Windows: Aktivér “Kør som en anden bruger”: 5 bedste metoder

Kør som en anden bruger mangler i menuen, når du højreklikker på et appikon i Microsoft Windows? Du kan bruge disse metoder til at aktivere det.
Windows 10 indeholder flere mekanismer til at lære om hardware og software i dit system. For at få de mest detaljerede oplysninger, skal du bruge det navngivne "System Information"-værktøj. Følg disse enkle trin for at få adgang til det:
Efter at have startet System Information, vil du se standardsiden "Systemoversigt". Her vises grundlæggende detaljer om din pc, herunder:
| Detalje | Information |
|---|---|
| Windows-version | [Indsæt version] |
| Systemproducent | [Indsæt producent] |
| BIOS-version | [Indsæt BIOS-version] |
| Installeret RAM | [Indsæt RAM] |
| Tilgængelig virtuel hukommelse | [Indsæt virtuel hukommelse] |
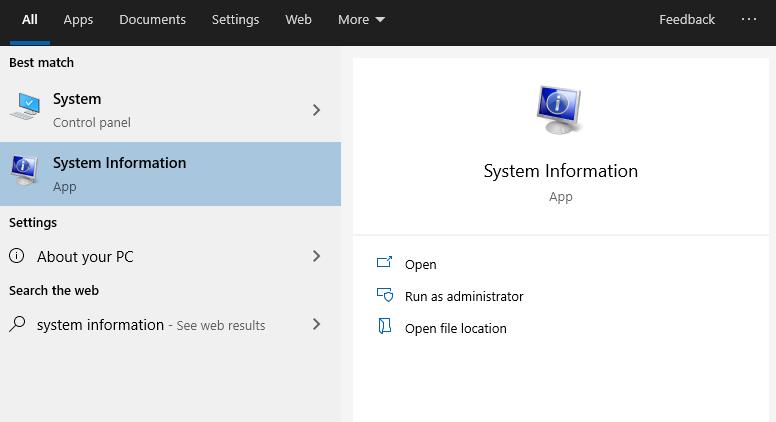
Enhver sektion i trævisningen giver dig avancerede oplysninger:
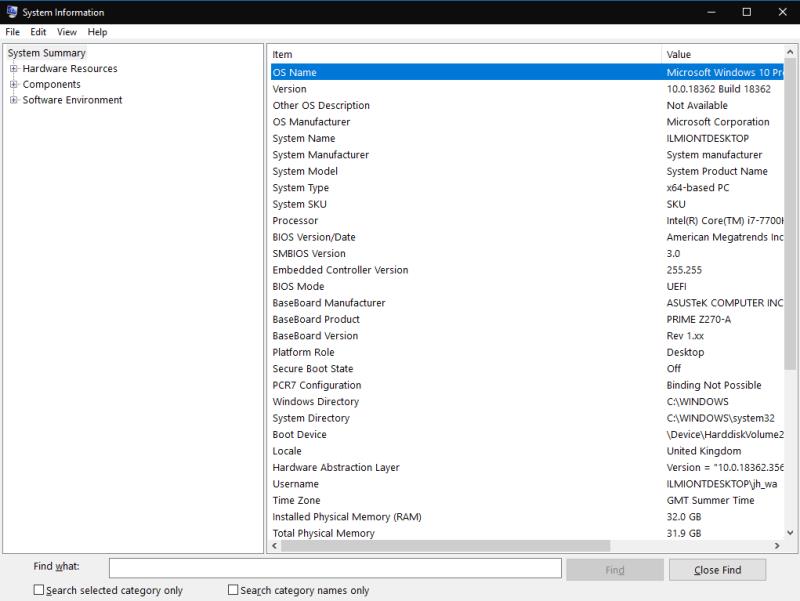
System Information har en "Find"-bjælke tilgængelig med Ctrl+F, hvilket hjælper dig med at søge hurtigt. For eksempel kan du søge efter "adapter" for at finde relevante grafiske oplysninger.
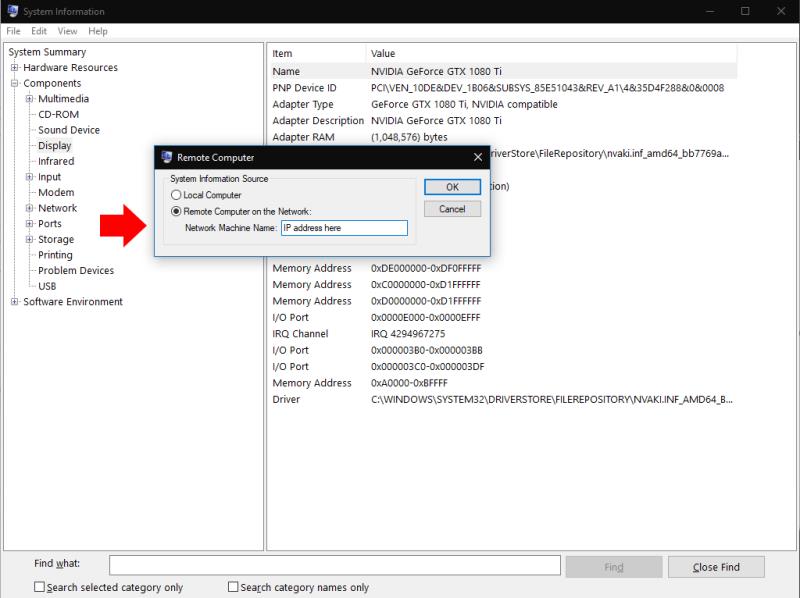
Endelig kan rapporter eksporteres og importeres via menuen "Filer", og du kan også oprette forbindelse til en fjerncomputer for at se dens systemoplysninger. Dette bruger Windows' Remote Desktop-funktionalitet.
Systeminformation giver dig et dybdegående overblik over din Windows-pc's status. For at handle på de oplysninger, du finder, kan det være nødvendigt at bruge yderligere værktøjer fra mappen "Windows Administrative Tools" i Start-menuen.
For mere information om relaterede emner og værktøjer, besøg venligst vores side om Windows Administrative Tools.
Kør som en anden bruger mangler i menuen, når du højreklikker på et appikon i Microsoft Windows? Du kan bruge disse metoder til at aktivere det.
Hvis du ser fejlen Windows Online Troubleshooting Service Is Disabled, når du bruger en Windows-fejlfinder, skal du læse denne artikel nu!
Sådan aktiveres eller deaktiveres Microsoft Windows Filbeskyttelsesfunktion ved hjælp af Registreringseditoren og andre metoder til Windows 10 og 11.
Denne vejledning viser dig, hvordan du ændrer indstillingerne for UAC i Microsoft Windows.
Hvis du ikke kan ændre dine musens indstillinger i Windows 10, opdater eller geninstallér musedriverne. Eller kør fejlfinderen til Hardware og enheder.
Her finder du de 10 bedste tastaturgenveje i Windows 10, som kan hjælpe dig i arbejdet, skolen og mere. Læs videre for at lære, hvordan du bruger dem effektivt.
Når du arbejder væk fra dit skrivebord, kan du få adgang til din pc ved hjælp af Windows Remote Desktop Connection. Denne guide hjælper dig med at aktivere og konfigurere indgående fjernskrivebordsforbindelser.
Opdag hvordan du tilpasser museindstillinger i Windows 10 for optimal brugeroplevelse. Juster kontrolfunktioner og hastighed effektivt.
Du kan nu bruge nemmere og hurtigere tastaturgenveje til at lukke Windows 10 eller aktivere Windows 10 Dvaletilstand uden at bruge musen.
Når du installerer en printer, bør din Windows 10-pc registrere din printer automatisk; trådløst på dit hjemmenetværk, eller tilsluttet printeren direkte til
Lær hvordan man logger ind som administrator på Windows 11 og Windows 10 med denne omfattende guide. Få tips og metoder til at håndtere administratorkonti effektivt.
Oplev effektive metoder til at administrere opstartsprogrammer i Windows 10 og optimere din pc-ytelse.
Find out hvordan du effektivt får hjælp i Windows 10 og 11. Få svar på dine spørgsmål med de bedste metoder til support.
Fjern Bing fra startmenuen i Windows 11 og 10 med vores comprehensive guide, der inkluderer metoder såsom Indstillinger, registreringsdatabasen og gruppepolitikker.
Følg denne guide til at opdatere USB-drivere i Windows 10 og løse forbindelsesproblemer med eksterne enheder.
Windows 10 indeholder flere mekanismer til at lære om hardware og software i dit system. For at få de mest detaljerede oplysninger, skal du bruge System Information-værktøjet.
For at nulstille Windows 10, skal du åbne Indstillinger > Opdatering og sikkerhed > Gendannelse, klikke på Kom i gang på Nulstil denne pc og vælge Fjern alt.
Følg denne guide til, hvordan du ændrer din baggrund og får dit skrivebord til at se positivt unikt ud på Windows 11. Oplev tilpasningsmuligheder for at gøre din Windows 11 unik.
Hvis din skærm ikke viser de rigtige farver, kan du justere indstillingerne ved hjælp af Farvestyring i Windows 10 for at se den korrekte farveprofil.
Lær hvordan du konfigurerer File Explorer i Windows 10 til at åbne direkte i "Denne pc" for nem adgang til dine filer og mapper.
Her finder du de 10 bedste tastaturgenveje i Windows 10, som kan hjælpe dig i arbejdet, skolen og mere. Læs videre for at lære, hvordan du bruger dem effektivt.
Når du arbejder væk fra dit skrivebord, kan du få adgang til din pc ved hjælp af Windows Remote Desktop Connection. Denne guide hjælper dig med at aktivere og konfigurere indgående fjernskrivebordsforbindelser.
Opdag hvordan du tilpasser museindstillinger i Windows 10 for optimal brugeroplevelse. Juster kontrolfunktioner og hastighed effektivt.
Når du installerer en printer, bør din Windows 10-pc registrere din printer automatisk; trådløst på dit hjemmenetværk, eller tilsluttet printeren direkte til
Lær, hvordan du ændrer din standard Google-konto, og nyd nemheden ved at logge på én enkelt konto. Find hurtigt svar her!
Windows 10 indeholder flere mekanismer til at lære om hardware og software i dit system. For at få de mest detaljerede oplysninger, skal du bruge System Information-værktøjet.
Følg denne guide til, hvordan du ændrer din baggrund og får dit skrivebord til at se positivt unikt ud på Windows 11. Oplev tilpasningsmuligheder for at gøre din Windows 11 unik.
Printere er den perfekte måde at oprette fysiske versioner af elektroniske kvitteringer, fakturaer, formularer, breve og meget mere. Lær hvordan du annullerer udskriftsjobs effektivt.
Denne blog hjælper læsere med at deaktivere Copilot-funktionen på Windows, hvis de ikke ønsker at bruge AI-modellen.
Hvis du vil have Boogie Down Emote In Fortnite Gratis, så skal du aktivere et ekstra lag af beskyttelse, altså 2F-godkendelse. Læs dette for at vide, hvordan du gør det!





















Mathias -
Jeg ville elske at høre, om du kan lave en lignende artikel om, hvordan man optimerer Windows 10. Det ville være yderst nyttigt!
Jakob -
LOL, jeg har brugt fejevej under "systemoplysninger" i årevis, og nu fandt jeg endelig den rigtige vej. Det er så sjovt, hvad vi kan glemme
Sofia -
Jeg elsker, hvordan du har opdelt artiklen i klare trin. Det gør det meget nemmere at følge. Tak for alt arbejdet
Silje -
Helt enig, dette er en nyttig guide. Jeg brugte den i går, da jeg skulle opgradere noget software, og det sparede mig for meget tid
Rasmus IT -
Det her er guld værd for os, der arbejder meget med computer fejlfinding. Det sparer virkelig tid, når man kan gå til disse systemoplysninger hurtigt
Cecilia 89 -
Wow, jeg fandt faktisk ud af noget nyt i dag! Jeg vidste ikke, at der var så mange detaljer tilgængelige. Det åbnede mine øjne for, hvad min pc kan!
Olivér -
Jeg troede ikke, det ville være så simpelt. Tak for at dele. Nu kan jeg hurtigt få information til mit system uden at nørde for meget
Mette -
Tak for en informativ artikel! Jeg havde altid problemer med at finde systemoplysninger i Windows 10, men nu ved jeg, hvor jeg skal kigge. Rigtig godt forklaret
Flemming -
Jeg synes, det er lidt kompliceret nogle gange. Er der en genvejstast til at åbne systemoplysninger enkelt
Katrine IT -
Super artikel! Jeg arbejder i it-branchen, og det er vigtigt at have disse systemoplysninger. Jeg kan nu hurtigt finde dem, når jeg sidder med kundesupport!
Jesper -
Jeg har et spørgsmål. Hvordan kan jeg få adgang til disse oplysninger, hvis jeg ikke har administratorrettigheder? Er der en måde at se det via kommandoprompten
Freja -
Jeg følte mig så forvirret med alle de forskellige steder at finde systemoplysninger. Din guide har gjort det så meget lettere. Tusind tak!
Hannah -
Ingen anelse om, at man kunne få så meget information bare ved at følge disse trin. Jeg skal nu heldigvis opdatere min pc!
Lars M -
Er der nogen, der har prøvet at bruge PowerShell til at hente systemoplysninger? Hvordan fungerer det sammenlignet med denne metode?
Emilie -
Tak fordi du deler! Den viden, du giver her, er vigtig for både nybegyndere og mere erfarne brugere. Keep it up