Windows: Ryd Print Queuen
I dette indlæg viser vi dig to måder at rydde printqueue i Microsoft Windows.
Hvis Kør som en anden bruger mulighed er manglende fra menuen, når du højreklikker på et programikon i Microsoft Windows, kan du bruge disse trin til at aktivere det.
Runas-kommandoen eller GUI (Kør som en anden bruger) mulighed giver enhver mulighed for at køre et program eller batchfil på en anden brugers vegne. Så hvis du har administratoroplysninger til en personlig eller arbejdsplads Windows PC-installation, kan du køre apps, der kræver admin-rettigheder. Dette er en ret vigtig funktion til service og support af Windows PC på arbejde, skole eller hjemme.
Men du vil finde funktionen utilgængelig på de fleste Windows-computere, der kører Windows 11, 10, 8, 7 osv., og derfor er Kør som en anden bruger manglende fra højreklik kontekstmenuen. Hvis du ønsker at aktivere funktionen enten for at servicere enheden eller udføre admin-opgaver med tilladelse fra IT-administrator i din organisation, så fortsæt med at læse.
Indhold
Hvad er Kør som i Microsoft Windows PC'er?
Antag at du arbejder som Windows softwareudvikler. Du har brug for at kontrollere brugergrænsefladen (UI) for den software, du udvikler, ved at bruge forskellige brugerprofiler fra en Windows 11 PC. For eksempel har Windows PC'en forskellige brugerkonti som administrator, standardbruger, gæstekonti osv. Også udsigten for en app kan være forskellig for en bruger, der har opsat applikationen, og for den anden, der ikke har opsat den endnu.
Hvordan ændrer du visningen af den samme app fra disse forskellige brugere i Windows 11? Du bruger Kør som-kommandoen enten i Kommando-prompten eller dens grafiske brugergrænseflade (GUI) version i Windows Filutforsker-applikationen. GUI-versionen er den vidt brugte Kør som en anden bruger knap i højreklik kontekstmenuer. Denne kommando giver dig mulighed for at køre softwareprogrammer som forskellige brugere uden at logge ud af din session eller logge ind med administrative rettigheder. Selvom du skal have adminrettigheder eller legitimationsoplysninger til de brugerkonti, du ønsker at bruge, uden at skulle skifte mellem konti og dermed spare tid. Funktionen er kun tilgængelig på Windows-operativsystemer fra Windows Vista og senere.
Hvordan bruger jeg Kør som
Windows-tjenesten Sekundær Logon (Kommando-prompt/Kør-kommando/PowerShell-syntaks: seclogon) styrer alle aktiviteter af Kør som-kommandoen, enten via kommandolinje-værktøjer eller Windows Filutforsker GUI (Kør som en anden bruger knap). Denne tjeneste giver Windows 11 eller andre moderne Windows-operativsystemer mulighed for at starte understøttede apps og batchfiler med alternative brugerkonto legitimationsoplysninger. Således kan ekspert- og adminbruger oprette Windows-opgaver og processer med forskellige sikkerhedsprincipper.
Andre tjenester påvirker ikke Sekundær Logon. Derudover påvirker Sekundær Logon ikke andre tjenester. Derfor kan IT-administratorer af sikkerhedsmæssige årsager deaktivere Sekundær Logon-funktionen. Hvis denne tjeneste er offline på din Windows 11 PC, vil du ikke kunne bruge Kør som-kommandoen hverken i et terminal eller via dens GUI-knap i Windows Filutforskers kontekstmenu. Her er hvordan du kan aktivere denne tjeneste, hvis du har adminrettigheder til PC'en:
services.msc

Du skal have adminrettigheder for at foretage de ovenfor nævnte ændringer. Hvis du ikke er logget ind på Windows PC'en fra en admin konto, skal du logge ud og logge ind med administrator legitimationsoplysninger.
Nu hvor du ved, hvordan du aktiverer Kør som-funktionen på din Windows 11 PC ved at aktivere Sekundær Logon, skal du næste lære hvordan du aktiverer Kør som en anden bruger på Windows 11 PC nedenfor.
Hvordan aktiverer jeg Kør som en anden bruger
Find nedenfor nogle lette måder at bruge Kør som en anden bruger i forskellige versioner af Windows-operativsystemer:
Højrekliksmetoden til Windows 11, 10, 8 og 7
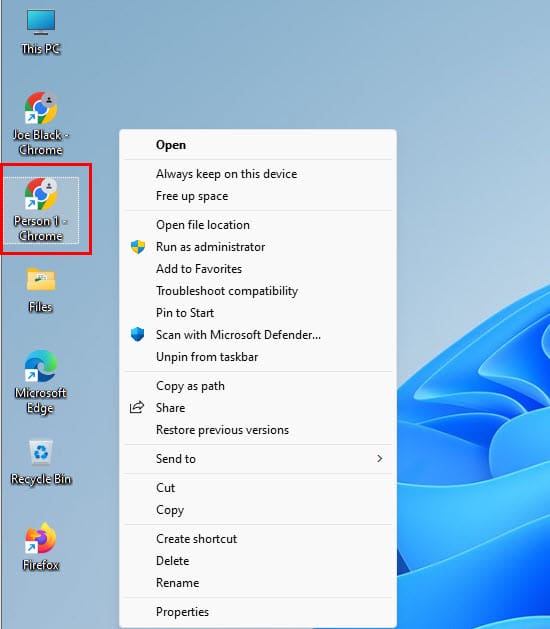
Hold Shift tasten nede på dit tastatur. Derefter højreklik på ikonet for det program, du gerne vil starte. Dette virker kun på applikationsstartfiler (.EXE) eller genveje til applikationsstartfiler.
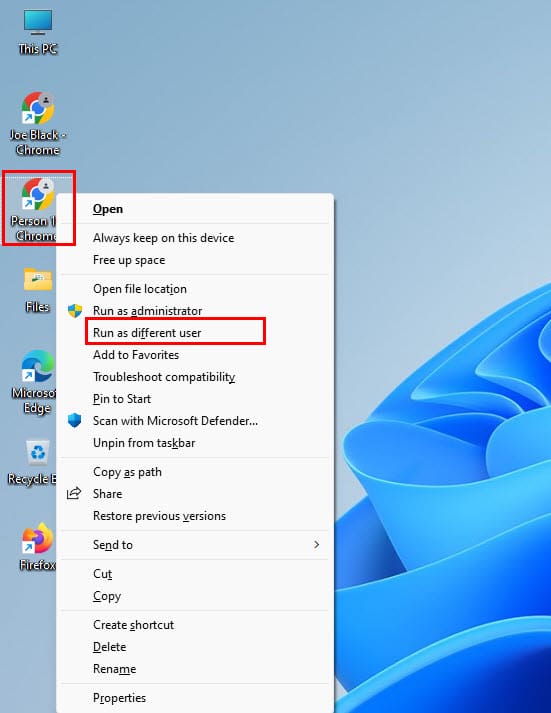
Efter at have klikket på Kør som en anden bruger indstillingen, vil du se password udfordringen pop-up. Her skal du indtaste bruger-ID og adgangskode for at åbne app'en.
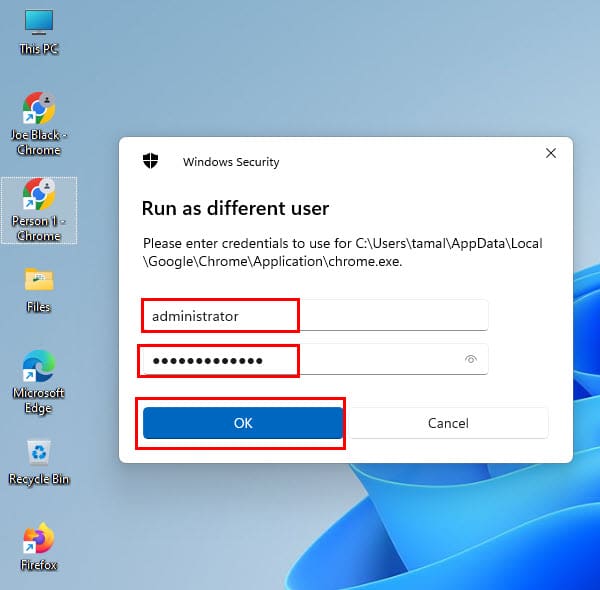
Hvis du ikke ønsker at udføre disse ekstra trin og bare vil have Kør som en anden bruger indstillingen i højreklik kontekstmenuen, kan du installere ShellRunas v1.02 fra Microsoft. Hvis du bruger Windows 11, 10, 8, 7, og Vista, kan du installere app'en ved at downloade og installere ShellRunas. ShellRunas er et officielt værktøj, der leveres af Microsoft. Når ShellRunas er installeret, vil indstillingen være tilgængelig, når du højreklikker på en eksekverbar fil.
Aktiver den sekundære logon til Windows XP og 2000
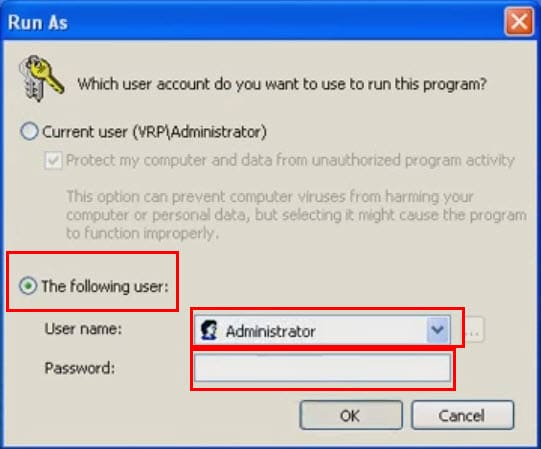
Det er det! Kør som en anden bruger tjenesten skal nu være en mulighed, når du højreklikker på en batchfil, scriptfil, programeksekverbar eller .exe-fil osv.
Aktivér Kør som en anden bruger via Kommando-prompt
Hvis du elsker at bruge terminalværktøjer som PowerShell eller Kommando-prompt, så vil du også elske disse trin til at åbne en app ved hjælp af en anden brugers legitimationsoplysninger ved hjælp af Kommando-prompt:
runas /user:BRUGERNAVN "Filsti"
runas /user:"BRUGERNAVN" "Filsti"
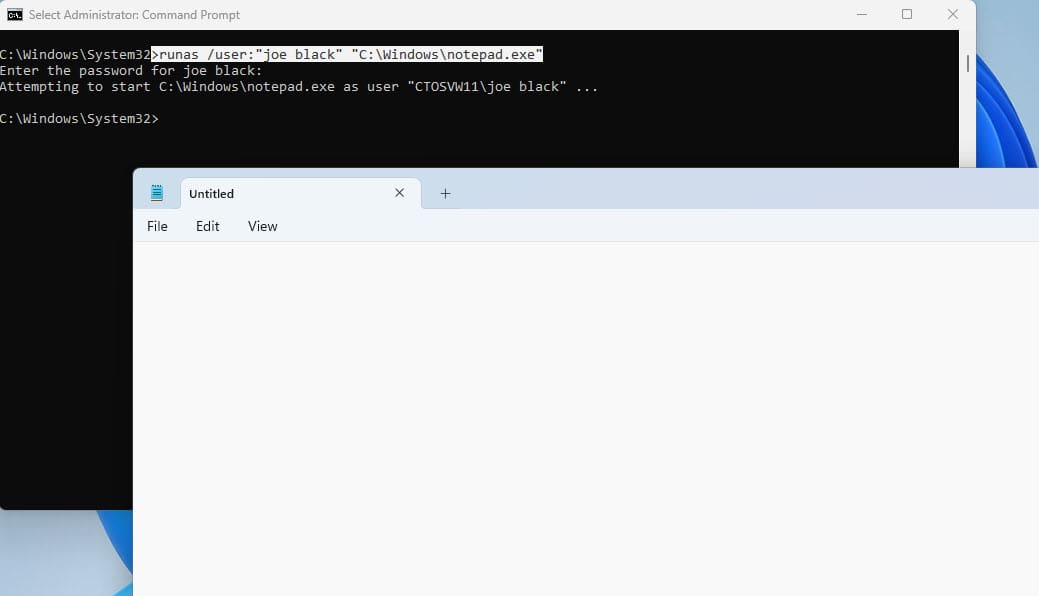
runas /user:"joe black" "C:\Windows\notepad.exe"
runas /user:BRUGERNAVN /savecred "Filsti"
Denne metode virker for de fleste Windows-operativsystemer fra Windows XP til Windows 11 for at aktivere Kør som en anden bruger i Start-menu apps. Her er hvordan det gøres:
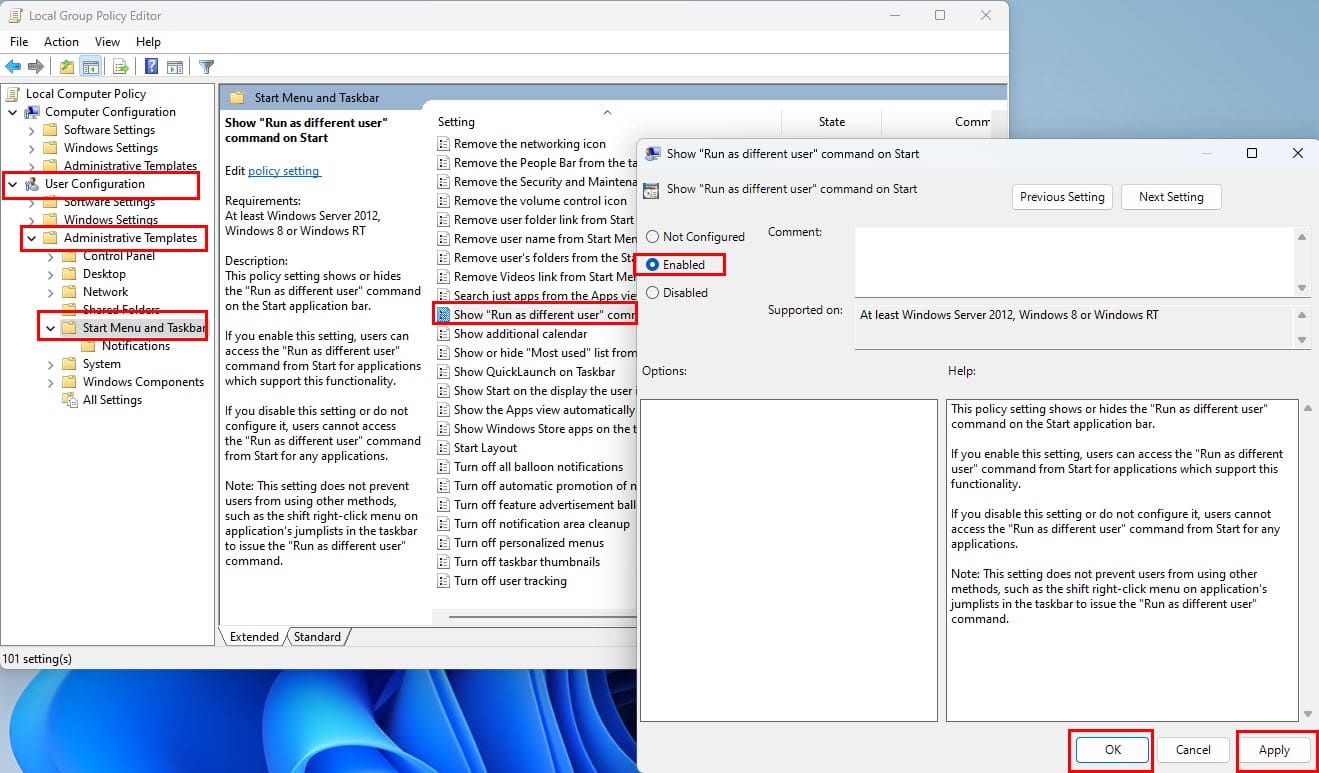
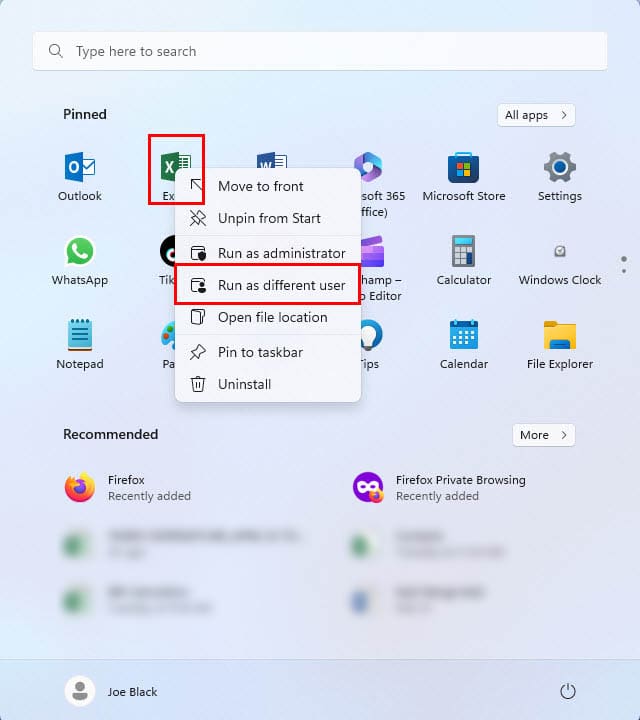
Brug Kør som en anden bruger via Kør kommando-dialogboks
I stedet for at køre en kommando i PowerShell eller Kommando-prompt, kan du køre følgende kode i Kør-kommando dialogboksen. Kør som koden vil fungere som tilsigtet. Her er koden, du har brug for:
runas /user:"joe black" "C:\Windows\notepad.exe"
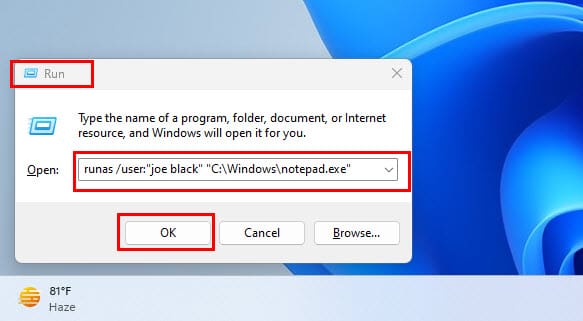
Glem ikke at ændre variablerne som brugernavn og appfilsti. Når du trykker på Enter, vil Kommando-prompt åbnes. Den vil bede dig om at indtaste adgangskoden for den valgte bruger. Indtast adgangskoden. Du vil ikke se det i terminalappen. Tryk på Enter og den målrettede app vil åbne under den anden Windows-brugerkonto, som du har valgt.
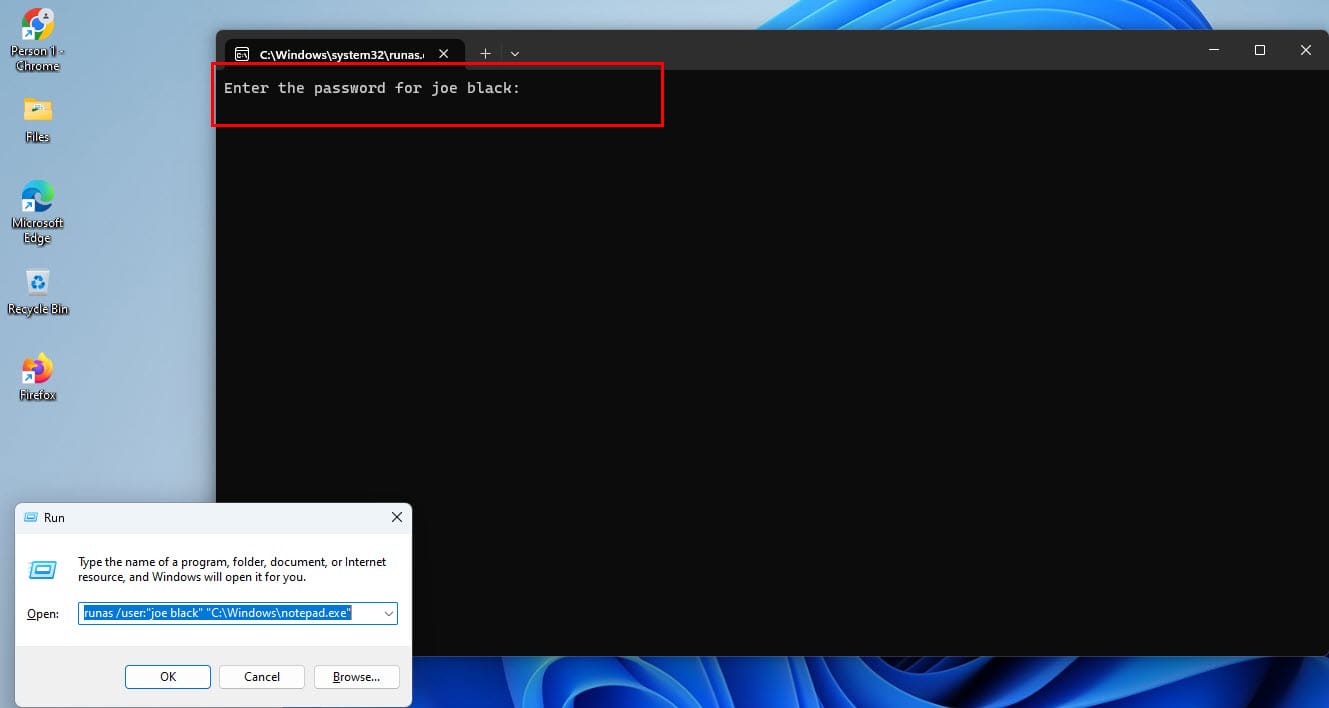
Kør som en anden bruger: FAQ
Hvorfor kan jeg ikke se “Kør som en anden bruger” mulighed når jeg vælger “Start” så vælger applikationen i Windows 8?
Som standard fungerer muligheden ikke fra Start knappen i Windows 8. Start filen fra filutforsker eller din Desktop. Hvis du ønsker det i Start-menu apps, følg de skridt, der er nævnt tidligere i denne artikel.
Er der en Gruppepolitik der skjuler eller viser “Kør som” mulighed?
Ja. Det er Computer Konfiguration / Administrative Skabeloner / Windows Komponenter / Credential User Interface / Kræv betroet sti til credential indtastning. Hvis aktiveret, forsvinder RADU muligheden fra kontekstmenuen. Når det er aktiveret, vender det tilbage.
Aktiver Kør som en anden bruger: Afsluttende ord
Disse er metoderne til at aktivere Kør som en anden bruger eller bruge funktionen med det samme i flere versioner af Windows OS, inklusiv Windows 11 og Windows 10. Hvis du kender nogle andre metoder, glem ikke at nævne det i kommentarboksen nedenfor for at vise din ekspertise i Windows 11.
Næste op, Windows 10 & 11: Installer Active Directory brugere og computere.
I dette indlæg viser vi dig to måder at rydde printqueue i Microsoft Windows.
Vi viser dig, hvordan du løser fejlen "Windows kan ikke logge dig ind, fordi din profil ikke kan indlæses", når du opretter forbindelse til en computer via Fjernskrivebord.
Find ud af, hvordan du får macOS på Windows PC med en trin-for-trin-guide, der viser dig præcis, hvordan du får Apples operativsystem på en Microsoft-enhed.
Brug denne vejledning til at finde ud af, om en logget bruger har administratorrettigheder, eller lær hvor du kan tjekke alle konti i Microsoft Windows.
Opdag hvordan man løser 0xc000007b-fejl i vores detaljerede guide, der ser på årsagerne til denne fejlkode og en liste over dokumenterede løsninger.
Har du brug for at se, hvor meget plads Spotify-sange optager? Her er trinene til at følge for Android og Windows.
Opdag flere måder at løse en beskadiget Windows-opdatering på, hvis din maskine har problemer efter installation af en nylig opdatering.
Spekulerer du på, hvordan du deaktiverer Microsoft Copilot, den proprietære AI, der nu er standard på Windows og Edge? Følg vores trinvise vejledning for at lære mere.
Noget skete, og din PIN er ikke tilgængelig på Windows? Panik ikke! Der er to effektive løsninger til at løse dette problem og genoprette adgangen til din PIN.
Kør som en anden bruger mangler i menuen, når du højreklikker på et appikon i Microsoft Windows? Du kan bruge disse metoder til at aktivere det.
Hvis du ser fejlen Windows Online Troubleshooting Service Is Disabled, når du bruger en Windows-fejlfinder, skal du læse denne artikel nu!
Lær hvordan du løser et almindeligt problem, hvor skærmen blinker i Google Chrome-webbrowseren.
Denne vejledning viser, hvordan du kan oprette et skrivebordsgenvej ikon i Windows, der åbner en kommandoprompt i en specifik mappe.
Defragmentering af en PC er vital for dens velfærd, men ved du, hvordan du gør det manuelt? Defragmentering af en PC er vital for dens velfærd, men ved du, hvordan du gør det manuelt?
Spotify kan blive irriterende, hvis det åbner automatisk hver gang du starter din computer. Deaktiver den automatiske opstart ved at følge disse trin.
Hvis du har prøvet at løse fejlkode 0x80860010 på din pc, kan du finde de mulige løsninger her.
Overvejer du, hvordan du overfører filer fra Windows til iPhone eller iPad-enheder? Denne trin-for-trin guide hjælper dig med at opnå dette med lethed.
Printere er den perfekte måde at oprette fysiske versioner af elektroniske kvitteringer, fakturaer, formularer, breve og meget mere. Lær hvordan du annullerer udskriftsjobs effektivt.
Windows 10 tilføjede en masse designforbedringer til Windows-skrivebordet. Især siden introduktionen af Microsofts nye Fluent Design System, motion og
Efter måneder med betatestning og bug squashing er den offentlige version af Windows 11 blevet frigivet til den brede offentlighed. Det tilbydes i øjeblikket som en gratis opgradering til alle Windows 10-brugere med...
Der er mange grunde til, at din bærbare computer ikke kan oprette forbindelse til WiFi, og derfor er der mange måder at løse fejlen på. Hvis din bærbare computer ikke kan oprette forbindelse til WiFi, kan du prøve følgende metoder til at løse problemet.
Efter oprettelse af en USB-opstart for at installere Windows, bør brugerne kontrollere USB-opstartens ydeevne for at se, om den blev oprettet korrekt eller ej.
Adskillige gratis værktøjer kan forudsige drevfejl, før de sker, hvilket giver dig tid til at sikkerhedskopiere dine data og udskifte drevet i tide.
Med de rigtige værktøjer kan du scanne dit system og fjerne spyware, adware og andre ondsindede programmer, der muligvis lurer på dit system.
Når en computer, mobilenhed eller printer forsøger at oprette forbindelse til en Microsoft Windows-computer via et netværk, kan fejlmeddelelsen "netværksstien blev ikke fundet" — Fejl 0x80070035 — vises muligvis.
Blå skærm (BSOD) er en almindelig og ikke ny fejl i Windows, når computeren oplever en alvorlig systemfejl.
I stedet for at udføre manuelle og direkte adgangshandlinger på Windows, kan vi erstatte dem med tilgængelige CMD-kommandoer for hurtigere adgang.
Efter utallige timers brug af deres bærbare computer og stationære højttalersystem, opdager mange, at et par smarte opgraderinger kan forvandle deres trange kollegieværelse til det ultimative streamingcenter uden at sprænge budgettet.
Internet Explorer vil blive fjernet fra Windows 11. I denne artikel vil WebTech360 guide dig til, hvordan du bruger Internet Explorer på Windows 11.
En bærbar computers touchpad er ikke kun til at pege, klikke og zoome med. Den rektangulære overflade understøtter også bevægelser, der giver dig mulighed for at skifte mellem apps, styre medieafspilning, administrere filer og endda se notifikationer.


























