Sådan ændrer du standardtemaet i Google Chrome

Ændre Google Chrome-standardtemaet og give browseren et nyt udseende ved at følge disse begyndervenlige trin.
Ingen browser er perfekt, og det gælder også Chrome. Det kan opleve alle mulige problemer, men hvis det problem, du har med at håndtere, er skærmen, der blinker, så er der stadig håb. Der er forskellige metoder, du kan prøve for at slippe af med dette problem én gang for alle.
Dette problem kan være meget irriterende, da din skærm blinker hvert minut eller deromkring. Du måske ikke kan få meget arbejde gjort, da problemet også kan være meget distraherende. Følgende metoder bør hjælpe dig med endelig at bruge din computer som før.
Indhold
Fix 1 – Skærmdriver
Årsagen til, at din skærm blinker, kan skyldes et problem med skærmdriveren. For at teste denne teori skal du starte din computer i fejlsikret tilstand ved at trykke på Windows-tasten og I-tasten.
Dessa taster åbner Windows-indstillinger, hvor du skal gå til Opdatering & sikkerhed og derefter Gendannelse. Når din computer genstarter, skal du gå til Fejlfinding > Avancerede indstillinger > Startindstillinger > Genstart.

Når din computer kører, skal du genstarte den ved at følge samme trin som før. Når din computer genstarter, vælg denne gang mulighed fem, og din computer vil være i fejlsikret tilstand med netværk.
Nu er det tid til at åbne enhedshåndteringen ved at søge efter det som du ville med ethvert andet program. Klik på drop-down-menuen ved siden af Skærmadaptere. Den mulighed, menuen viser, afhænger af det grafikkort, du har, højreklik på det og vælg Afinstaller enhed.
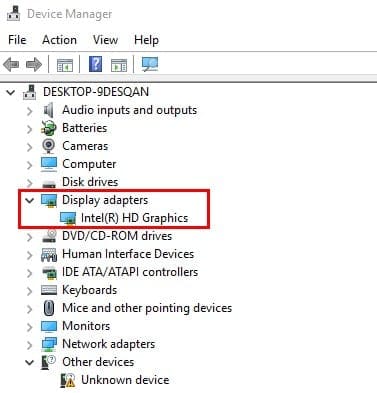
Kontroller muligheden, der siger Slet driveren til denne enhed og klik på OK. Du skal reboot din computer endnu en gang. Der er også muligheden for at vælge et program, der vil afinstallere driverne for dig, hvilken du vælger, er op til dig.
Fix 2 – Juster Din Baggrund
Nogle Chrome-brugere har rapporteret, at ved at justere baggrundsfarverne, har deres skærm stoppet med at blinker. For at åbne indstillinger, tryk på Windows-tasten og I-tasten. Gå til Personalisering og sørg for, at du er i baggrundsindstillingen. Vælg en ensfarvet som din nye baggrund.
Du oplever muligvis dette problem, fordi der er noget galt med Windows' automatiske baggrundsskift. Du kan også tilføje et statisk baggrundsbillede, hvis du ikke ønsker en ensfarvet som din nye baggrund. En statisk baggrund vil rulle ned, mens du bruger, men vil forblive på plads, hvis du sætter det op på den måde.
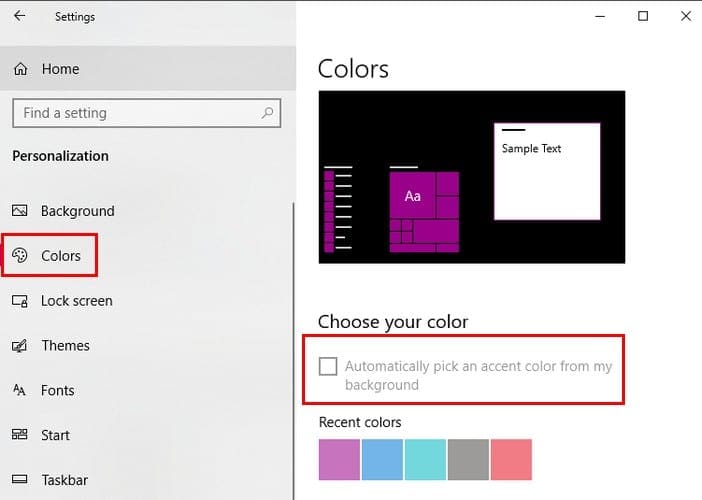
Når du er færdig med det, gå til Farveralternativet i venstre side. Vælg muligheden, der siger Automatisk vælg en accentfarve fra min baggrund.
Fix 3 – Tilføj en Ny Windows Brugerprofil
En anden nem løsning på skærmblinkningsproblemet er at oprette en ny Windows brugerprofil.
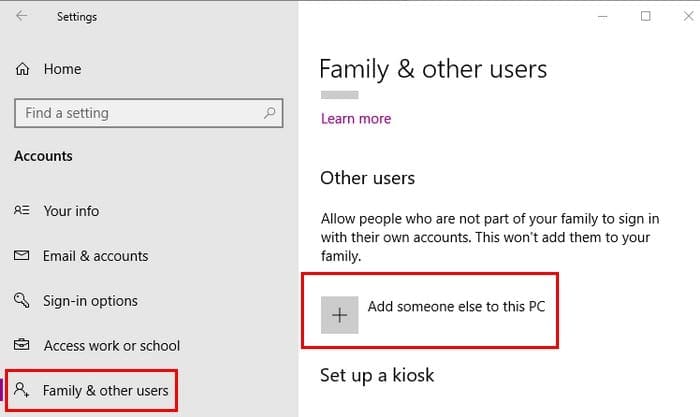
Du kan gøre dette ved at åbne indstillingerne med Win+I-tasterne og gå til Konti > Familie & andre personer > Tilføj nogen anden til denne PC. Følg instruktionerne på skærmen, så er du klar.
Fix 4 – Deaktiver Hardwareacceleration i Chrome
Deaktivering af hardwareacceleration i Chrome har også vist sig at hjælpe. For at deaktivere denne funktion skal du skrive chrome://settings i Chromes adresselinje og rulle helt ned, så du kan klikke på Avanceret mulighed.
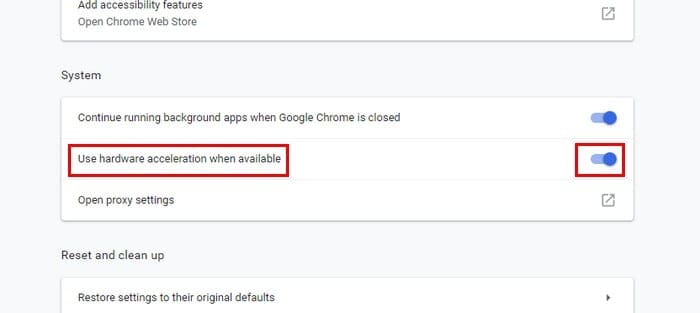
Rul ned, indtil du når til System-sektionen, og sørg for, at hardwareacceleration er slået fra.
Konklusion
Før eller senere vil du med sikkerhed støde på nogle driverproblemer. Den gode nyhed er, at du nu ved, hvad du skal gøre for at løse det, så du endelig kan få noget arbejde gjort. Hvor slemt er dit skærmblinkningsproblem? Del din erfaring med os i kommentarerne.
Ændre Google Chrome-standardtemaet og give browseren et nyt udseende ved at følge disse begyndervenlige trin.
Find ud af, hvordan du håndterer "Aw, Snap!" fejlen i Chrome, med en liste over effektive metoder til at løse problemet og få adgang til de ønskede sider.
Har du en Amazon Fire og ønsker at installere Google Chrome? Læs hvordan du installerer Google Chrome via APK-fil på Kindle-enheder.
Lær hvordan du løser et almindeligt problem, hvor skærmen blinker i Google Chrome-webbrowseren.
Hold cachen ryddet i din Google Chrome-webbrowser med disse trin.
Google Chrome-webbrowseren giver dig mulighed for at ændre de skrifttyper, den bruger. Lær, hvordan du indstiller skrifttypen til den, du ønsker.
Læs denne artikel for at lære, hvordan du rydder cache og cookies på Chrome, samt hvordan du rydder browserhistorik på Chrome på Android.
Lær hvordan du fjerner Yahoo Search fra Chrome på pc og telefon. Få en trin-for-trin vejledning til at ændre din standardsøgemaskine.
Sådan sletter du adgangskoder, der er gemt i Google Chrome-webbrowseren.
Hvis status_breakpoint-fejlen i Chrome forhindrer dig i at bruge browseren, skal du bruge disse fejlfindingsmetoder til at rette det.
Undgå, at irriterende meddelelser vises i Edge-, Chrome-, Opera- og Firefox-webbrowserne.
Lær to måder, du hurtigt kan genstarte Google Chrome-webbrowseren på.
Google Chrome-fejl 400 er en klientfejl, der opstår på grund af forkerte anmodninger, ugyldig syntaks eller routingproblemer.
Hvis du har fået en advarsel om kritiske fejl i Google Chrome, er reglen nummer et IKKE at kontakte den falske support, da dette ikke er mere end en fidus.
Sådan bringer du Google Chrome-bogmærkelinjen tilbage, hvis den forsvinder.
Lær, hvordan du eksporterer og overfører dine gemte adgangskoder i Google Chrome-webbrowseren med denne vejledning.
Hvis Chromes CleanUp Tool holdt op med at fungere, mens du søgte efter skadelig software, skal du rydde cachen og cookies og geninstallere browseren.
En detaljeret vejledning, der viser dig, hvordan du aktiverer eller deaktiverer JavaScript i Google Chrome-webbrowseren.
Hvis 1Password ikke kan bekræfte Chromes kodesignatur, skal du rydde din browsercache og deaktivere alle dine browserudvidelser undtagen 1Password.
Skift sproget, der bruges i Google Chrome-webbrowseren.
Hvis LastPass ikke kan oprette forbindelse til sine servere, skal du rydde den lokale cache, opdatere password manageren og deaktivere dine browserudvidelser.
Ønsker du at deaktivere Apple Software Update Skærmen og forhindre den i at vises på din Windows 11 PC eller Mac? Prøv disse metoder nu!
I denne tutorial viser vi dig, hvordan du ændrer standard zoomindstillingen i Adobe Reader.
Vi viser dig, hvordan du ændrer fremhævelsesfarven for tekst og tekstfelter i Adobe Reader med denne trin-for-trin vejledning.
For mange brugere bryder 24H2 opdateringen Auto HDR. Denne guide forklarer, hvordan du kan løse dette problem.
Krydsreferencer kan gøre dit dokument meget mere brugervenligt, organiseret og tilgængeligt. Denne guide lærer dig, hvordan du opretter krydsreferencer i Word.
Hvis du leder efter et forfriskende alternativ til det traditionelle tastatur på skærmen, tilbyder Samsung Galaxy S23 Ultra en fremragende løsning. Med
Overvejer du, hvordan du integrerer ChatGPT i Microsoft Word? Denne guide viser dig præcis, hvordan du gør det med ChatGPT-tilføjelsesprogrammet til Word i 3 enkle trin.
Har du brug for at planlægge tilbagevendende møder på MS Teams med de samme teammedlemmer? Lær hvordan du opsætter et tilbagevendende møde i Teams.
Find ud af, hvordan du løser OneDrive-fejlkode 0x8004de88, så du kan få din cloud-lagring op og køre igen.


























