Firefox: Ryd URL-historik i adresselinjen

Ryd URL-historikken i adresselinjen på Firefox og hold dine sessioner private ved at følge disse hurtige og nemme trin.
Jeg kan altid godt lide at modtage de seneste nyheder på de websteder, jeg besøger ofte. Derfor plejer jeg at tilmelde mig for enten at få sidens nyhedsbrev og acceptere, at de viser mig notifikationer.
Men nogle websteder drager fordel af at tillade dem at vise mig meddelelser og vise mig mere, end jeg gerne vil. Hvis du har begået den samme fejl og gerne vil have, at andre websteder ikke engang viser dig meddelelsesmeddelelsen, kan du her se hvordan du kan fjerne det.
For at slå meddelelserne fra på et websted i Microsoft Edge skal du gå til Indstillinger og rulle ned, indtil du ser Avancerede indstillinger. Under sektionen Avancerede indstillinger skal du kigge efter meddelelser og klikke på Administrer.
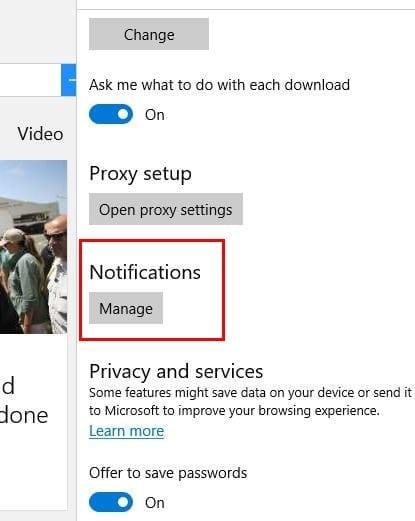
Du bør nu se en liste over alle de websteder, du har tilladt eller nægtet adgang. Tag et kig på dem, du har tilladt at vise dig notifikationer, og foretag de nødvendige ændringer.
Det er også en nem opgave at slå notifikationer fra i Chrome. Klik på de tre lodrette prikker og klik på Indstillinger. Rul hele vejen ned til Vis avanceret indstilling, og klik på den. Du vil se et nyt sæt muligheder, men se efter afsnittet Privatliv og sikkerhed.
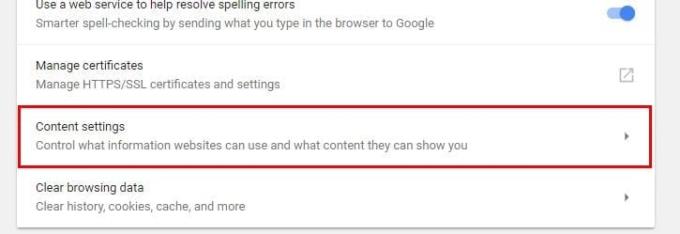
Klik på knappen Indstillinger for indhold og se efter meddelelsessektionen. Klik på den, hvis knappen øverst er slået fra, vil alle meddelelser blive slået fra. Hvis du slår det til, vil websteder kun kunne spørge, om de kan vise dig notifikationer.
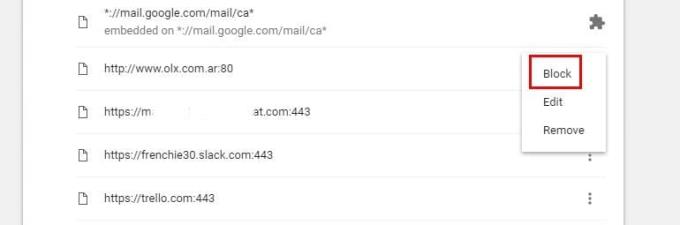
Hvis det, du vil gøre, er at deaktivere meddelelser for et bestemt websted, skal du rulle ned, indtil du kommer til sektionen Tillad og klikke på de tre lodrette prikker til højre. Vælg Bloker. Ændringerne gemmes automatisk.
For at deaktivere meddelelser på din Android-enhed skal du gå til det websted, hvis meddelelse du ikke ønsker at modtage længere. Når du er der, skal du trykke på de tre lodrette prikker og trykke på Indstillinger > Indstillinger for websted > Meddelelser .
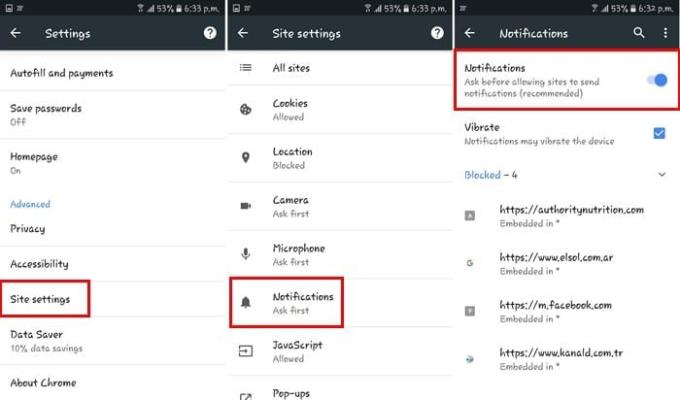
På meddelelsessiden skal du blot slå meddelelsesknappen fra, og den vil vise, at den nu er låst. Hvis du efterlader det på websteder, vil du kun kunne spørge, om de kan vise dig en notifikation.
Firefox har den mest ligetil måde at blokere meddelelser på. Bare højreklik på et tomt område og klik på Vis sideoplysninger.
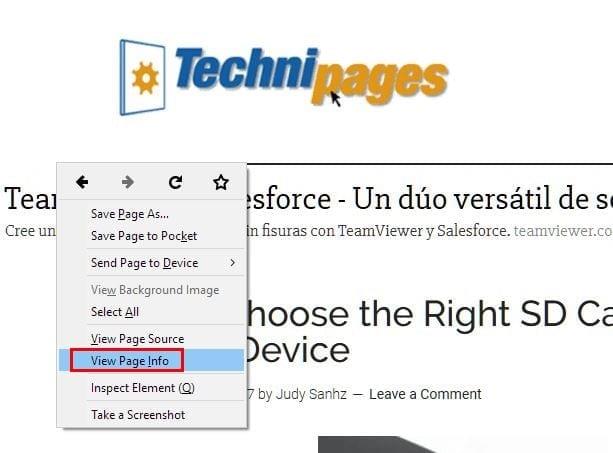
Et nyt og lille vindue vil dukke op med forskellige sektioner. Klik på Tilladelse og Brug forudbestemt vil automatisk blive kontrolleret. Fjern markeringen i det felt, og vælg Bloker til højre for feltet.
En anden måde, du deaktiverer meddelelser på, er ved at skrive about:config i adresselinjen. Du vil se en advarsel, men det er ikke noget problem, og du kan klikke dig igennem det. En massiv liste over data vil dukke op, men ignorer det bare.

Indtast meddelelser i søgefeltet, og se efter indstillingen, der siger dom.webnotifications.enabled. I værdikolonnen for den samme indstilling vil den være sat til True, men dobbeltklik på den for at indstille den til False.
For at deaktivere meddelelser i Opera skal du klikke på browserens ikon og klikke på Indstillinger (Windows) eller Præferencer (Mac). Klik på fanen Websteder og se efter sektionen Meddelelser.
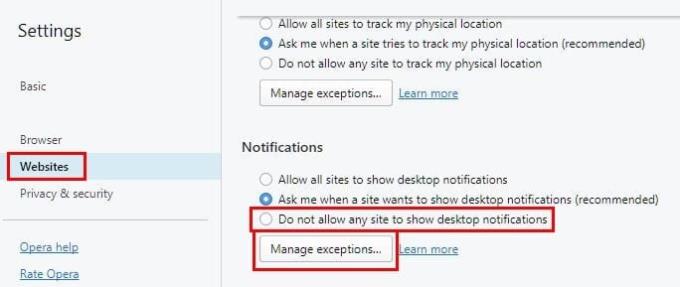
Vælg knappen Administrer undtagelser, og du vil se alle de websteder, du enten har tilladt eller nægtet meddelelsesadgang. For at forhindre fremtidige websteder i at vise dig fremtidige meddelelser.
Notifikationer er nyttige, men nogle gange kan de være meget irriterende, når websteder viser dig for mange. Uanset hvilken browser du bruger kan du få dem til at forsvinde og endelig få lidt fred og ro. Hvordan håndterer du notifikationer? Efterlad en kommentar og del dine tanker.
Ryd URL-historikken i adresselinjen på Firefox og hold dine sessioner private ved at følge disse hurtige og nemme trin.
Se hvor nemt det er at tilføje et ord eller et andet sprog til stavekontrollen i Firefox. Se også hvordan du kan deaktivere stavekontrollen for browseren.
Lær hvordan du deaktiverer irriterende autoplay videoer i Google Chrome og Mozilla Firefox med denne vejledning.
Når du åbner en startside i enhver browser, ønsker du at se, hvad du kan lide. Når du begynder at bruge en anden browser, vil du sætte det op, som du ønsker. Indstil en tilpasset startside i Firefox til Android med disse detaljerede trin og opdag, hvor hurtigt og nemt det kan gøres.
Se hvordan du kan identificere en specifik farve med et integreret værktøj i Firefox uden at bruge tredjepartssoftware.
Sådan aktiverer eller deaktiverer du JavaScript-funktionen i alle versioner af Mozilla Firefox-webbrowseren.
Undgå, at irriterende meddelelser vises i Edge-, Chrome-, Opera- og Firefox-webbrowserne.
Juster din Mozilla Firefox-browser med disse 8 tweaks.
En vejledning, der indeholder 3 metoder til at slå stavekontrol til eller fra i Mozilla Firefox.
Sådan rydder du hele browserhistorikken i Mozilla Firefox webbrowser.
Få det ekstra lag af sikkerhed, når du browser på Firefox. Aktiver HTTPS-browsing, og hold dine data krypteret.
Din webbrowser er en af dine mest brugte applikationer, så det er vigtigt at vælge den, der fungerer bedst for dig. I denne artikel, gå godt igennem nogle af
På skrivebordet er din hjemmeside generelt den første side, som din webbrowser indlæser, når den åbnes. De fleste mobilbrowsere beholder dog alle dine faner Indstil din egen standardhjemmeside i Firefox til Android med disse detaljerede trin.
Vi viser dig 3 måder at aktivere eller deaktivere automatiske opdateringer i Mozilla Firefox.
Sådan øges eller formindskes skrifttypen hurtigt i enhver browser, der kører i Microsoft Windows, Linux eller MacOS.
Support til Flash-filer er på vej ud. Flash er ofte blevet set som den grundlæggende byggesten i annoncer, korte videoer eller lydbånd og spil. Selv en
Uanset om du sletter eller aktiverer cookies i Chrome, Opera eller Firefox, vil denne vejledning hjælpe dig med at gøre begge dele.
Løs problemer med, at din webbrowser ikke opretter forbindelse til bestemte websteder.
I denne vejledning lærer du, hvordan du navigerer til Firefox Certificate Viewer ved hjælp af disse trin.
Lær, hvordan du deaktiverer irriterende automatisk afspilning af videoer i Google Chrome og Mozilla Firefox med denne vejledning.
Hvis LastPass ikke kan oprette forbindelse til sine servere, skal du rydde den lokale cache, opdatere password manageren og deaktivere dine browserudvidelser.
Ønsker du at deaktivere Apple Software Update Skærmen og forhindre den i at vises på din Windows 11 PC eller Mac? Prøv disse metoder nu!
I denne tutorial viser vi dig, hvordan du ændrer standard zoomindstillingen i Adobe Reader.
Vi viser dig, hvordan du ændrer fremhævelsesfarven for tekst og tekstfelter i Adobe Reader med denne trin-for-trin vejledning.
For mange brugere bryder 24H2 opdateringen Auto HDR. Denne guide forklarer, hvordan du kan løse dette problem.
Krydsreferencer kan gøre dit dokument meget mere brugervenligt, organiseret og tilgængeligt. Denne guide lærer dig, hvordan du opretter krydsreferencer i Word.
Hvis du leder efter et forfriskende alternativ til det traditionelle tastatur på skærmen, tilbyder Samsung Galaxy S23 Ultra en fremragende løsning. Med
Overvejer du, hvordan du integrerer ChatGPT i Microsoft Word? Denne guide viser dig præcis, hvordan du gør det med ChatGPT-tilføjelsesprogrammet til Word i 3 enkle trin.
Har du brug for at planlægge tilbagevendende møder på MS Teams med de samme teammedlemmer? Lær hvordan du opsætter et tilbagevendende møde i Teams.
Find ud af, hvordan du løser OneDrive-fejlkode 0x8004de88, så du kan få din cloud-lagring op og køre igen.


























