Sådan ændrer du standardtemaet i Google Chrome

Ændre Google Chrome-standardtemaet og give browseren et nyt udseende ved at følge disse begyndervenlige trin.
Hvis du bruger Google til stort set alt, har du sandsynligvis også brugt den adgangskodegemmefunktion, som Chrome tilbyder. Dette er ikke en god idé, for hvis din computer nogensinde bliver kompromitteret, hackeren, kan de nemt få fingrene i alle dine gemte adgangskoder.
Der er forskellige adgangskodeadministratorer, du kan bruge til at holde dine adgangskoder sikre. For eksempel har jeg brugt LastPass i et stykke tid nu, og indtil videre er jeg tilfreds med det. Hvilken adgangskodeadministrator du bruger, vil være din beslutning, men lad os se, hvordan du udtrækker alle dine gemte adgangskoder fra Chrome, så du kan placere dem et mere sikkert sted.
For at eksportere dine adgangskoder skal du klikke på de tre prikker øverst til højre i din browser. Klik på Indstillinger, og den tredje mulighed nede vil være indstillingen Adgangskoder.
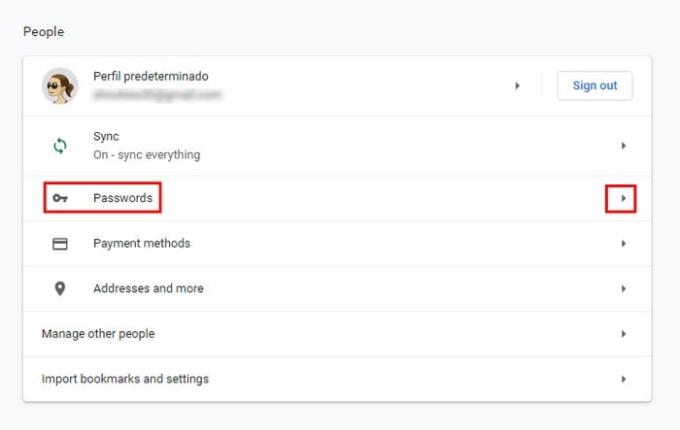
Klik på indstillingen Adgangskoder, og nær toppen vil sektionen Gemte adgangskoder være. Udover at eksportere dine gemte adgangskoder, kan du gøre andre ting, såsom at se dine adgangskoder, men du skal indtaste dine Windows-adgangskoder for at se dem (dette er den adgangskode, du indtaster for at få adgang til din computer). Ved at klikke på prikkerne til højre for adgangskoden, vil du også se muligheder for enten at se flere detaljer eller fjerne adgangskoden.
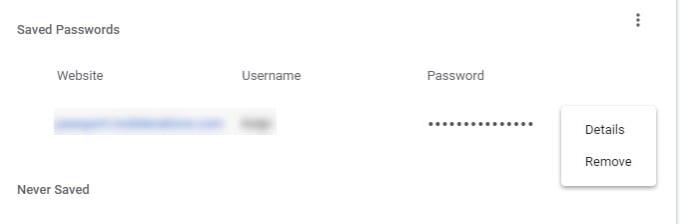
På samme linje, hvor der står Gemte adgangskoder, vil du se yderligere tre prikker. Det er her du finder muligheden for eksport af adgangskoder.
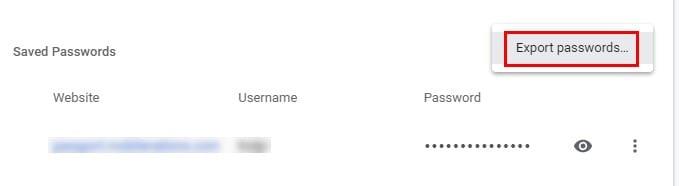
Når du har klikket på indstillingen Eksporter adgangskoder, vil du se en meddelelse, der advarer dig om, at adgangskoderne vil være synlige for alle, der kan se den eksporterede fil. Det betyder, at hvis du deler din computer med nogen, kan de se dine adgangskoder, medmindre du på en eller anden måde begrænser adgangen. Hvis du er OK med det, skal du klikke på den blå knap Eksporter adgangskoder og indtaste din Windows-adgangskode for at fortsætte.
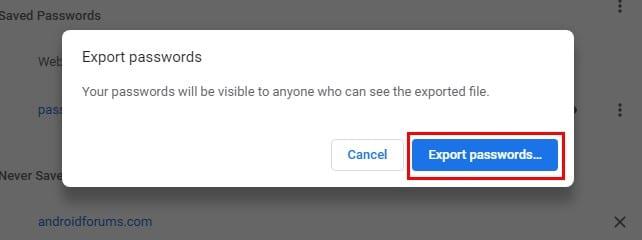
Filen vil som standard blive navngivet Chrome-adgangskoder, men du kan ændre navnet, hvis du vil. Filen vil også blive gemt som en CSV-fil. Klik på Gem, og filen oprettes automatisk. Når du klikker på Gem, vil Chrome ikke vise dig nogen besked, der fortæller dig, at filen er blevet oprettet.
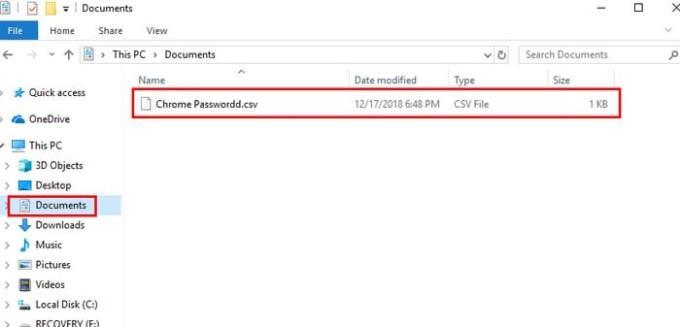
Gå videre til din Windows-filhåndtering og klik på Dokumenter for at se din nyoprettede fil. Klik på filen for at se, om adgangskoden blev gemt korrekt. Windows vil spørge dig, hvordan du vil åbne filen. Klik på den app efter eget valg, og du burde kunne se webstedet, dit brugernavn og din adgangskode.
Det er altid bedst at bruge en god adgangskodeadministrator til at gemme dine adgangskoder. Det anbefales ikke, at du bruger din browser som en adgangskodeboks. Hvis du overfører dine adgangskoder til en adgangskodeadministrator, hvilken vil du så bruge? Del din oplevelse med mig i kommentarerne.
Ændre Google Chrome-standardtemaet og give browseren et nyt udseende ved at følge disse begyndervenlige trin.
Find ud af, hvordan du håndterer "Aw, Snap!" fejlen i Chrome, med en liste over effektive metoder til at løse problemet og få adgang til de ønskede sider.
Har du en Amazon Fire og ønsker at installere Google Chrome? Læs hvordan du installerer Google Chrome via APK-fil på Kindle-enheder.
Lær hvordan du løser et almindeligt problem, hvor skærmen blinker i Google Chrome-webbrowseren.
Hold cachen ryddet i din Google Chrome-webbrowser med disse trin.
Google Chrome-webbrowseren giver dig mulighed for at ændre de skrifttyper, den bruger. Lær, hvordan du indstiller skrifttypen til den, du ønsker.
Læs denne artikel for at lære, hvordan du rydder cache og cookies på Chrome, samt hvordan du rydder browserhistorik på Chrome på Android.
Lær hvordan du fjerner Yahoo Search fra Chrome på pc og telefon. Få en trin-for-trin vejledning til at ændre din standardsøgemaskine.
Sådan sletter du adgangskoder, der er gemt i Google Chrome-webbrowseren.
Hvis status_breakpoint-fejlen i Chrome forhindrer dig i at bruge browseren, skal du bruge disse fejlfindingsmetoder til at rette det.
Undgå, at irriterende meddelelser vises i Edge-, Chrome-, Opera- og Firefox-webbrowserne.
Lær to måder, du hurtigt kan genstarte Google Chrome-webbrowseren på.
Google Chrome-fejl 400 er en klientfejl, der opstår på grund af forkerte anmodninger, ugyldig syntaks eller routingproblemer.
Hvis du har fået en advarsel om kritiske fejl i Google Chrome, er reglen nummer et IKKE at kontakte den falske support, da dette ikke er mere end en fidus.
Sådan bringer du Google Chrome-bogmærkelinjen tilbage, hvis den forsvinder.
Lær, hvordan du eksporterer og overfører dine gemte adgangskoder i Google Chrome-webbrowseren med denne vejledning.
Hvis Chromes CleanUp Tool holdt op med at fungere, mens du søgte efter skadelig software, skal du rydde cachen og cookies og geninstallere browseren.
En detaljeret vejledning, der viser dig, hvordan du aktiverer eller deaktiverer JavaScript i Google Chrome-webbrowseren.
Hvis 1Password ikke kan bekræfte Chromes kodesignatur, skal du rydde din browsercache og deaktivere alle dine browserudvidelser undtagen 1Password.
Skift sproget, der bruges i Google Chrome-webbrowseren.
Hvis LastPass ikke kan oprette forbindelse til sine servere, skal du rydde den lokale cache, opdatere password manageren og deaktivere dine browserudvidelser.
Ønsker du at deaktivere Apple Software Update Skærmen og forhindre den i at vises på din Windows 11 PC eller Mac? Prøv disse metoder nu!
I denne tutorial viser vi dig, hvordan du ændrer standard zoomindstillingen i Adobe Reader.
Vi viser dig, hvordan du ændrer fremhævelsesfarven for tekst og tekstfelter i Adobe Reader med denne trin-for-trin vejledning.
For mange brugere bryder 24H2 opdateringen Auto HDR. Denne guide forklarer, hvordan du kan løse dette problem.
Krydsreferencer kan gøre dit dokument meget mere brugervenligt, organiseret og tilgængeligt. Denne guide lærer dig, hvordan du opretter krydsreferencer i Word.
Hvis du leder efter et forfriskende alternativ til det traditionelle tastatur på skærmen, tilbyder Samsung Galaxy S23 Ultra en fremragende løsning. Med
Overvejer du, hvordan du integrerer ChatGPT i Microsoft Word? Denne guide viser dig præcis, hvordan du gør det med ChatGPT-tilføjelsesprogrammet til Word i 3 enkle trin.
Har du brug for at planlægge tilbagevendende møder på MS Teams med de samme teammedlemmer? Lær hvordan du opsætter et tilbagevendende møde i Teams.
Find ud af, hvordan du løser OneDrive-fejlkode 0x8004de88, så du kan få din cloud-lagring op og køre igen.


























