Ret Chrome-fejl under søgning efter skadelig software

Hvis Chromes CleanUp Tool holdt op med at fungere, mens du søgte efter skadelig software, skal du rydde cachen og cookies og geninstallere browseren.
Chrome har en anslået brugerbase på 2,7 milliarder brugere, hvilket gør den til den mest populære webbrowser i verden. Men denne vigtige brugerbase gør også Chrome til et uimodståeligt mål for hackere. Den gode nyhed er, at du kan bruge Chromes indbyggede CleanUp-værktøj til at fjerne uønsket adware, pop-ups og andre typer malware.
Alt du skal gøre er at navigere til Indstillinger → Avanceret → Nulstil og ryd op → Ryd computer op → tryk på Find-knappen.
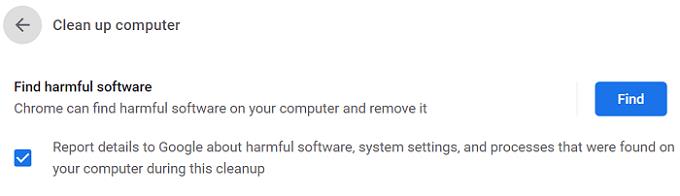
Når du har startet scanningen, vises meddelelsen " Søger for skadelig software... " på skærmen. Chrome tager normalt to til fem minutter at tjekke for skadelig software. Du kan fremskynde processen ved først at rydde din cache. Hvis CleanUp Tool opdager mistænkelige programmer eller udvidelser, vil det bede dig om at fjerne dem.
Desværre kan Chrome nogle gange undlade at tjekke for skadelig software. Lad os se, hvordan du kan løse dette problem.
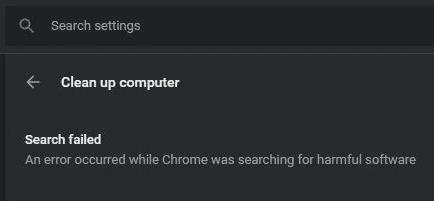
⇒ Vigtig bemærkning: Sikkerhedskopier alle dine bogmærker og andre vigtige data, før du følger instruktionerne nedenfor.
Klik på Chromes menu, og vælg Historik to gange.
Gå derefter til Ryd browserdata .
Vælg tidsinterval, og tryk på knappen Ryd data .
Genstart din browser.
Gå derefter til Avanceret , vælg Nulstil og ryd op , og klik på Ryd computer .
Glem ikke at opdatere Chrome til den nyeste version. Installation af den seneste Chrome-build kan muligvis løse dine problemer med CleanUp Tool. Klik på menuen, gå til Hjælp , vælg Om Google Chrome og opdater browseren.
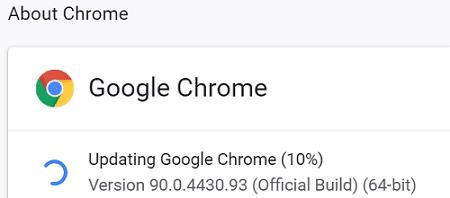
Start din antivirus og kør en dybdegående scanning. Hvis Chrome AppData-mappen er inficeret med malware eller adware, kan CleanUp Tool have problemer med at fjerne den uønskede kode. Hvis malware eller adware-kode er dybt forankret i Chrome, kan browseren have brug for en hjælpende hånd fra dit antivirus for at slippe af med problemet.
Installation af en ny kopi af Chrome løste dette problem for mange brugere.
Først skal du helt afinstallere Chrome. Gå til Kontrolpanel , klik på Afinstaller et program , vælg Chrome, og tryk på knappen Afinstaller .
Naviger derefter til C:\Program Files (x86)\Google og slet Chrome.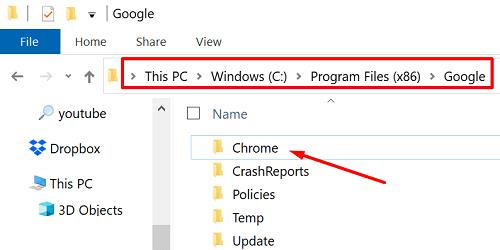
Gå til C:\Users\Brugernavn\AppData\Local .
Klik på menuen Vis og vis skjulte filer.
Gå derefter tilbage til rodmappen i Local Apps\Google og slet Chrome.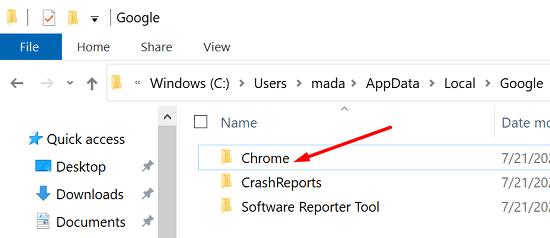
Genstart din computer.
Download Chrome igen, og geninstaller browseren.
Google Chromes CleanUp Tool kan nogle gange gå ned, mens du søger efter skadelig software. For at løse problemet skal du opdatere Chrome, rydde cachen og cookies og genstarte din computer. Hvis problemet fortsætter, skal du afinstallere browseren, fjerne Chrome-mappen fra Local App Data og downloade en ny kopi af browseren. Tryk på kommentarerne nedenfor, og lad os vide, hvilken løsning der fungerede for dig.
Hvis Chromes CleanUp Tool holdt op med at fungere, mens du søgte efter skadelig software, skal du rydde cachen og cookies og geninstallere browseren.
Hvis Dropox.com ikke vil indlæse, skal du opdatere din browser, rydde cachen, deaktivere alle udvidelser og starte en ny inkognito-fane.
Hvis skærmen bliver ved med at blive mørk, når du afspiller YouTube-videoer på Edge, skal du rydde cachen, deaktivere dine udvidelser og opdatere browseren.
Se, hvilken genvej du kan bruge til hurtigt at finde tekst på en webside. Dette er metoden til at finde en tekst uden at installere andre programmer.
Hvis du ikke kan bruge copy-paste-indstillingen i Chrome, skal du deaktivere dine udvidelser, rydde cachen og opdatere browseren.
Hold dine Chrome-faner organiseret på din computer og Android-enhed. Her er hvordan du kan gøre det.
Få de nyeste funktioner og fejlrettelser ved at holde din Microsoft Edge-browser opdateret. Her er hvordan.
Få de nyeste funktioner og fejlrettelser ved at holde din Opera-browser opdateret. Her er de trin, du skal følge.
For at løse video lag problemer på Windows 11, opdater dine grafikdrivere til den nyeste version og deaktiver hardwareacceleration.
Vi har brugt lidt tid med Galaxy Tab S9 Ultra, og den er den perfekte tablet til at parre med din Windows PC eller Galaxy S23.
Lær hvordan du fremhæver tekst med farve i Google Slides appen med denne trin-for-trin vejledning til mobil og desktop.
Mange nyhedsartikler nævner det "mørke web", men meget få diskuterer faktisk, hvordan man får adgang til det. Dette skyldes hovedsageligt, at mange af de hjemmesider, der findes der, huser ulovligt indhold.
Indstil timere til Android-apps og hold brugen under kontrol, især når du har vigtigt arbejde, der skal gøres.
At vide, hvordan man ændrer privatlivsindstillingerne på Facebook på en telefon eller tablet, gør det lettere at administrere din konto.
Lær alt om PIP-tilstand i Google Chrome, og hvordan du aktiverer det for at se videoer i et lille billede-i-billede-vindue, ligesom du kan på dit TV.
Hav det sjovt i dine Zoom-møder med nogle sjove filtre, du kan prøve. Tilføj en halo eller se ud som en enhjørning i dine Zoom-møder med disse sjove filtre.
Opdag hvordan du nemt og hurtigt kan aktivere mørk tilstand for Skype på din Windows 11 computer på mindre end et minut.
Så, du har fået fat i denne slanke og kraftfulde enhed, og det er stort set alt, hvad du har drømt om, ikke? Men selv de bedste gadgets har brug for en pause.














