Ret Chrome-fejl under søgning efter skadelig software

Hvis Chromes CleanUp Tool holdt op med at fungere, mens du søgte efter skadelig software, skal du rydde cachen og cookies og geninstallere browseren.
Kopier og indsæt er to praktiske computerkommandoer, der giver dig mulighed for at overføre indholdet af et dokument eller en webside til en anden placering. Hvis du ikke kan bruge copy-paste-funktionen i Google Chrome, kan du følge nedenstående fejlfindingsløsninger.
Hvis copy-paste ikke virker på Chrome, kan dette indikere, at den webside, du besøger, bruger et særligt script, der blokerer for valg af tekst. Den gode nyhed er, at der er et par måder at komme rundt om denne begrænsning på.
⇒ Vigtig bemærkning : Før du følger instruktionerne nedenfor, skal du sørge for, at du ikke forsøger at kopiere ophavsretligt beskyttet indhold.
En hurtig måde at omgå tekstvalgsbegrænsninger på er at gå til kildekoden på den problematiske webside. Tryk på CTRL- og U- tasterne for at åbne kildekoden for den aktuelle webside i en ny browserfane. Du bør derefter være i stand til at vælge den tekst, du er interesseret i.
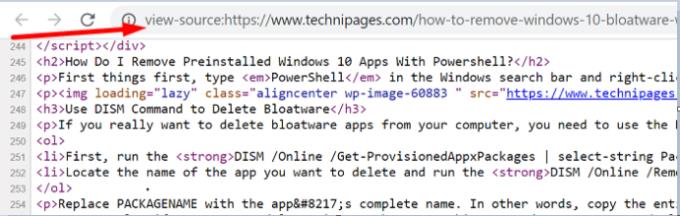
Du kan også deaktivere JavaScript i Chromes indstillinger . Dette vil grundlæggende gøre det script, der blokerer for tekstvalg, ubrugeligt. Klik på Chromes menu, gå til Indstillinger , naviger til Privatliv og sikkerhed, og vælg derefter Indstillinger for websted . Vælg JavaScript, og slå denne indstilling fra.
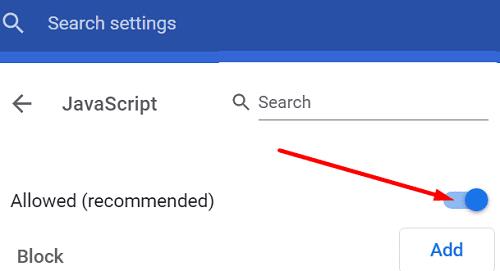
Alternativt kan du installere en udvidelse, der automatisk deaktiverer eventuelle tekstvalgsbegrænsninger. Gå til Chrome Webshop, og installer NoScript , Deaktiver JavaScript eller enhver anden udvidelse, der gør det samme. Genstart din browser og tjek resultaterne.
Højreklik på den problematiske side, og vælg Udskriv . Vælg derefter Udskriv til PDF under Destination . Du bør være i stand til at bruge copy-paste-funktionen uden nødvendigvis at gemme PDF-siden på din computer.
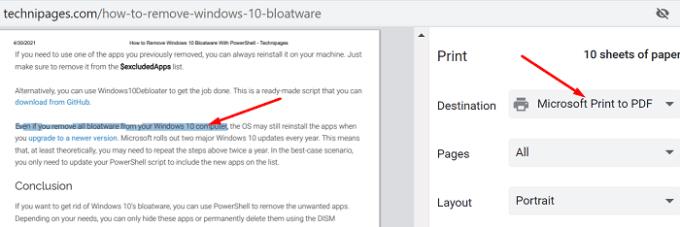
På den anden side, hvis copy-paste ikke virker på nogen hjemmesider, kan dette indikere, at din browser er defekt. For at løse dette problem skal du klikke på din browsermenu, vælge Flere værktøjer , klikke på Udvidelser og manuelt deaktivere alle dine browserudvidelser. Opdater fanen, og tjek resultaterne.
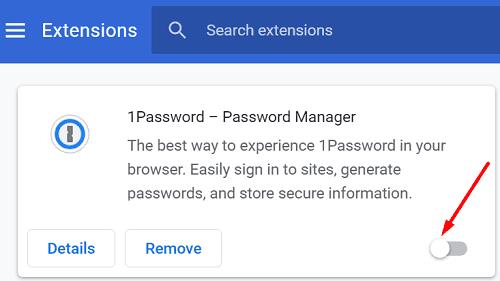
Hvis problemet fortsætter, skal du rydde browsercachen og cookies og kontrollere, om du bemærker nogen forbedringer. Klik igen på Chromes menu, og vælg Historik to gange. Gå derefter til Ryd browserdata , vælg tidsintervallet og tryk på knappen Ryd data .
Se efter opdateringer, og installer den seneste tilgængelige Chrome-version. Hvis problemet fortsætter, skal du afinstallere og geninstallere browseren. Hvis geninstallation af en ny kopi af Chrome ikke løste problemet, skal du skifte til en anden browser .
Hvis du ikke kan bruge copy-paste-muligheden i Chrome, skal du deaktivere dine udvidelser, rydde cachen og opdatere browseren. På den anden side, hvis den webside, du besøger, har deaktiveret tekstvalg, skal du trykke på CTRL + U for at få adgang til kildekoden. Vi håber, at denne vejledning hjalp dig med at gendanne copy-paste-funktionen i Chrome. Del din feedback i kommentarerne nedenfor.
Hvis Chromes CleanUp Tool holdt op med at fungere, mens du søgte efter skadelig software, skal du rydde cachen og cookies og geninstallere browseren.
Hvis Dropox.com ikke vil indlæse, skal du opdatere din browser, rydde cachen, deaktivere alle udvidelser og starte en ny inkognito-fane.
Hvis skærmen bliver ved med at blive mørk, når du afspiller YouTube-videoer på Edge, skal du rydde cachen, deaktivere dine udvidelser og opdatere browseren.
Se, hvilken genvej du kan bruge til hurtigt at finde tekst på en webside. Dette er metoden til at finde en tekst uden at installere andre programmer.
Hvis du ikke kan bruge copy-paste-indstillingen i Chrome, skal du deaktivere dine udvidelser, rydde cachen og opdatere browseren.
Hold dine Chrome-faner organiseret på din computer og Android-enhed. Her er hvordan du kan gøre det.
Få de nyeste funktioner og fejlrettelser ved at holde din Microsoft Edge-browser opdateret. Her er hvordan.
Få de nyeste funktioner og fejlrettelser ved at holde din Opera-browser opdateret. Her er de trin, du skal følge.
For at løse video lag problemer på Windows 11, opdater dine grafikdrivere til den nyeste version og deaktiver hardwareacceleration.
Vi har brugt lidt tid med Galaxy Tab S9 Ultra, og den er den perfekte tablet til at parre med din Windows PC eller Galaxy S23.
Lær hvordan du fremhæver tekst med farve i Google Slides appen med denne trin-for-trin vejledning til mobil og desktop.
Mange nyhedsartikler nævner det "mørke web", men meget få diskuterer faktisk, hvordan man får adgang til det. Dette skyldes hovedsageligt, at mange af de hjemmesider, der findes der, huser ulovligt indhold.
Indstil timere til Android-apps og hold brugen under kontrol, især når du har vigtigt arbejde, der skal gøres.
At vide, hvordan man ændrer privatlivsindstillingerne på Facebook på en telefon eller tablet, gør det lettere at administrere din konto.
Lær alt om PIP-tilstand i Google Chrome, og hvordan du aktiverer det for at se videoer i et lille billede-i-billede-vindue, ligesom du kan på dit TV.
Hav det sjovt i dine Zoom-møder med nogle sjove filtre, du kan prøve. Tilføj en halo eller se ud som en enhjørning i dine Zoom-møder med disse sjove filtre.
Opdag hvordan du nemt og hurtigt kan aktivere mørk tilstand for Skype på din Windows 11 computer på mindre end et minut.
Så, du har fået fat i denne slanke og kraftfulde enhed, og det er stort set alt, hvad du har drømt om, ikke? Men selv de bedste gadgets har brug for en pause.














