Ret Chrome-fejl under søgning efter skadelig software

Hvis Chromes CleanUp Tool holdt op med at fungere, mens du søgte efter skadelig software, skal du rydde cachen og cookies og geninstallere browseren.
Microsoft Edge kan nogle gange undlade at afspille YouTube-videoer. Problemet kan vise sig på mange forskellige måder. For eksempel, når du skifter fane, bliver YouTube-vinduet sort. Nogle gange bliver den nederste del af videoen sort, når du flytter musemarkøren hen over videoen. Lad os se, hvordan du kan løse problemer med sort skærm på YouTube.
Forresten, hvis du også oplever lydproblemer, mens du afspiller YouTube-videoer på Edge, skal du bruge denne fejlfindingsvejledning til at løse problemet.
Hvis du kører en forældet grafikdriverversion på din Windows 10-computer, skal du ikke blive overrasket, hvis Edge ikke kan gengive videoindhold korrekt. Så det første trin er at installere den nyeste grafikdriver til din enhed.
Start Enhedshåndtering , og udvid listen over skærmadaptere .
Højreklik derefter på din grafikdriver og vælg Opdater drev .
Genstart din computer og kontroller, om problemet fortsætter.

Hvis problemet fortsætter, skal du sørge for, at Edge fungerer korrekt. Ryd cachen, deaktiver dine udvidelser, og opdater din browserversion.
Gå til Flere muligheder , klik på Historik og klik derefter igen på Flere muligheder .
Vælg Ryd browserdata, og fjern din cache og dine cookies fra de sidste fire uger.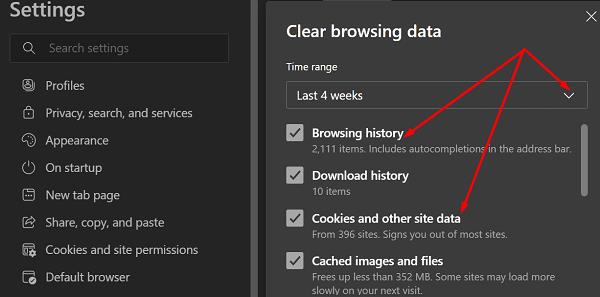
Hvis problemet fortsætter, skal du vælge Altid for at slette alt.
Klik derefter igen på Flere muligheder , vælg Udvidelser, og slå alle dine udvidelser fra.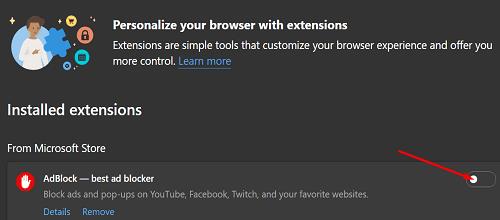
For at opdatere Edge skal du gå til Hjælp og feedback og vælge Om Edge for at søge efter opdateringer.
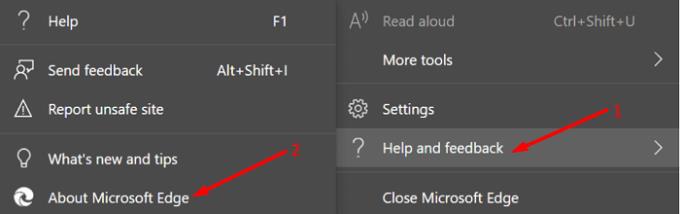
Mange brugere løste dette problem efter at have deaktiveret hardwareaccelerationsindstillingen.
Gå til Edge Settings og skriv "hardware acceleration" i søgefeltet.
Slå derefter indstillingen fra, der siger, " Brug hardwareacceleration, når den er tilgængelig ."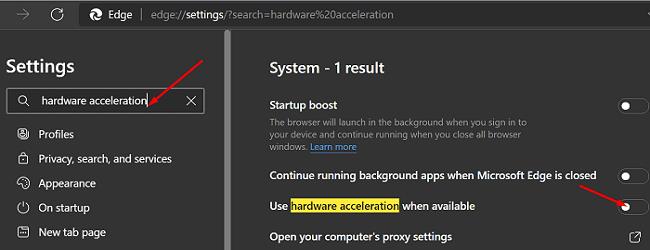
Opdater din browser og kontroller, om du stadig får en sort skærm, når du afspiller YT-videoer.
Hvis problemet fortsætter, skal du aktivere softwaregengivelse i stedet for at bruge GPU-gengivelse.
Tryk på Windows- og R-tasterne samtidigt for at åbne et nyt Kør-vindue.
Indtast kommandoen inetcpl.cpl .
Klik på fanen Avanceret , og marker afkrydsningsfeltet, der siger Brug softwaregengivelse i stedet for GPU-gengivelse .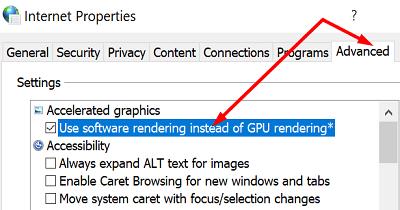
Genstart din computer for at anvende ændringerne.
Andre brugere bekræftede, at deaktivering af High Contrast-tilstand løste problemet for dem. Naviger til Indstillinger , vælg Nem adgang , klik på Høj kontrast og slå indstillingen fra. Windows vil derefter vise en "vent venligst"-skærm i et par sekunder, mens du ændrer dine indstillinger.
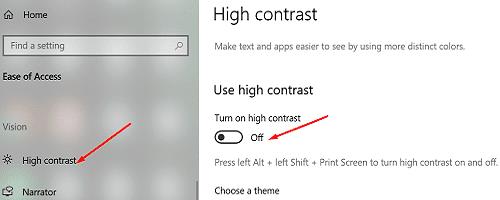
Hvis din YouTube-video stadig er mørklagt på Edge, skal du skifte til en anden browser . Da både YouTube og Chrome er udviklet af Google, kan du prøve denne kombination og tjekke resultaterne.
Hvis skærmen bliver ved med at blive mørk, når du afspiller YouTube-videoer på Edge, skal du rydde cachen, deaktivere dine udvidelser og opdatere browseren. Deaktiver derefter grafikhardwareacceleration, og aktiver softwaregengivelse i stedet for GPU-gengivelse. Hvis problemet fortsætter, skal du deaktivere højkontrasttilstand i Windows 10-indstillinger. Hvilken af disse metoder hjalp dig med at løse problemet? Fortæl os det i kommentarerne nedenfor.
Hvis Chromes CleanUp Tool holdt op med at fungere, mens du søgte efter skadelig software, skal du rydde cachen og cookies og geninstallere browseren.
Hvis Dropox.com ikke vil indlæse, skal du opdatere din browser, rydde cachen, deaktivere alle udvidelser og starte en ny inkognito-fane.
Hvis skærmen bliver ved med at blive mørk, når du afspiller YouTube-videoer på Edge, skal du rydde cachen, deaktivere dine udvidelser og opdatere browseren.
Se, hvilken genvej du kan bruge til hurtigt at finde tekst på en webside. Dette er metoden til at finde en tekst uden at installere andre programmer.
Hvis du ikke kan bruge copy-paste-indstillingen i Chrome, skal du deaktivere dine udvidelser, rydde cachen og opdatere browseren.
Hold dine Chrome-faner organiseret på din computer og Android-enhed. Her er hvordan du kan gøre det.
Få de nyeste funktioner og fejlrettelser ved at holde din Microsoft Edge-browser opdateret. Her er hvordan.
Få de nyeste funktioner og fejlrettelser ved at holde din Opera-browser opdateret. Her er de trin, du skal følge.
For at løse video lag problemer på Windows 11, opdater dine grafikdrivere til den nyeste version og deaktiver hardwareacceleration.
Vi har brugt lidt tid med Galaxy Tab S9 Ultra, og den er den perfekte tablet til at parre med din Windows PC eller Galaxy S23.
Lær hvordan du fremhæver tekst med farve i Google Slides appen med denne trin-for-trin vejledning til mobil og desktop.
Mange nyhedsartikler nævner det "mørke web", men meget få diskuterer faktisk, hvordan man får adgang til det. Dette skyldes hovedsageligt, at mange af de hjemmesider, der findes der, huser ulovligt indhold.
Indstil timere til Android-apps og hold brugen under kontrol, især når du har vigtigt arbejde, der skal gøres.
At vide, hvordan man ændrer privatlivsindstillingerne på Facebook på en telefon eller tablet, gør det lettere at administrere din konto.
Lær alt om PIP-tilstand i Google Chrome, og hvordan du aktiverer det for at se videoer i et lille billede-i-billede-vindue, ligesom du kan på dit TV.
Hav det sjovt i dine Zoom-møder med nogle sjove filtre, du kan prøve. Tilføj en halo eller se ud som en enhjørning i dine Zoom-møder med disse sjove filtre.
Opdag hvordan du nemt og hurtigt kan aktivere mørk tilstand for Skype på din Windows 11 computer på mindre end et minut.
Så, du har fået fat i denne slanke og kraftfulde enhed, og det er stort set alt, hvad du har drømt om, ikke? Men selv de bedste gadgets har brug for en pause.














