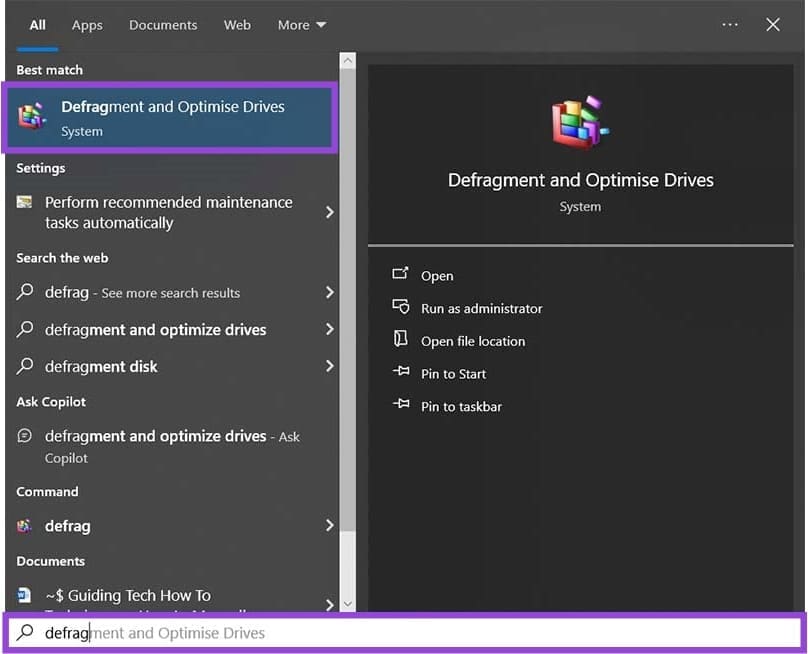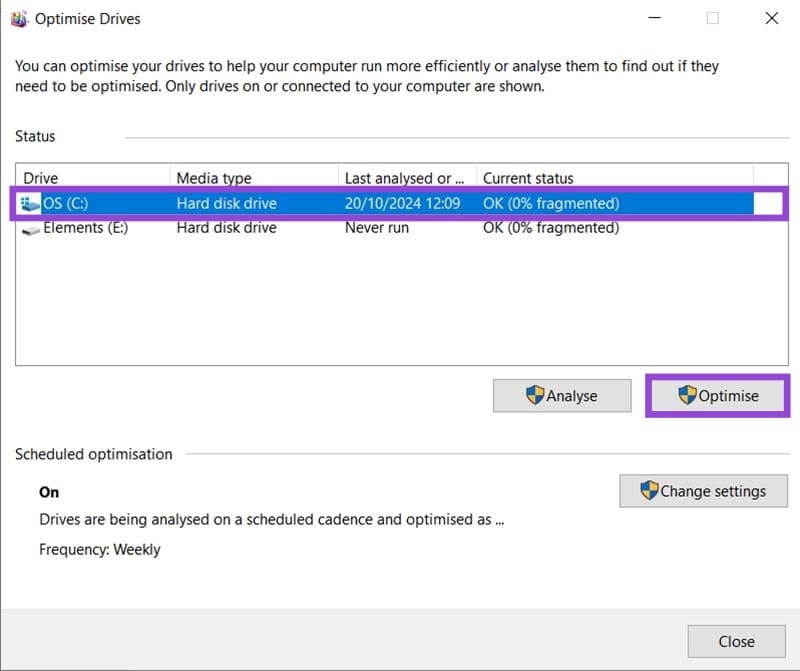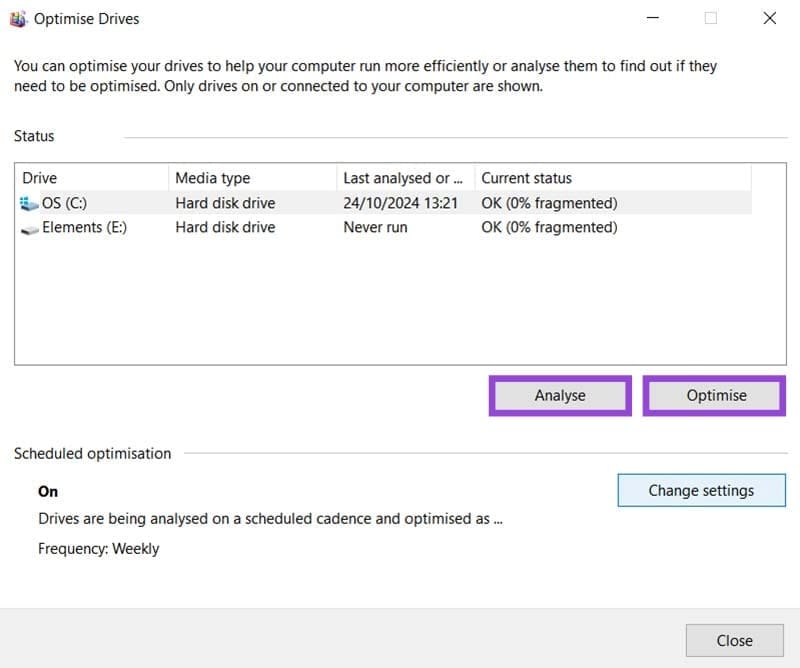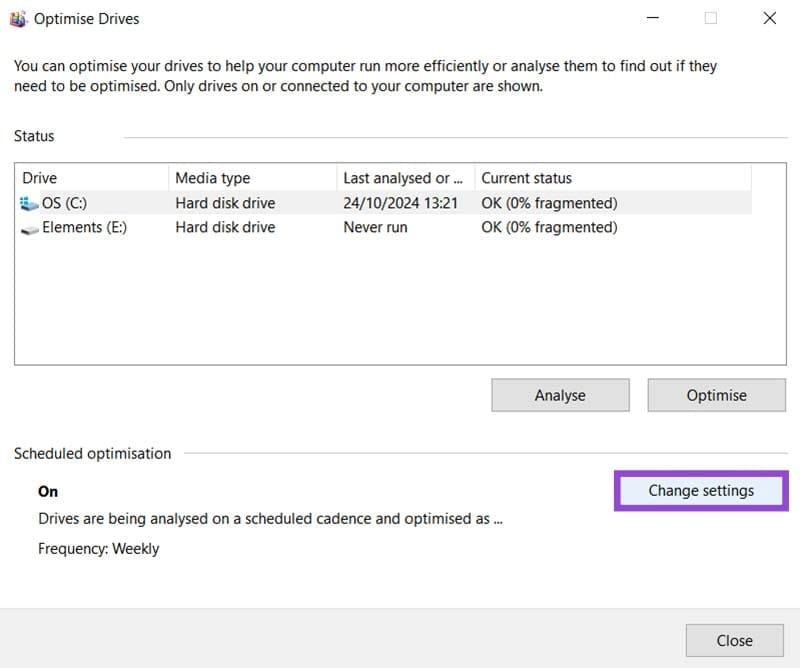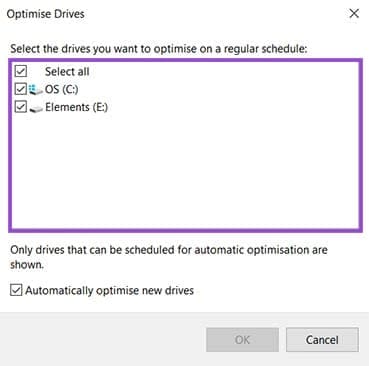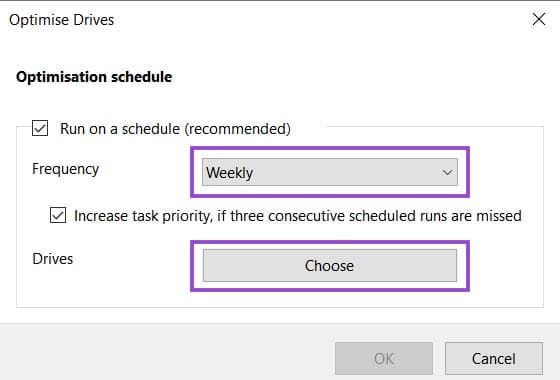På grund af den konstante tilføjelse og sletning af filer bliver datablokke på din harddisk sammenblandet, rodede og fragmenterede over tid. Det bliver stadig sværere for dit operativsystem at finde dem, og de fragmenterede filer tilstopper langsomt selve harddisken.
Diskdefragmentering er den proces, hvor alle data, filer og informationer bliver omarrangeret på din harddisk og placeret i sammenhængende blokke for lettere adgang. Resultatet er, at din drive bruger mindre tid på at bevæge sig, mens den søger efter filer, hvilket kan hjælpe en PC med at køre som en drøm.
I ældre versioner af operativsystemer som Windows skulle defragmentering ske manuelt. Problemet var, at de fleste brugere ikke vidste noget om defragmentering eller dens fordele. Derfor udfører nyere versioner af Windows denne proces automatisk.
Nogle gange vil du dog måske selv udføre en manuel "defrag". Denne artikel viser dig, hvordan du gør det.
Indhold
Manuel defragmenteringsguide
Selvom defragmenteringsprocesser i dag er automatiske, gør både Windows 10 og 11 stadig programmet Disk Defragmenter tilgængeligt. I sandhed er SSD-defragmentering ikke længere nødvendig takket være automatisering. Men hvis du gerne vil eller har brug for at udføre en manuel defrag, er dette værktøjet, du skal bruge.
Trin
- Klik på søgeikonet (forstørrelsesglas) i din Start-menu.
- Skriv “
defrag” eller “defragment” i tekstboksen, og vent på, at systemikonet “Defragmenter og optimer drev” dukker op. Klik på det.
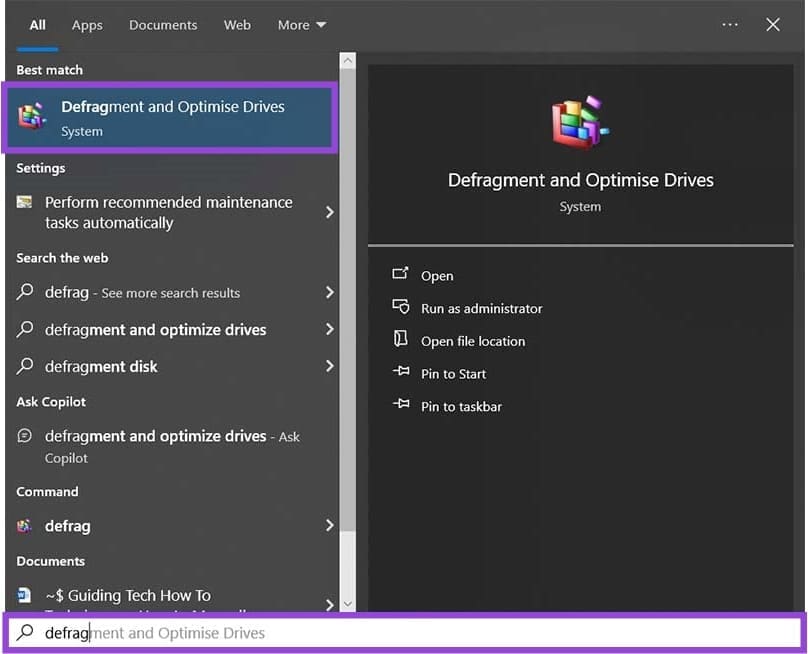
- Et vindue åbnes, der viser alle tilgængelige harddiske på din PC (inklusive eksterne harddiske) samt deres fragmenteringsniveau.
- Vælg den harddisk, du vil defragmentere, og klik derefter på “Optimer” for manuelt at begynde defragmenteringsprocessen.
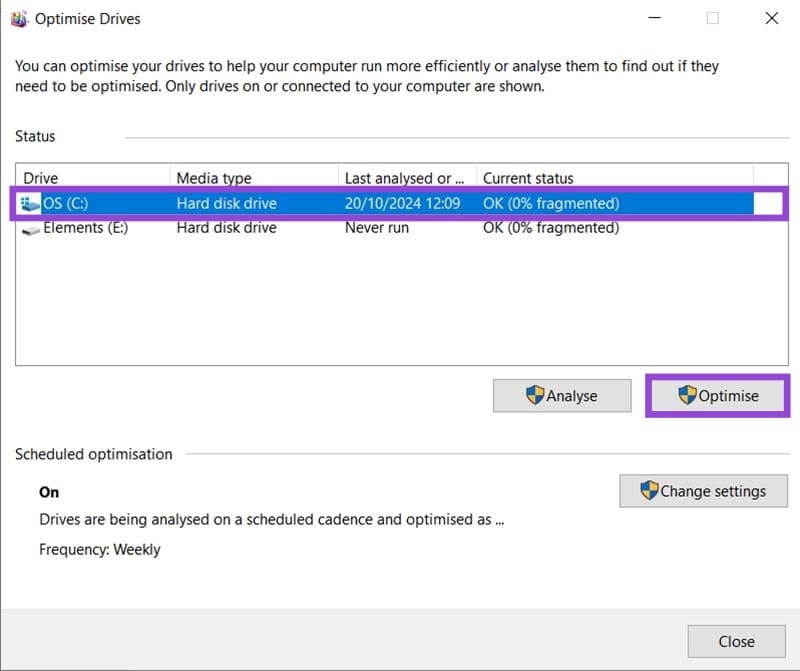
- Defragmenteringsprocessen begynder med en analyse af drevet, efterfulgt af et antal “gange” for fuldt ud at reorganisere dataene.
- Du kan stoppe processen på ethvert tidspunkt ved at klikke på “Stop” knappen. Når disken er defragmenteret, forsvinder “Stop” knappen, og “Analyser” og “Optimer” knapperne dukker op igen.

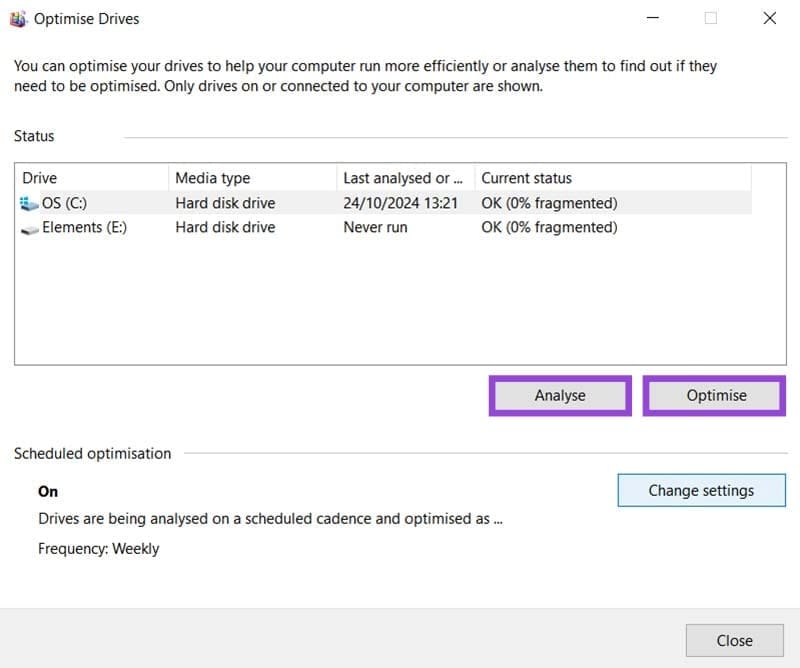
Da diske automatisk defragmenteres af Windows, er det sandsynligt, at den aktuelle status for alle drev er angivet som “OK”. Du kan også tjekke datoen for den sidste analyse for at se, hvor præcis oplysningerne er. Eksterne harddiske bliver normalt ikke analyseret automatisk af PC'en.
Hvis du bare gerne vil tjekke fragmenteringen af en harddisk uden at forpligte dig til hele defrag-processen, så klik blot på din ønskede drev, og derefter på “Analyser” knappen.
Defragmenteringsprocessen vil tage cirka syv gange at fuldføre. Denne proces kan tage ret lang tid, afhængig af fragmenteringsniveauet på din harddisk og din PCs hastighed og kraft. Det er bedst at lade denne proces køre natten over eller når du ikke har brug for at bruge din computer.
Ændre dine automatiske defragmenteringsindstillinger
Windows giver dig nogle muligheder for, hvornår og hvordan automatisk defragmentering finder sted. Selvom processen finder sted i baggrunden og er designet til at være så ukompliceret som muligt, bruger den ressourcer og kan påvirke din maskines ydeevne. Dette kan være et problem i tider, hvor du har brug for fuld funktionalitet fra din maskine. Men uanset hvad din grund er til at ændre dine defrag-indstillinger, her er, hvordan du gør det:
Trin
- I vinduet “Defragmenter og optimer drev”, klik på knappen “Ændre indstillinger”.
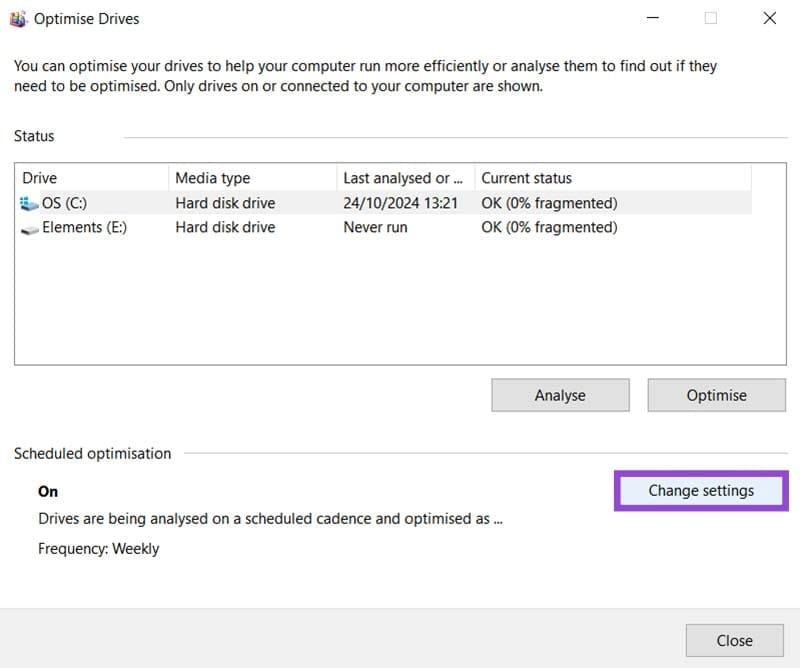
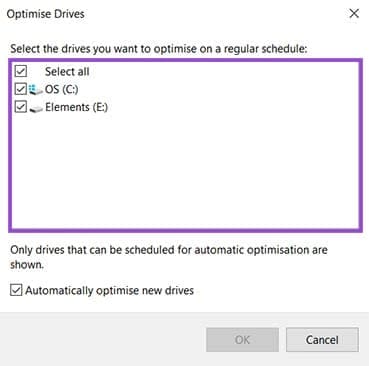
- I det vindue, der dukker op, kan du vælge hyppigheden af defragmenteringen: enten dagligt, ugentligt eller månedligt.
- Klik på “Vælg” knappen for at vælge, hvilke drev der skal defragmenteres automatisk. Du kan også vælge, om nye drev automatisk skal optimeres.
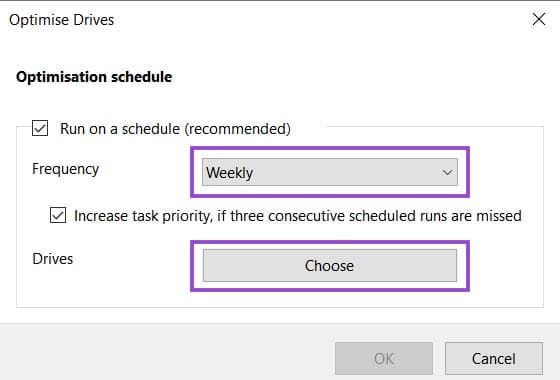
- Du kan deaktivere automatisk defragmentering helt ved at fjerne markeringen i “Kør efter en tidsplan (anbefalet)”.
Det er normalt en god idé at holde defragmenteringsprogrammet kørende automatisk. Ellers bliver du nødt til hele tiden at udføre processen manuelt selv, eller risikere en meget langsommere harddisk.
Hvor ofte skal du defragmentere din PC?
Uanset om du vælger at defragmentere manuelt eller sætte en automatisk defragmenteringsplan, undrer du dig måske over, hvor ofte du skal optimere filerne på dine harddiske. Defragmentering er trods alt en intensiv og tidskrævende proces.
En tommelfingerregel er en gang om måneden for de fleste PC'er. Men der er andre faktorer, der kan spille ind:
- Hvornår din drev sidst blev defragmenteret. For manuel optimering skal du overveje datoen for den sidste automatiske defragmentering.
- Hvis din PC konstant bruger intensive programmer som videoredigeringssoftware og 3D-design, kan det være nødvendigt at defragmentere oftere.
- En defrag er en god idé efter du har lavet en større oprydning af dine filbiblioteker.
Fordele ved regelmæssig defragmentering
Det faktum, at Windows har gjort diskoptimering til en automatisk proces, bør fortælle dig, hvor vigtig regelmæssig defragmentering er. Her er nogle af de store fordele:
- Langere liv – Jo mere de bevægelige dele af en harddisk skal arbejde for at finde filer, jo kortere er deres levetid. Defragmentering reducerer mængden af arbejde, dine harddiske skal udføre.
- Hurtigere scanning – Søgninger og antivirusværktøjer fungerer meget hurtigere, når en harddisk er bedre organiseret.
- Hastighedsforøgelse – Ikke kun vil filer indlæses og findes hurtigere, men opstartstiderne vil også blive reduceret.
- Færre fejl – Dårlige sektorer undgås, og hente fejl reduceres med regelmæssig reorganisering.