Hvad skal man vide
- I appen Indstillinger skal du deaktivere adgangen til din Microsoft-konto under Privatliv og sikkerhed > Søgetilladelser > Cloud-indholdssøgning.
- Du kan også fjerne Bing-søgning, Bing-webresultater og Bing-tjenester ved at bruge henholdsvis Registry Editor og Task Manager-værktøjerne.
Bing AI er fantastisk! Du kan endda tale med den og have en futuristisk samtale. Microsoft ser dog ud til at presse det lidt for hårdt ved at integrere det "hvor" det er muligt. Selvom det er én ting at have Bing til at være en del af Edge-browseren, er det lidt for meget at se Bing trænge ind i ens personlige startmenu.
Hvis du ikke ønsker at se Bing eller få Bing-webresultater i startmenuens søgning, er det bedst at fjerne det derfra helt. I denne vejledning vil vi tage et kig på alle de mulige måder, hvorpå du kan fjerne Bing fra Start-menuen på Windows 11.
Metoder til at fjerne Bing fra startmenuen
Afhængigt af hvor irriteret du er af Bing, og hvor dybt du vil grave for at fjerne det fra Start-menuen, kan du vælge den metode, der passer til dine behov for at fjerne Bing. Alternativt, hvis en metode ikke virker, kan du altid prøve en anden metode. Så lad os komme i gang.
1. Brug af indstillinger
Den nemmeste måde at fjerne Bing fra startmenuen på er fra den oprindelige indstillingsapp. Sådan gør du:
- Tryk på
Win+I for at åbne appen Indstillinger. Vælg Privatliv og sikkerhed i venstre rude.
- Rul ned og vælg Søgetilladelser.
- Deaktiver adgangen til din Microsoft-konto og arbejds- eller skolekonto under "Søgning af skyindhold".
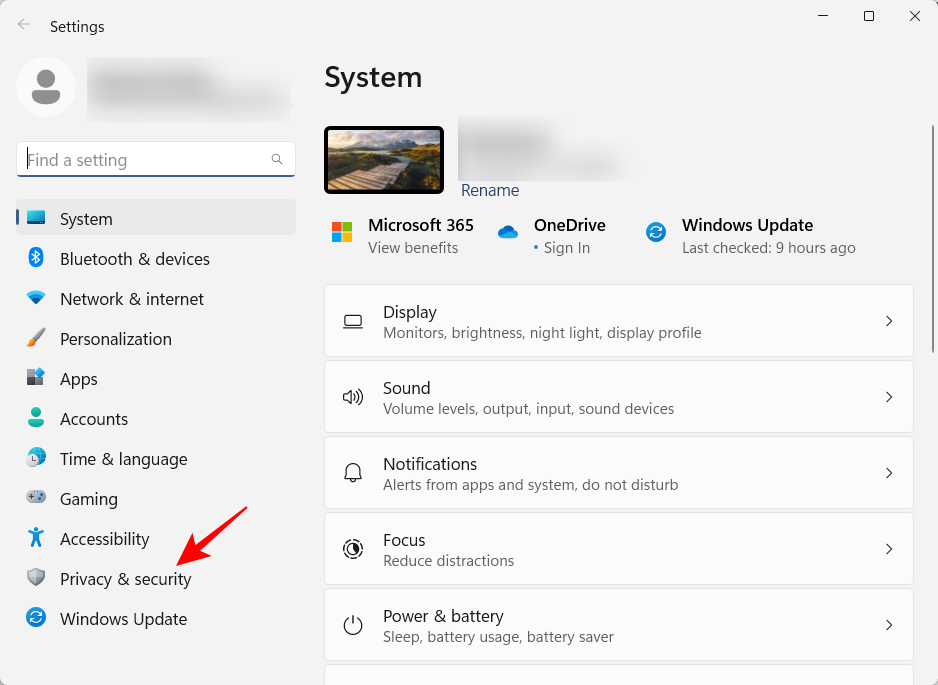
2. Deaktiver Bing-søgning ved hjælp af registreringsdatabasen
Hvis du vil grave lidt dybere, er registreringseditoren et af de bedste steder at fjerne Bing-søgning fra startmenuen. Følg nedenstående trin:
- Tryk på Start, skriv regedit og tryk på Enter.
- Naviger til følgende adresse:
Computer\HKEY_CURRENT_USER\Software\Policies\Microsoft\Windows\Explorer
- Opret en ny nøgle, hvis 'Explorer' ikke eksisterer. Navngiv den Explorer.
- Højreklik i den tomme plads og vælg Ny, derefter DWORD (32-bit) værdi. Navngiv det DisableSearchBoxSuggestions.
- Dobbeltklik for at ændre værdien fra 0 til 1. Klik på OK.
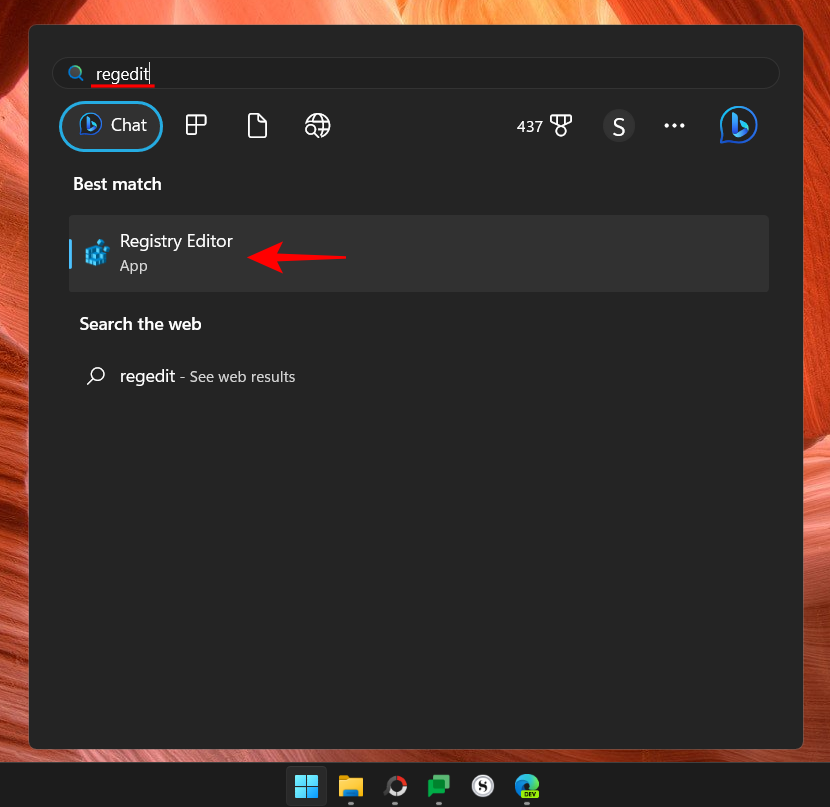
3. Deaktiver Bing Web-resultater i startmenuen
For at sikre, at Bing ikke viser webresultater, følg denne metode:
- Åbn registreringseditoren og naviger til:
Computer\HKEY_CURRENT_USER\Software\Microsoft\Windows\CurrentVersion\Search
- Opret en DWORD (32-bit) værdi navngivet BingSearchEnabled.
- Indstil denne værdi til 0.
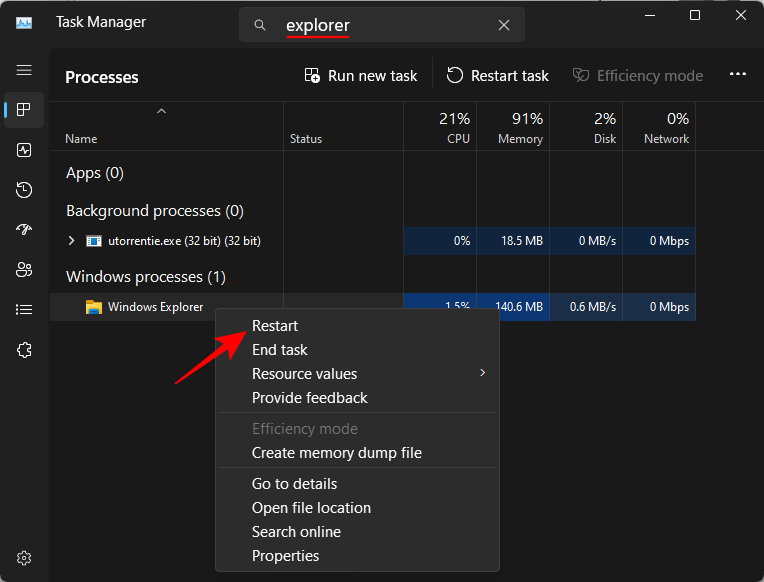
4. Deaktiver Bing-søgeresultater ved hjælp af Group Policy Editor
For dem med Pro eller Enterprise versioner af Windows kan Group Policy Editor anvendes:
- Tryk på Start, skriv gruppepolitik og tryk på Enter.
- Naviger til Computer Configuration > Administrative Templates > Windows Components > Search.
- Aktivér indstillingerne Tillad ikke websøgning og Søg ikke på nettet eller vis webresultater i Søg.
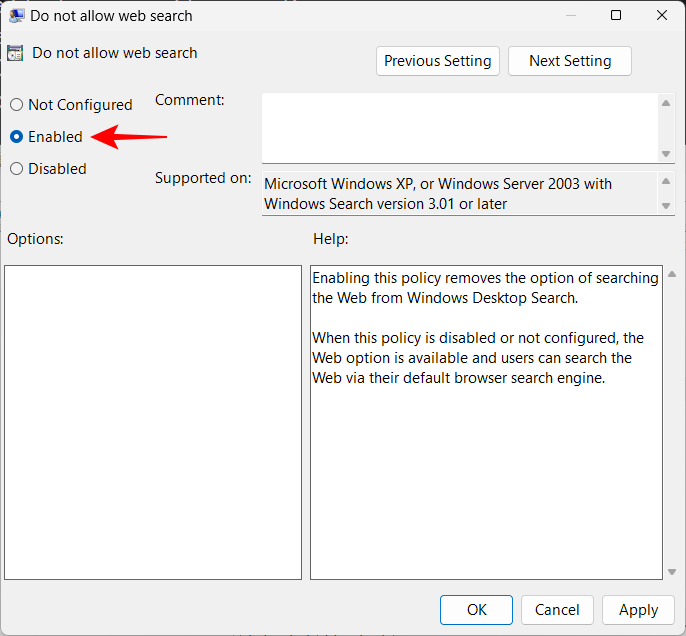
5. Sluk Bing-tjenester ved opstart (i Task Manager)
For at forhindre Bing i at starte automatisk:
- Åbn Task Manager ved at højreklikke på proceslinjen og vælge Task Manager.
- Find BingSvc.exe under Startup apps, højreklik og vælg Deaktiver.
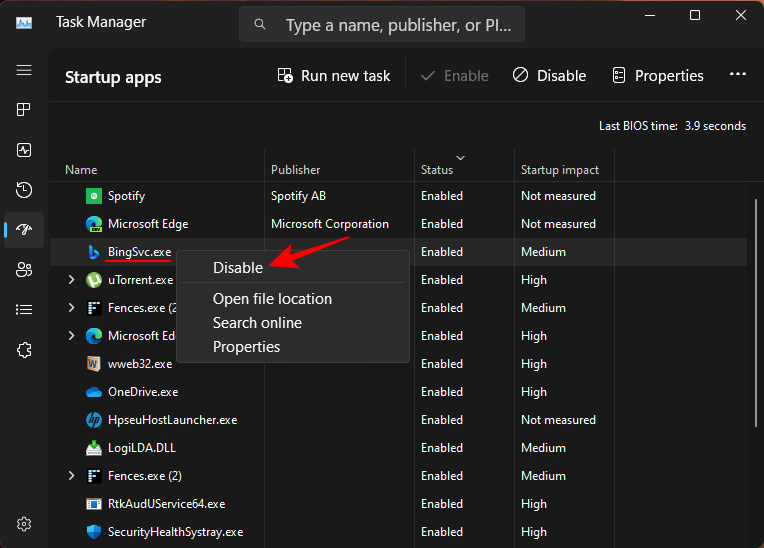
Ofte stillede spørgsmål
Hvordan forhindrer jeg Microsoft Bing i at åbne ved opstart?
For at forhindre Bing i at åbne ved opstart, kan du deaktivere den som en opstartstjeneste fra Task Manager.
Hvordan fjerner jeg Bing fra min startside?
For at fjerne Bing fra din browsers startside, gå til din browsers indstillingsside, find 'Administrer søgemaskiner' og slet Bing.
Konklusion: Dette var nogle af måderne til at fjerne Bing fra din startmenu, både dets Bing AI-chatlogo såvel som Bing-webresultaterne. Vi håber, at denne guide var nyttig til at tilpasse din Windows oplevelse for bedre privatliv.

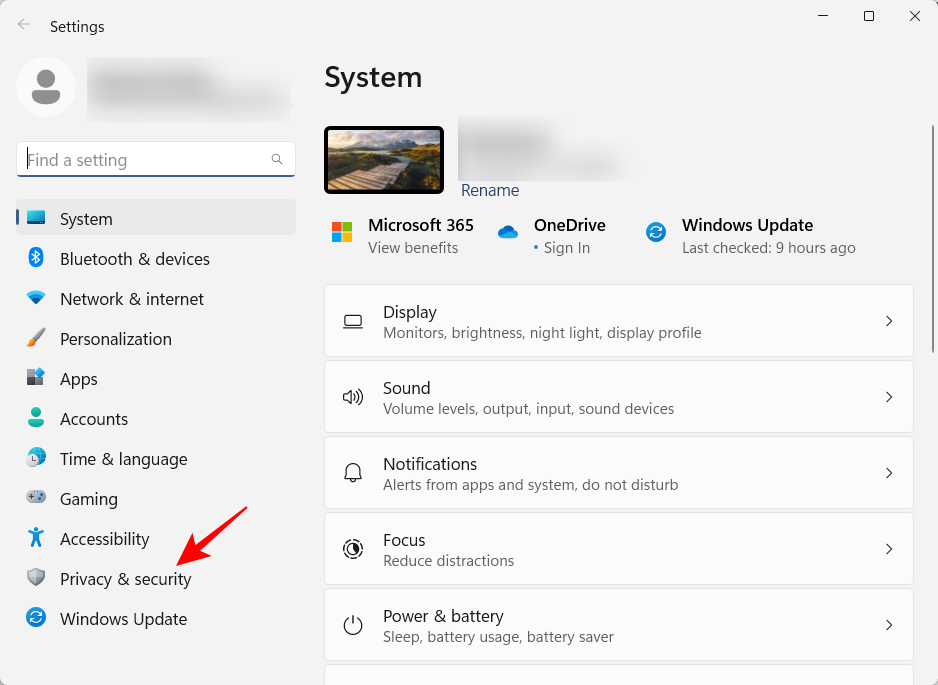
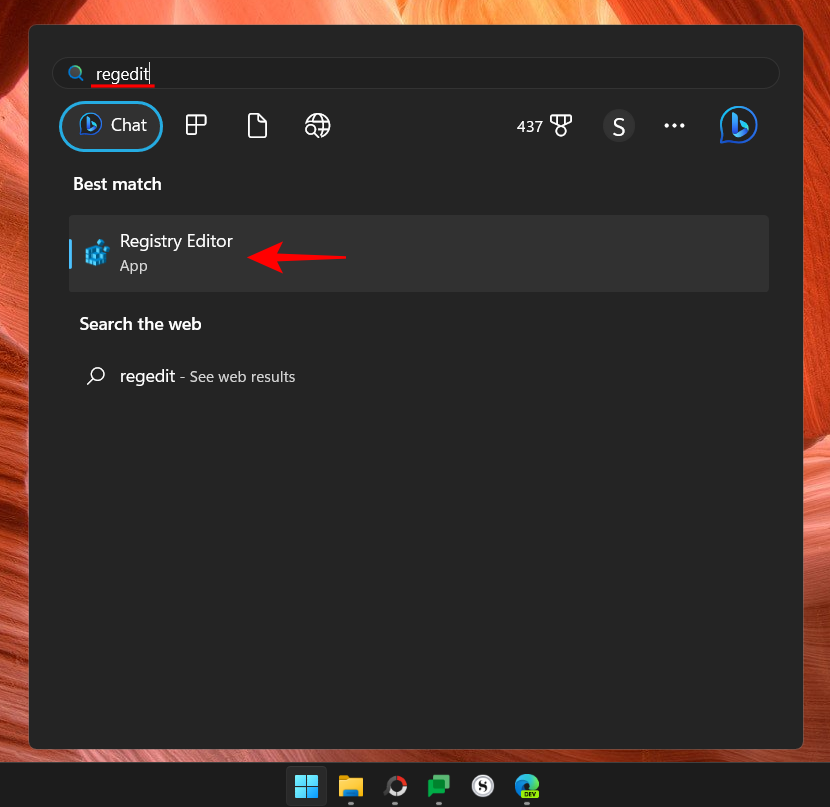
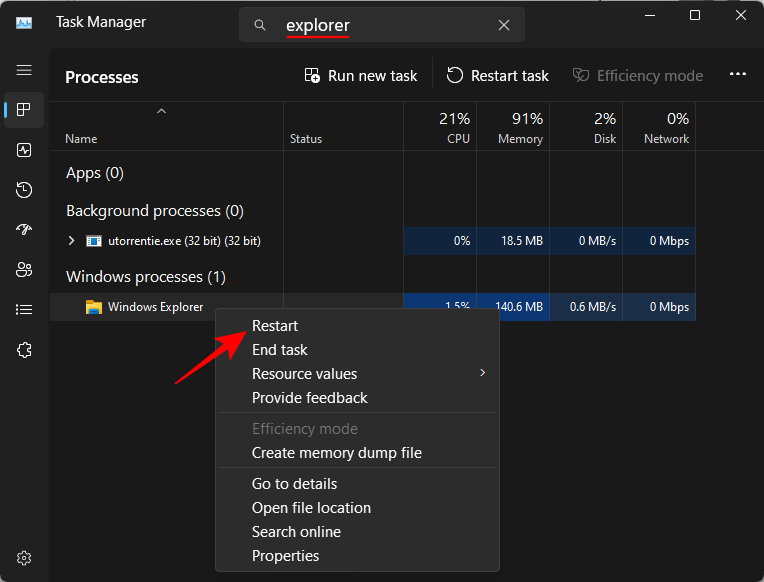
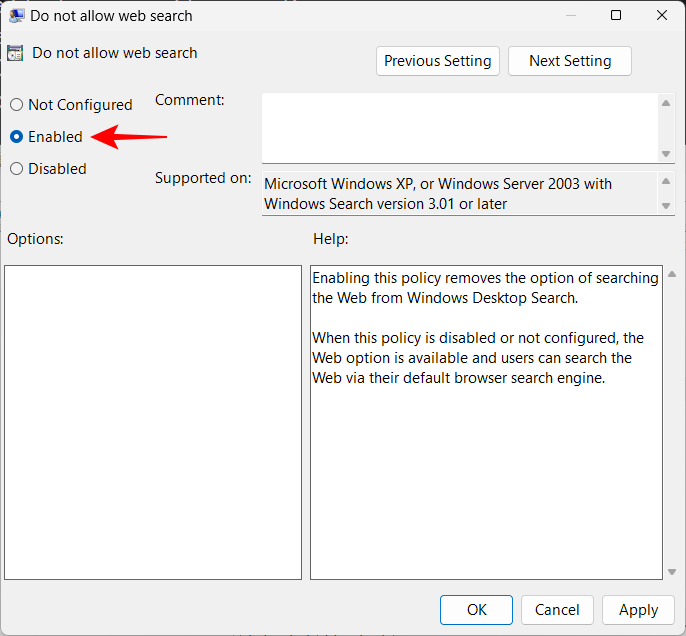
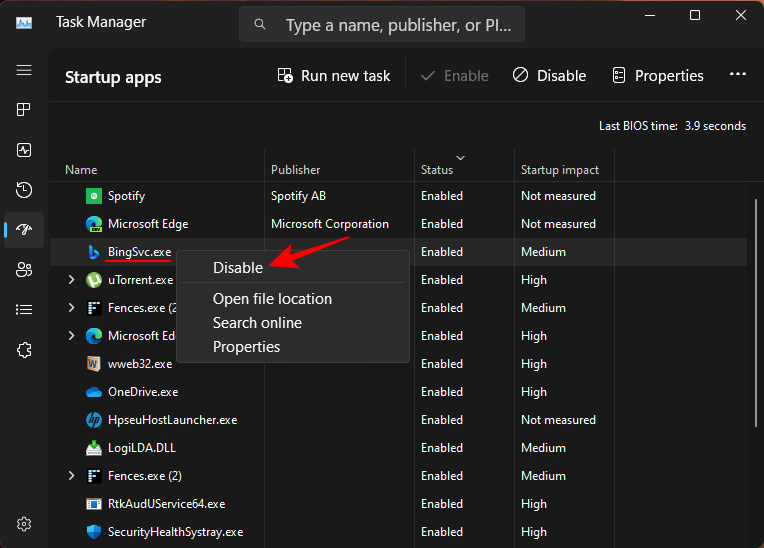


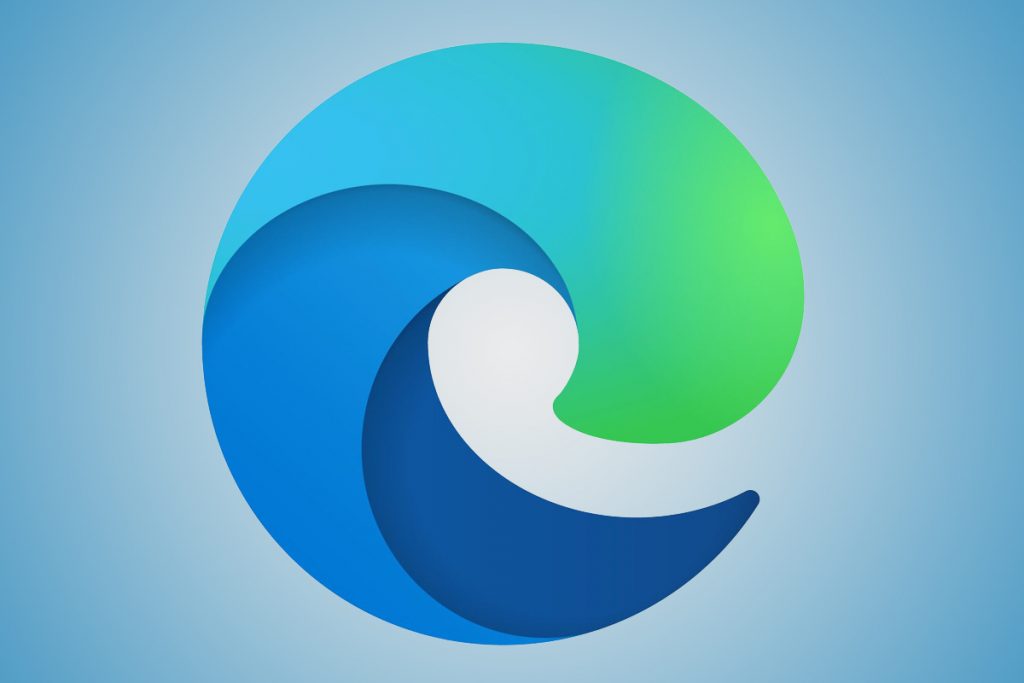


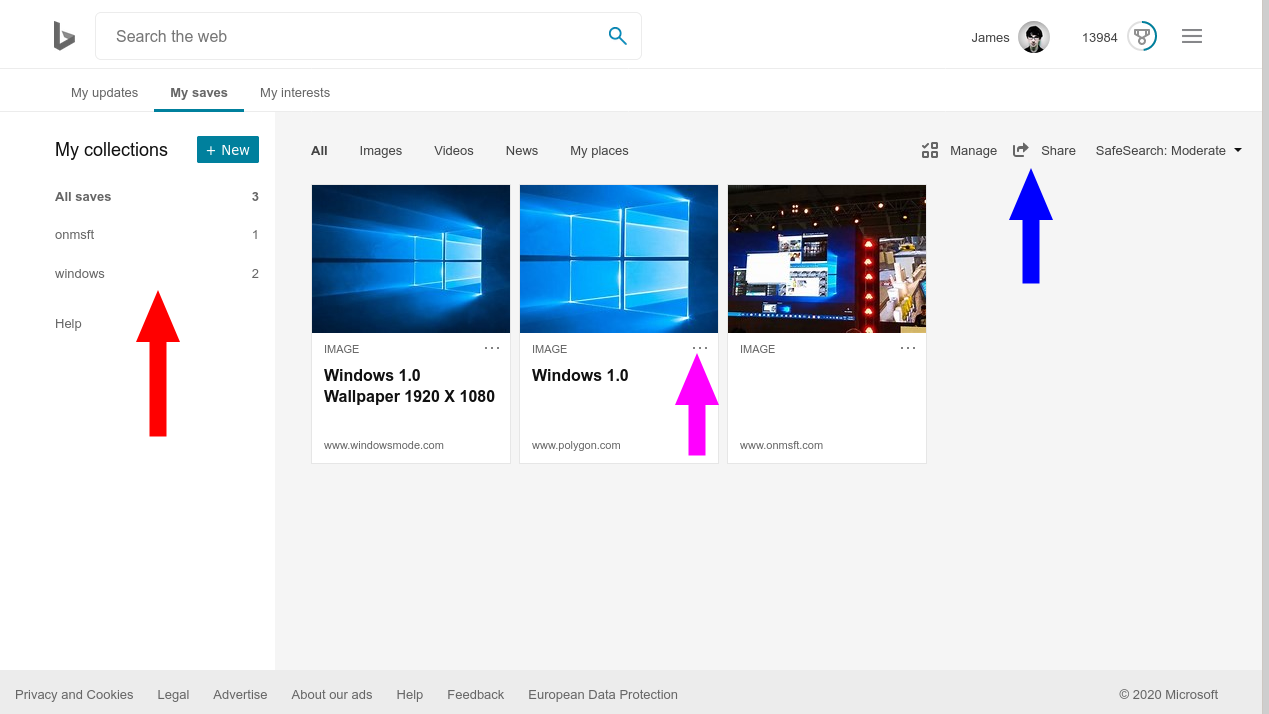
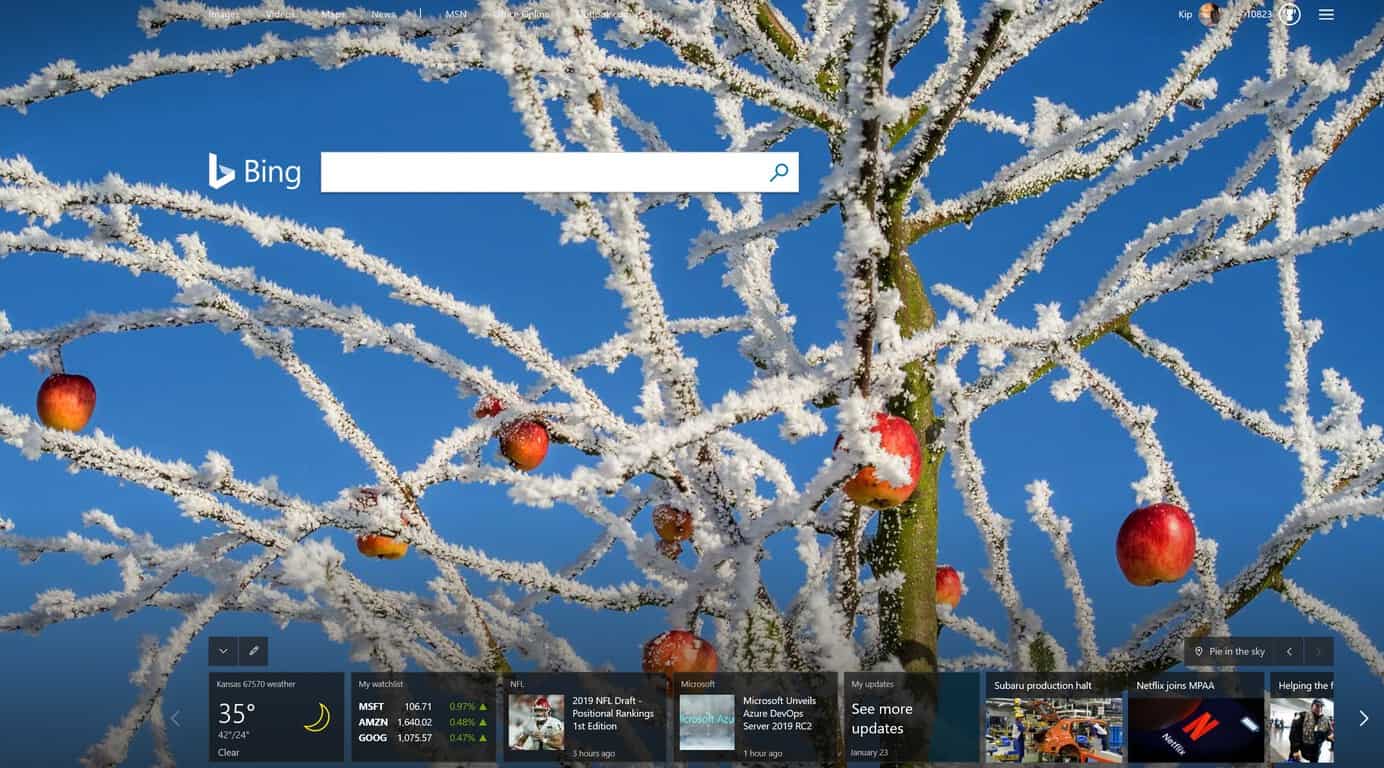

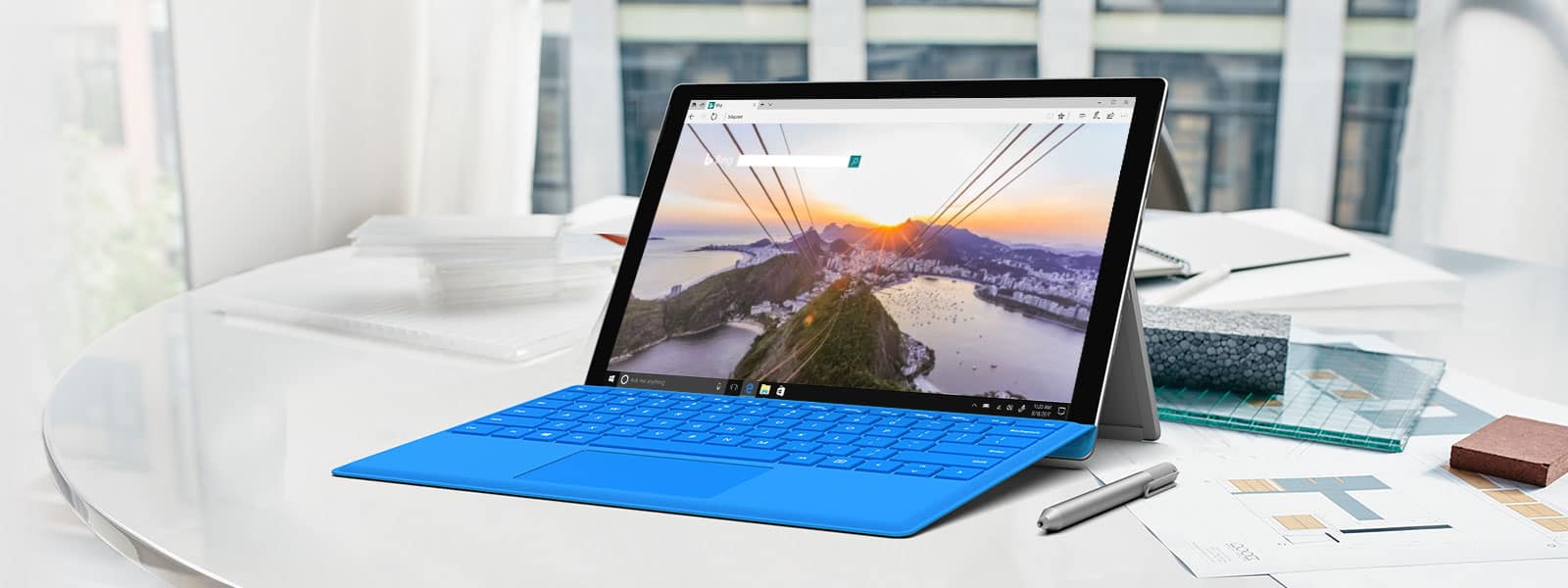



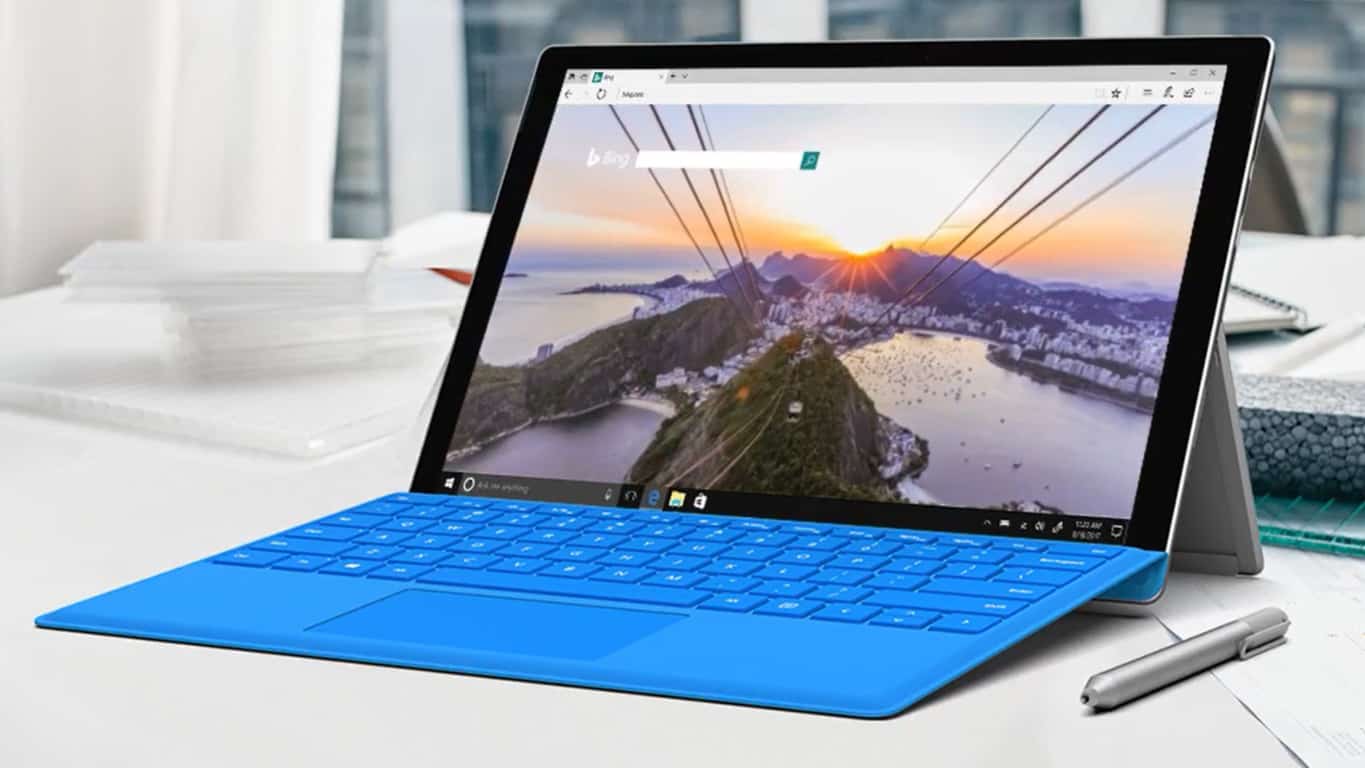
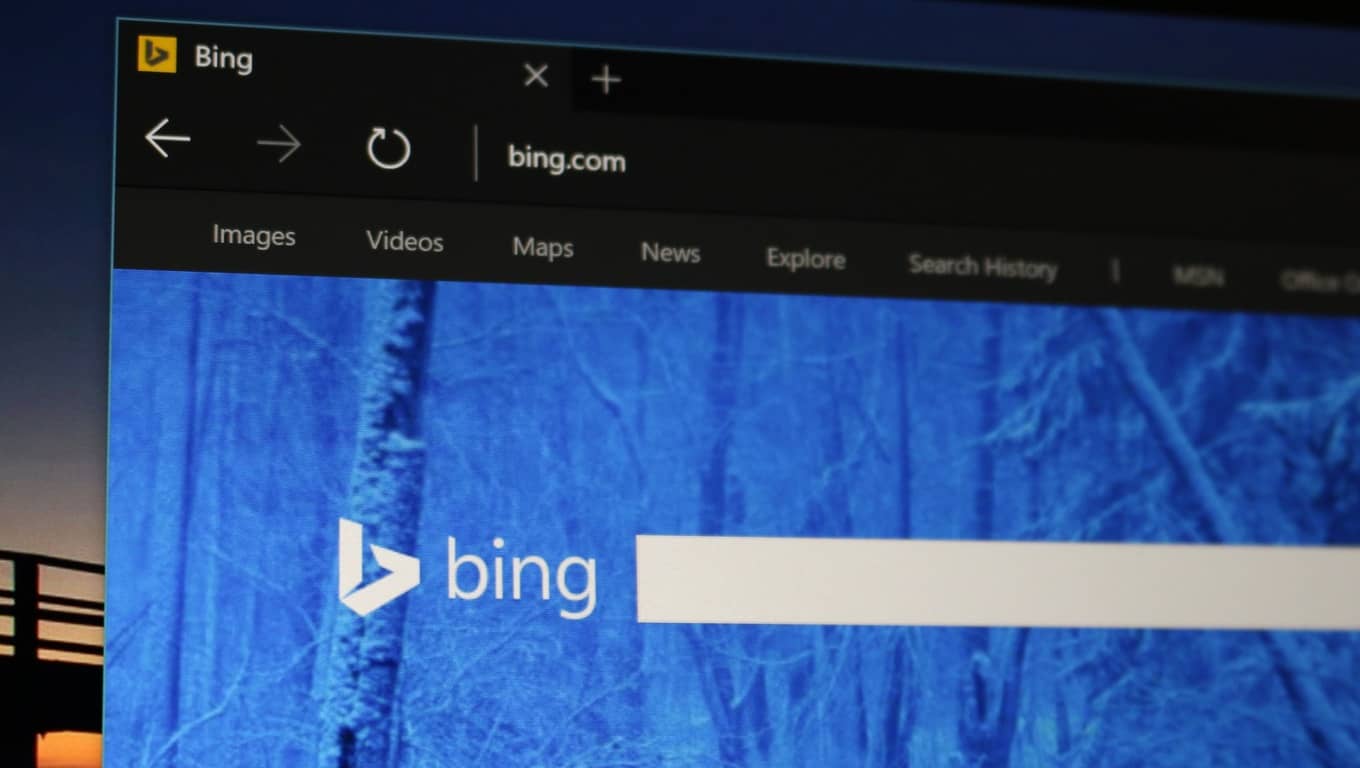
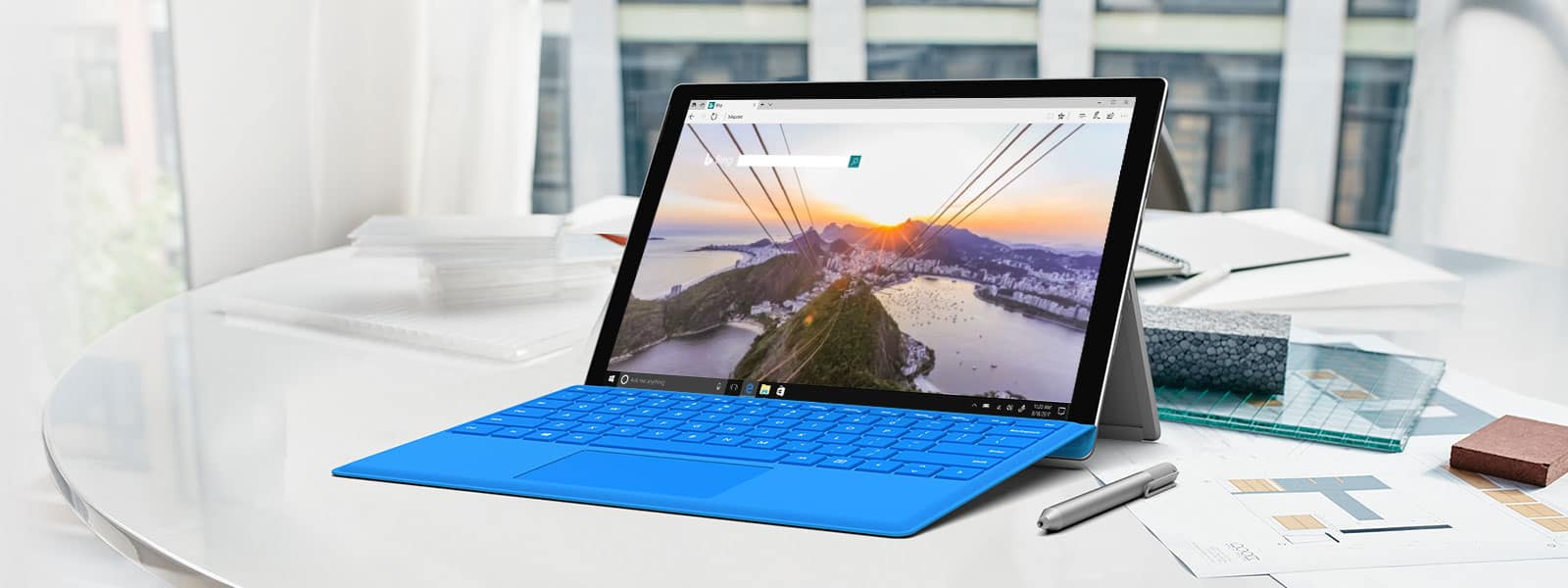










Kasper -
Det var en udfordring at finde ud af dette. Skønt at der er nogen, der har lavet en sådan nyttig guide!
Oliver IT -
Jeg har aldrig været fan af Bing, så det var en lettelse at kunne fjerne det. Tak for tipset
Sara -
Jeg har nu fjernet Bing, men savner lidt de gamle dage med det! Send hjælp
Lotte -
Godt gået! Jeg vidste ikke, at det kunne være så simpelt. Har været en Google-bruger hele livet
Mikkel -
Virkelig nyttige tips! Jeg har altid været en Google-bruger, så dette var en lettelse at finde ud af
Linse -
Haha, jeg troede aldrig, jeg ville være i stand til at fjerne Bing! Tak for hjælpen
Jens 1985 -
Jeg følger denne vejledning, og det virkede perfekt! Ingen flere Bing pop-ups.
Astrid -
Wow, tak for denne gode forklaring. Woho! Endelig fri for Bing.
Hannah -
Yay! Nu kan jeg endelig bruge min pc uden Bing! Tak!
Emilie -
Fantastisk! Nu kan jeg også tilpasse min pc meget mere. Jeg vidste ikke, det var så nemt
Lars -
Jeg har altid været glad for Bing, men nu er jeg blevet nyfiken; kan vi snakke om fordelene og ulemperne
Nina -
Horsens, min by, købte en ny computer og denne guide hjalp virkelig på vej
Rune -
Skal jeg følge den samme procedure efter en opdatering af Windows? Bing kommer tilbage i mit liv, øv
Henrik -
Kan nogen forklarer, hvad der er galt med Bing? Jeg forstår det ikke.
Jacob 22 -
Jeg er så glad for, at jeg fandt denne artikel. At fjerne Bing var en fryd
Katrine -
Tak for at dele, dette vil virkelig hjælpe dem, der har det dårligt med Bing.
Jessie -
Et virkelig smart tip til at tage kontrol over sin startmenu i Windows. Tak, du er en lifesaver
Ida -
Virkelig strålende indlæg! Nu har jeg endelig min startskærm, som jeg altid har ønsket det!
Victor -
Tak for at dele! Jeg vil helt sikkert dele denne guide med mine venner, der også hader Bing
Anders -
Tak for de gennemprøvede metoder! Jeg følger dem for at få en mere personlig computeroplevelse.
Mille -
Er det muligt at fjerne Bing i Windows 10 på samme måde som i Windows 11? Holder af at vide det
Oskar -
Wow, tak! Hvis flere vidste, hvor nemt det var, ville flere skifte fra Bing
Maria -
Jeg blev frustreret over Bing, så tusind tak for hjælpen! Det skal jeg bruge fremover
Emil -
Mener du virkelig, det her virker? Jeg har så længe forsøgt at slippe af med Bing uden held.
Felix -
Jeg følte mig virkelig tabt, men nu er jeg fri for Bing, tak
Sophie -
Jeg ved ikke, hvad jeg skal sige; jeg er bare glad for at være fri for Bing nu
Clara -
Kanon artikel, men kan du også hjælpe med Edge? Det skal være næste skridt
Freja -
Tak for guide! Jeg har altid haft problemer med Bing, og nu kan jeg endelig få det fjernet fra startskærmen
Nick IT -
Kære forfatter, kan du skrive flere artikler om at tilpasse Windows? Dette var fantastisk
Mathias -
Skal man gøre noget specielt for at forhindre Bing i at dukke op igen? Jeg vil gerne være sikker
Thomas 123 -
Pornografi er en god løsning, men hvordan kan jeg sørge for, at det ikke kommer tilbage
Sofia -
Er der nogen, der ved, hvordan man kan få Bing tilbage, hvis man fortryder det? 🤔