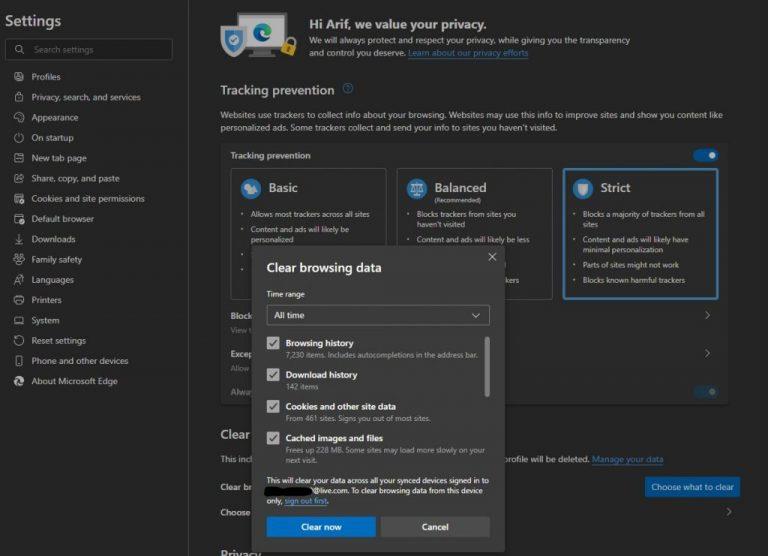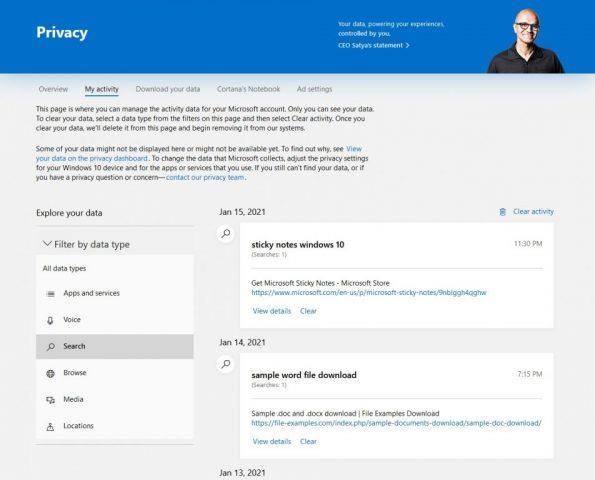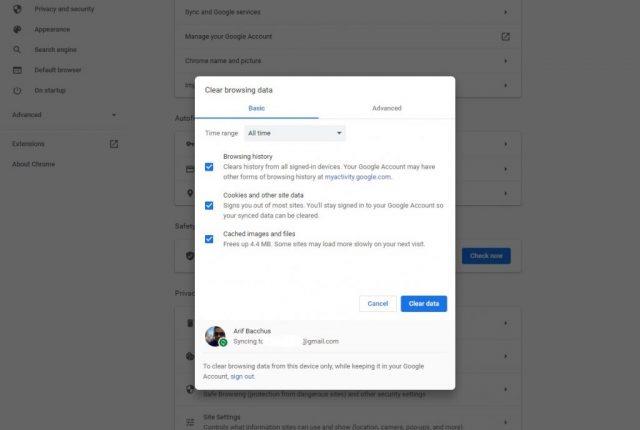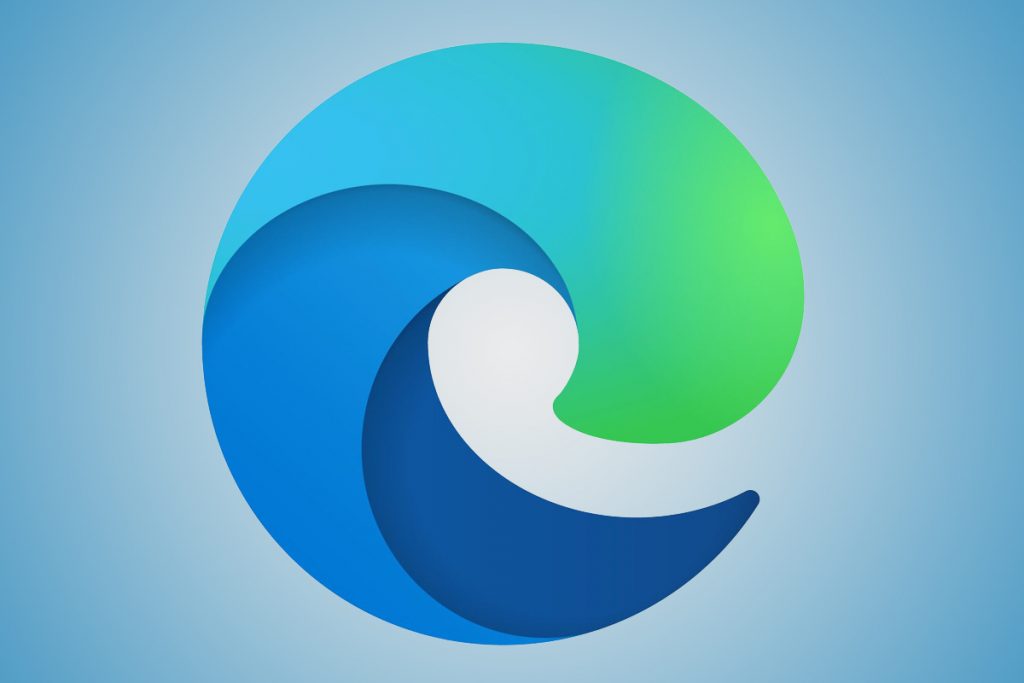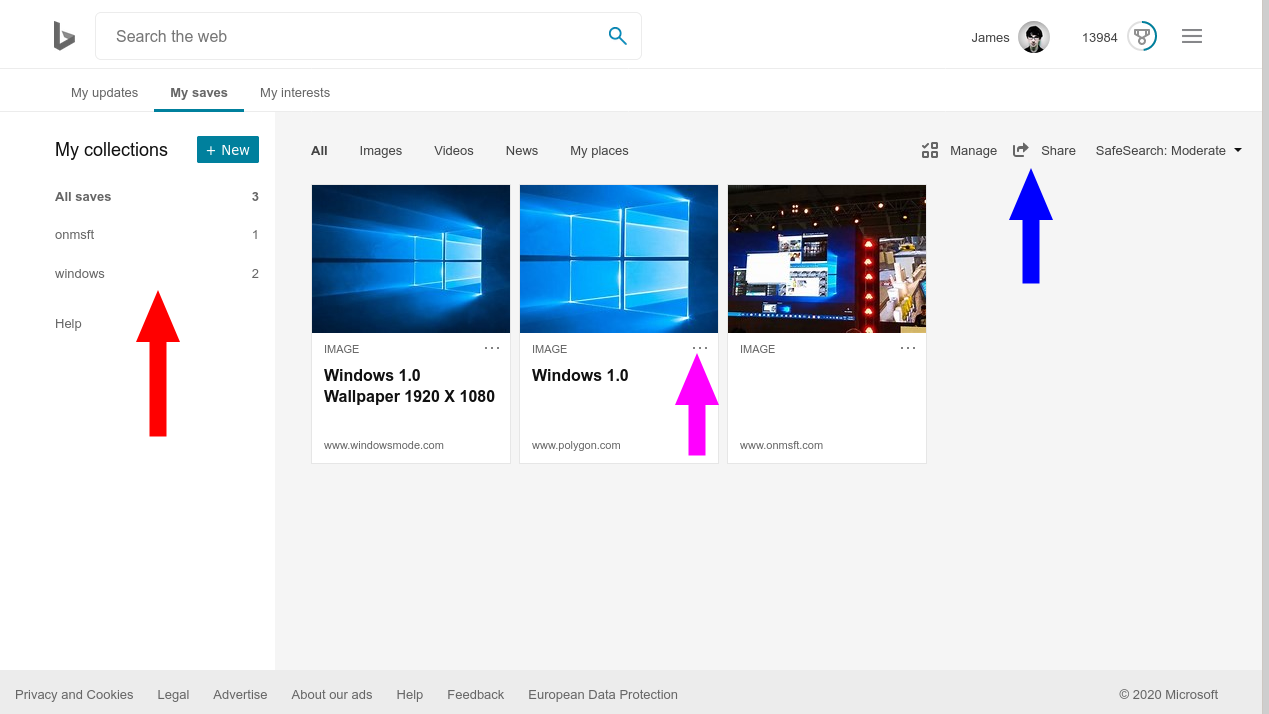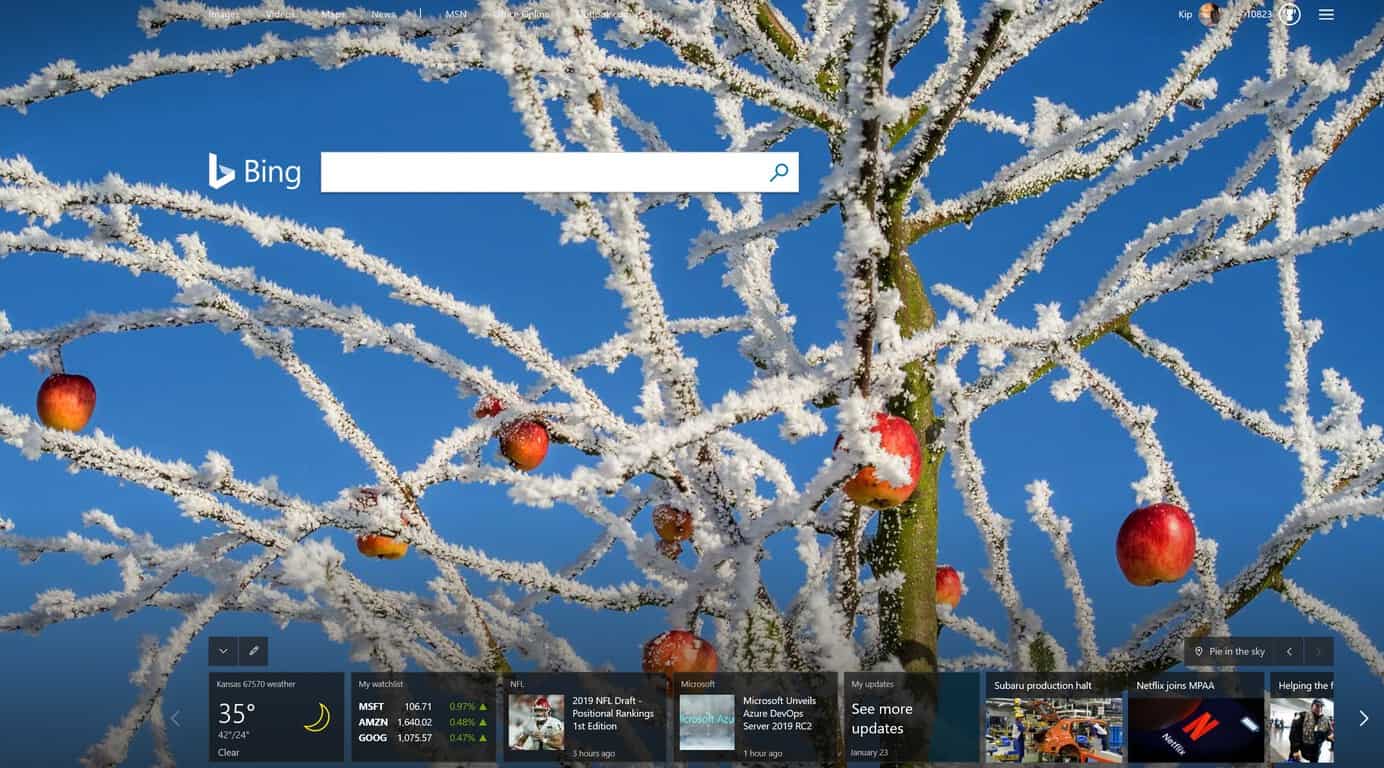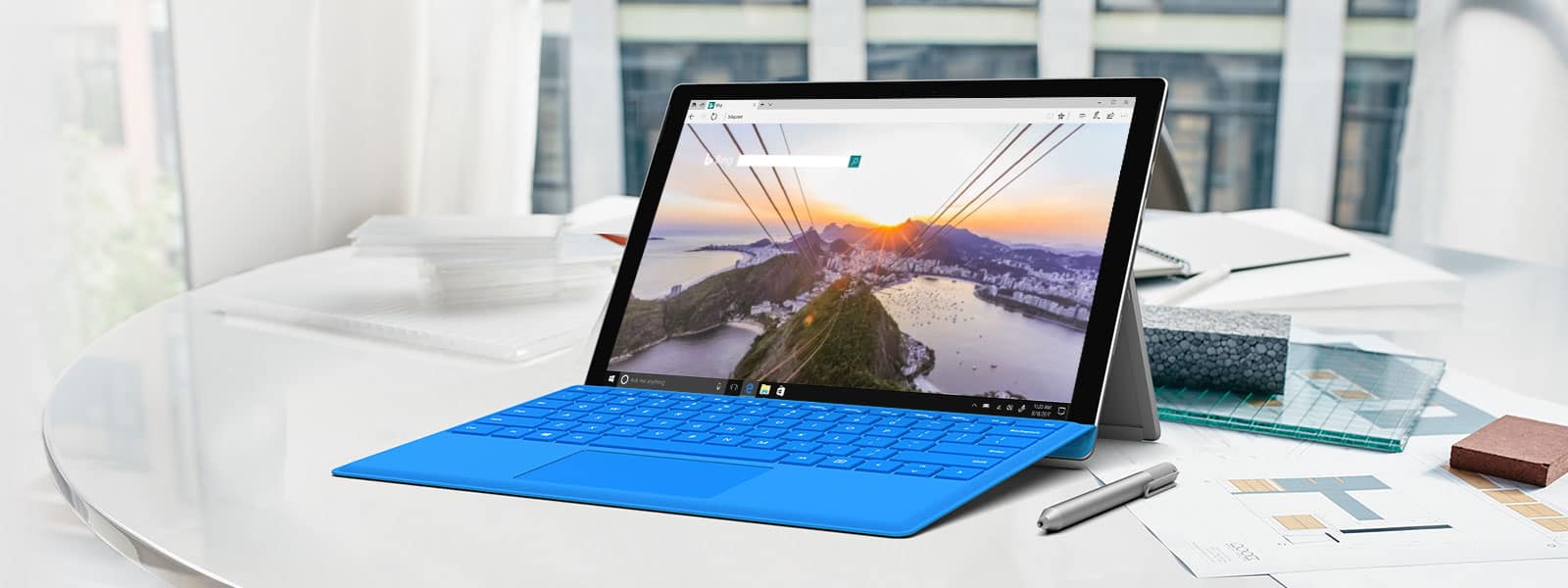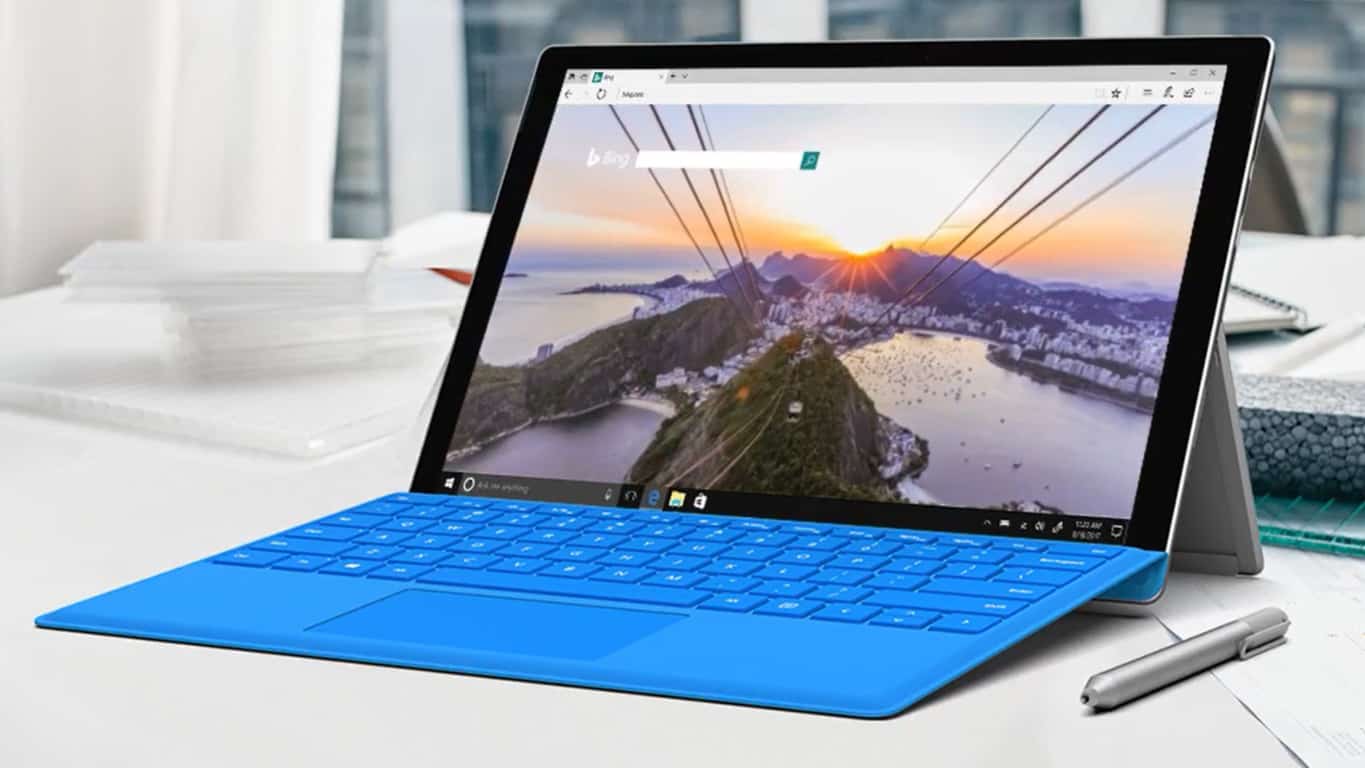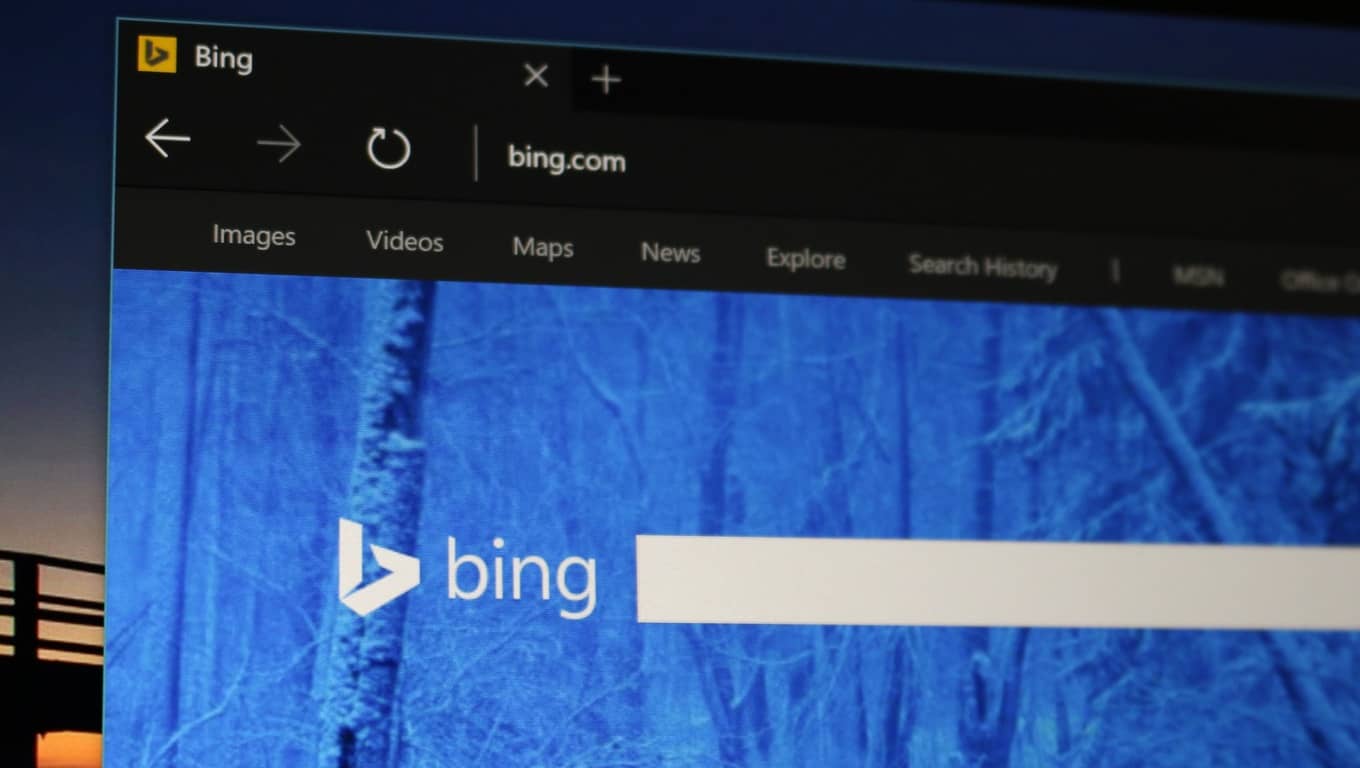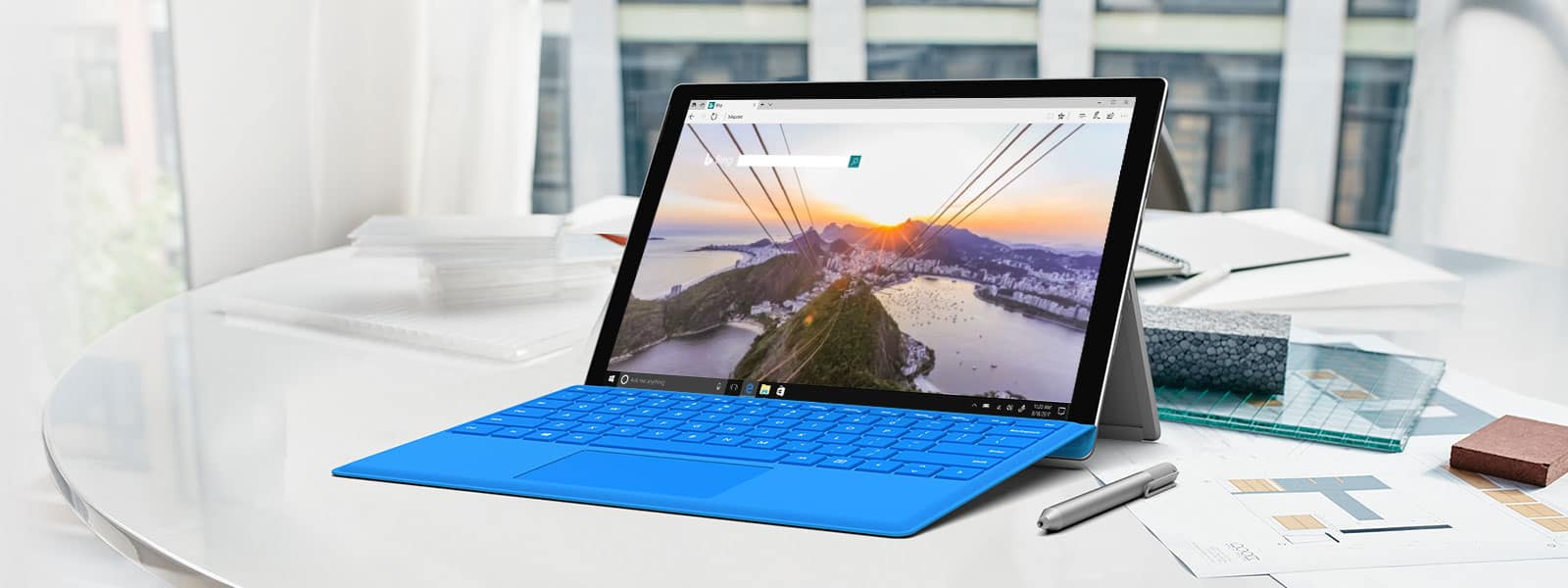Vil du tage kontrol over dit privatliv? Sådan kan du også rydde din Bing-søgehistorik og din Microsoft Edge-historik.
- Sådan ryddes Bings søgehistorik: Besøg Bing.com, og klik derefter på hamburgermenuen øverst til højre på skærmen. Klik på Søgehistorik, og klik derefter på boksen, der siger Administrer eller ryd din søgning. Du vil gerne klikke på knappen Ryd.
- Sådan ryddes din Microsoft Edge-historik: Klik på de tre prikker øverst til højre på skærmen ved siden af dit profilbillede. Derefter skal du vælge Historie. Klik derefter på de tre fremadrettede prikker i pop op-menuen og vælg Administrer historik for at slette historikelementer.
Nogle gange kan der være et øjeblik, hvor du måske ønsker at rydde din søgehistorik i Bing . Du har måske slået op på noget pinligt, der er mulighed for, at du måske vil skjule noget (f.eks. en gaveidé), eller du kunne bare være bevidst om dit privatliv.
Normalt er den bedste måde at undgå alle disse problemer på at åbne et InPrivate- eller Incognito-vindue og browse, men hvordan tager du kontrol over dit privatliv, når du surfer normalt? I dag viser vi dig, hvordan du også kan rydde din Bing-søgehistorik og din Microsoft Edge-historik.
Sådan rydder du din Bing-søgehistorik

Det er faktisk ret nemt at rydde din Bing-søgehistorik. Du skal blot besøge Bing.com, og derefter klikke på hamburgermenuen øverst til højre på skærmen. Du kan derefter klikke på Søgehistorik, som fører dig til en liste over dine søgninger på Bing. Du kan også klikke på dette link for at komme til søgehistoriksiden. Derfra vil du se en boks, der siger Administrer eller ryd din søgning. Du skal klikke på knappen Ryd her for at rydde alle dine søgninger. Så simpelt er det!
Sådan administrerer du din Microsoft Edge-historik
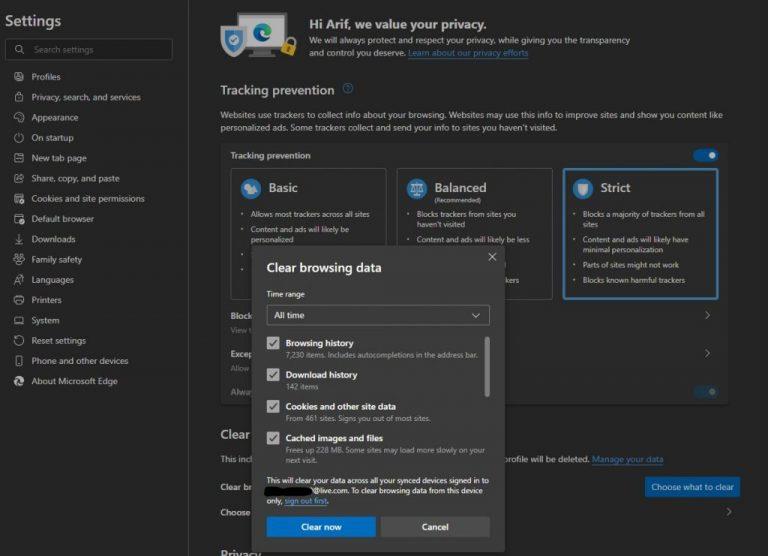
Ud over at rydde Bing-søgninger kan du også rydde din Microsoft Edge-historik for mere privatliv. Dette vil rydde cookies, som ofte bruges til at spore dig på tværs af forskellige websteder. Du kan rydde Edge-historikken ved at klikke på de tre prikker øverst til højre på skærmen ved siden af dit profilbillede. Derefter skal du vælge Historie.
Du kan derefter klikke på de tre fremadrettede prikker i pop op-menuen og vælge Administrer historik, så du kan se hele din historik. Vælg de elementer, du vil slette, og klik derefter på Slet.
Vi foreslår også, at du klikker på linket Ryd browserdata øverst på skærmen. Dette fører dig til siden med beskyttelse af personlige oplysninger i Edge. Herfra kan du vælge at rydde browserhistorikken, downloadhistorikken, cookies og webstedsdata, cachebilleder og filer og mere. Bare sørg for at vælge et tidsinterval. Hvis du er logget ind med en Microsoft-konto, vil dette rydde data på tværs af alle dine enheder.
Mens du er her, har vi en note til dig på Edge Privacy-siden. Du kan komme til det ved at klikke på de tre prikker øverst på skærmen, derefter vælge Indstillinger og vælge Privatliv . Som vi viser i vores skærmbillede ovenfor, har Edge en masse fantastiske privatlivsfunktioner indbygget.
Du skal klikke på Strenge indstillinger fra sporingsforhindringen. Du vil også gerne klikke på Send Spor ikke-anmodninger. Bare for at være super sikker skal du også huske at klikke på knappen, der siger Tilpas din weboplevelse. Dette sikrer, at din søgning og webdata ikke bruges til at tilpasse det, du ser på nettet.
Sådan administrerer du dine Bing- og Microsoft-kontoindstillinger for beskyttelse af personlige oplysninger
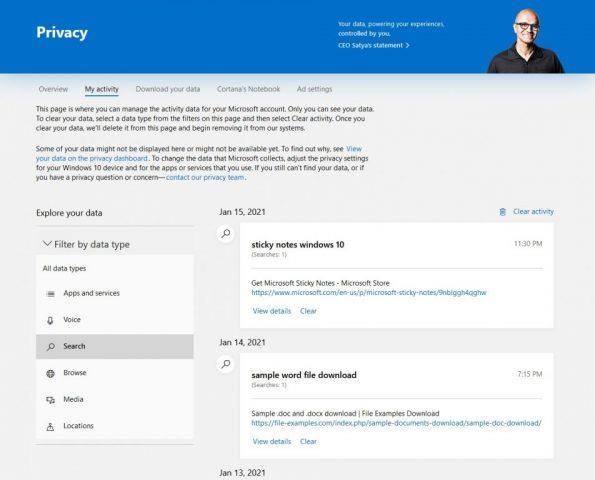
Ud over at rydde din søgehistorik kan du også administrere indstillinger for Bing og en Microsoft-konto. Gå til hamburgermenuen øverst til højre på skærmen, vælg privatliv. Dette fungerer med en Microsoft-konto, der er knyttet til Bing via Microsoft-kontosiden , så du vil gerne logge ind med en.
Klik derefter på linket, der siger Vis og ryd søgehistorik. Herfra kan du rydde alt, der er knyttet til din Microsoft-konto, såsom stemmesøgninger, Bing-søgninger, browserhistorik, medier, placeringer og mere. Bare klik på posten på listen, og klik på Ryd.
Derudover kan du også skifte til Bing-indstillinger. Klik på hamburgermenuen øverst til højre på skærmen, vælg Indstillinger og vælg derefter Mere. Derfra kan du ændre en lang række søgeindstillinger relateret til Bing.
Du kan gøre det samme med Google og Google Søgning!
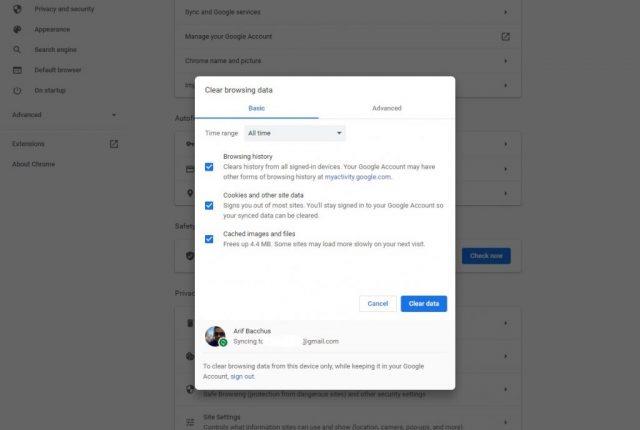
Selvfølgelig er ikke alle med i Microsofts økosystem. Hvis du er inde med Chrome og Google, kan du også gøre de samme ting. Du kan rydde din historik i Chrome ved at klikke på de tre prikker øverst til højre og vælge historik . Som en genvej kan du klikke på CTRL+H på dit tastatur. Vælg derefter linket Ryd browserdata og Ryd data for at slette din fulde browserhistorik.
For andre Google-aktiviteter og rydning af din Google-søgehistorik kan du besøge siden Google Min aktivitet . Herfra. Du kan se søgeaktivitet, Android-appaktivitet og mere. Bare klik på knappen Filtrer og vælg et tidspunkt og en dato, vælg det produkt, der skal filtreres efter, og klik på Anvend. Derefter kan du slette disse tilknyttede data fra din Google-konto ved at vælge "X" ud for punktet på listen.
Vi håber, du fandt vores guide nyttig. Fortæl os, hvordan du normalt holder dig selv sikker online ved at skrive en kommentar nedenfor!