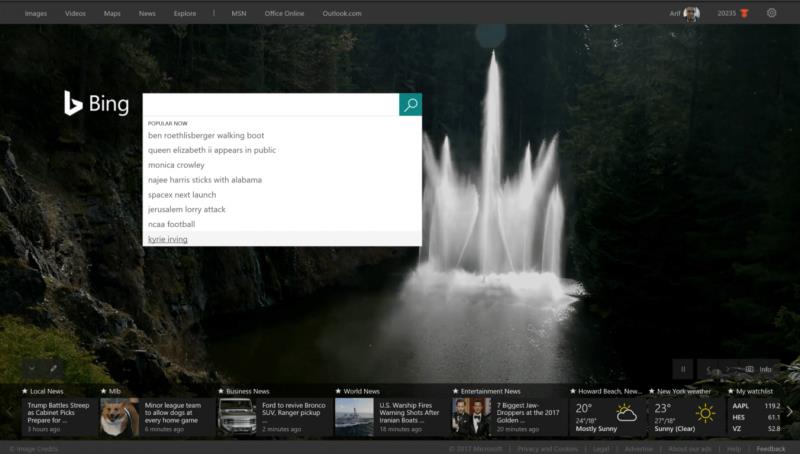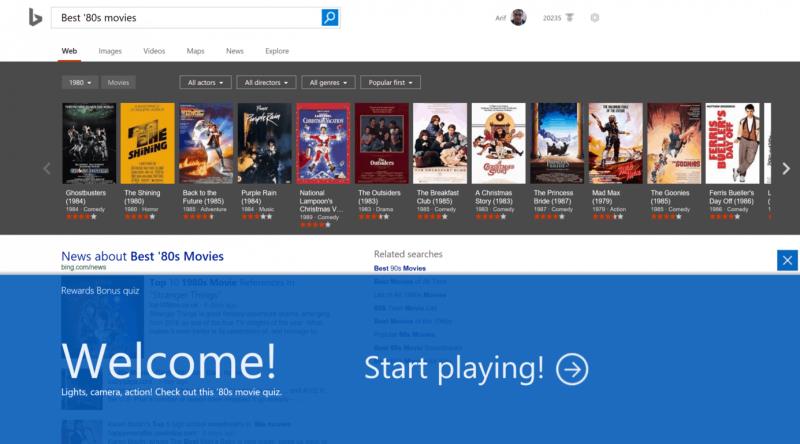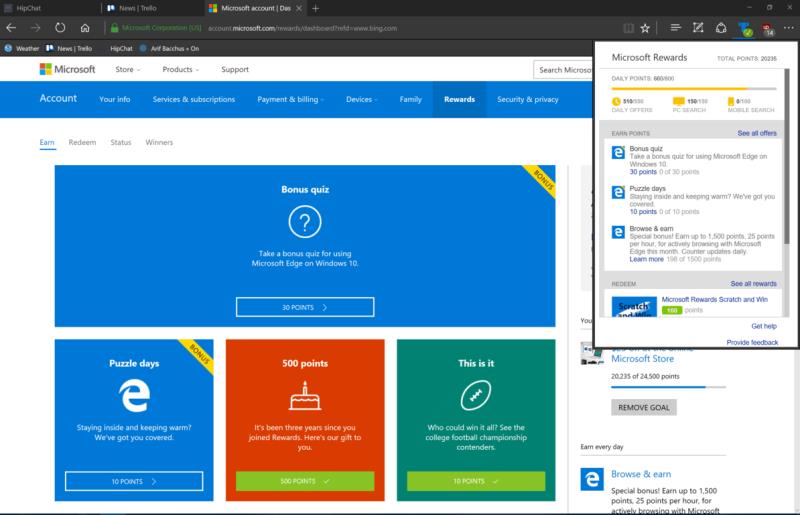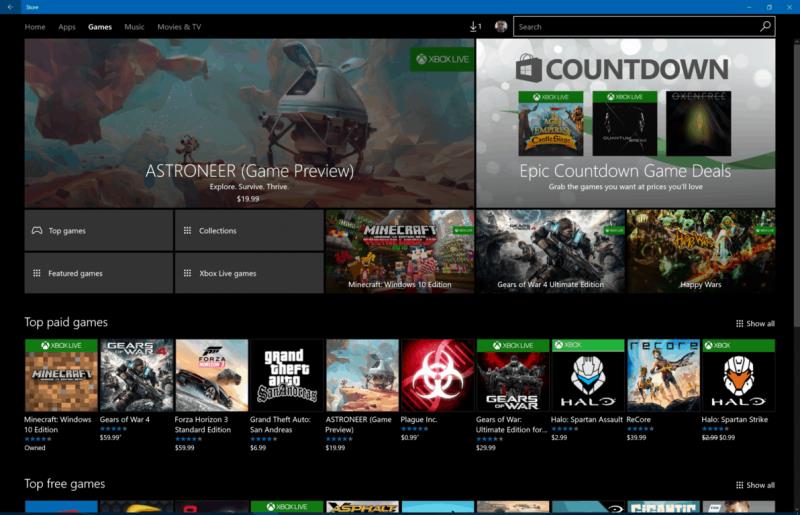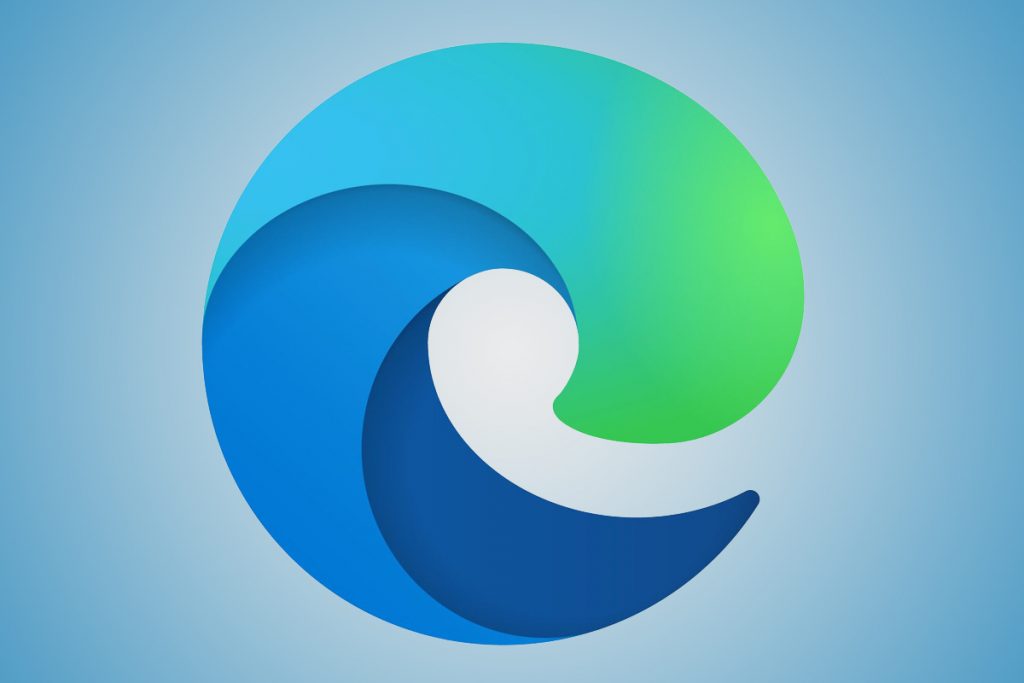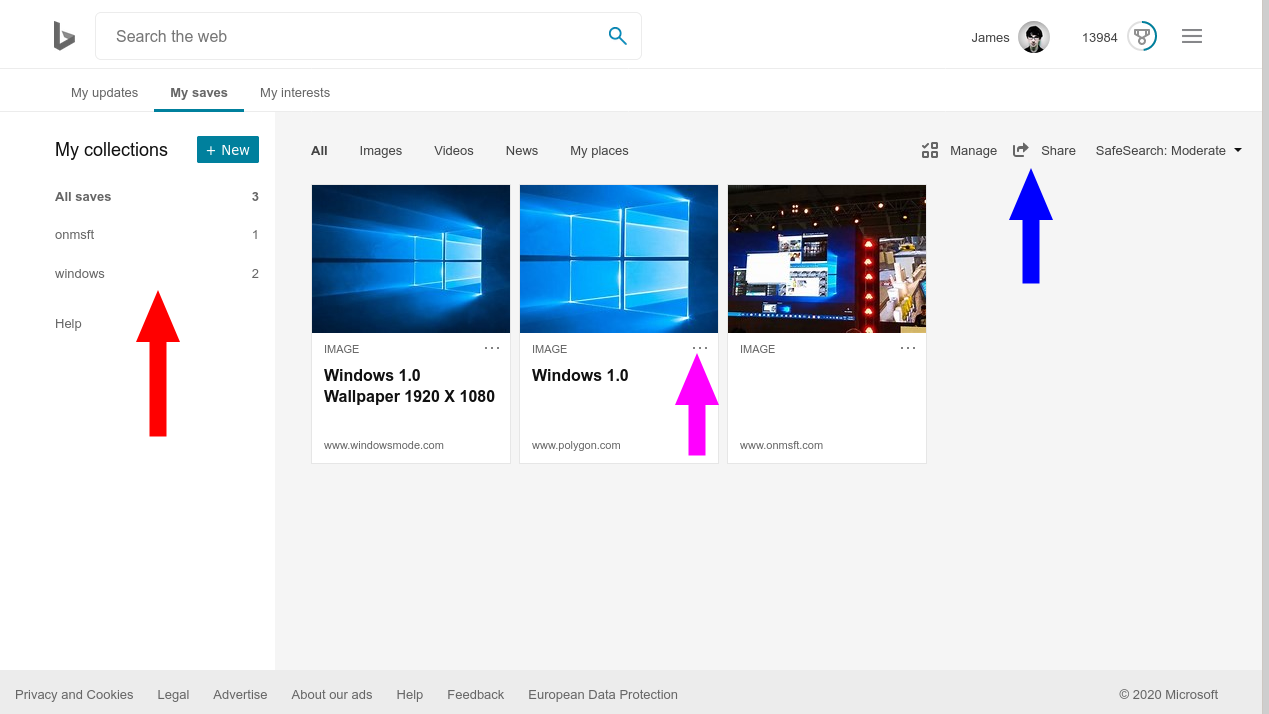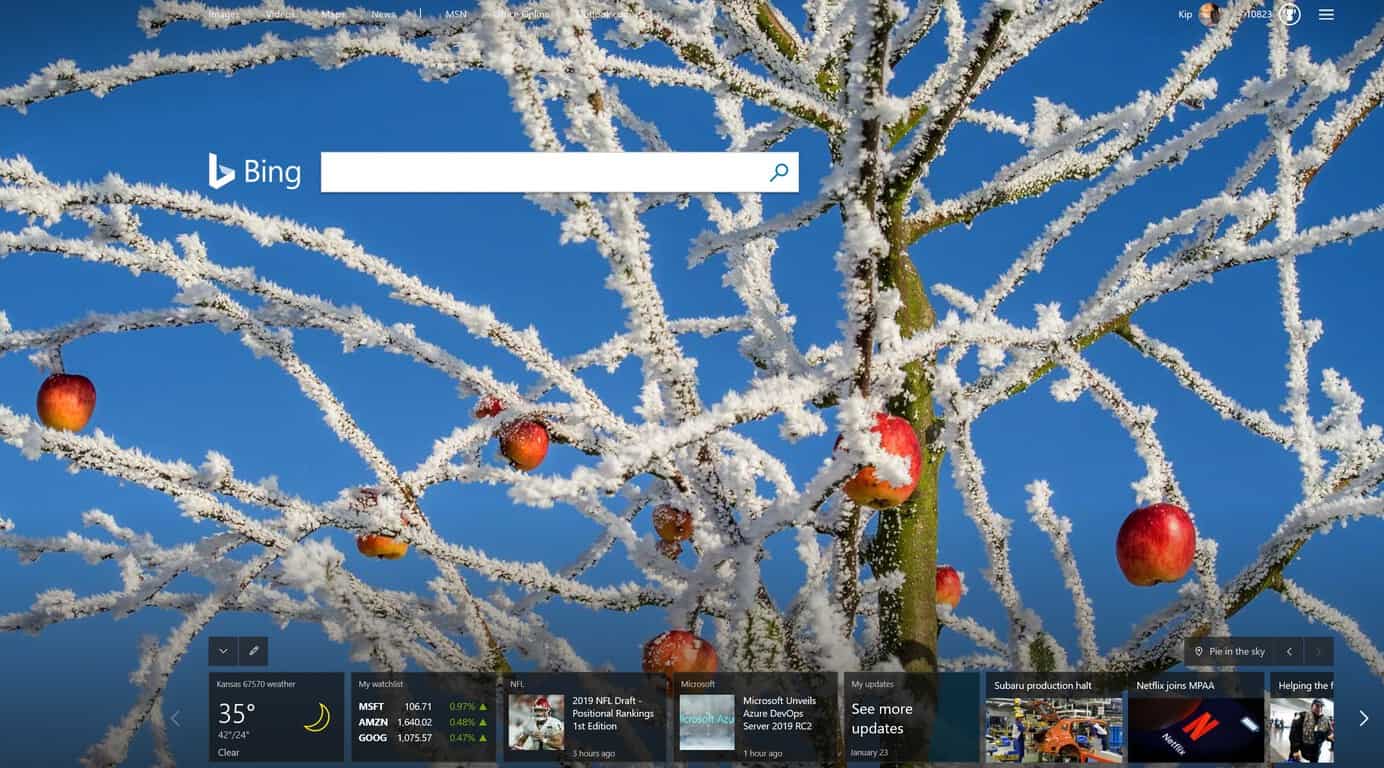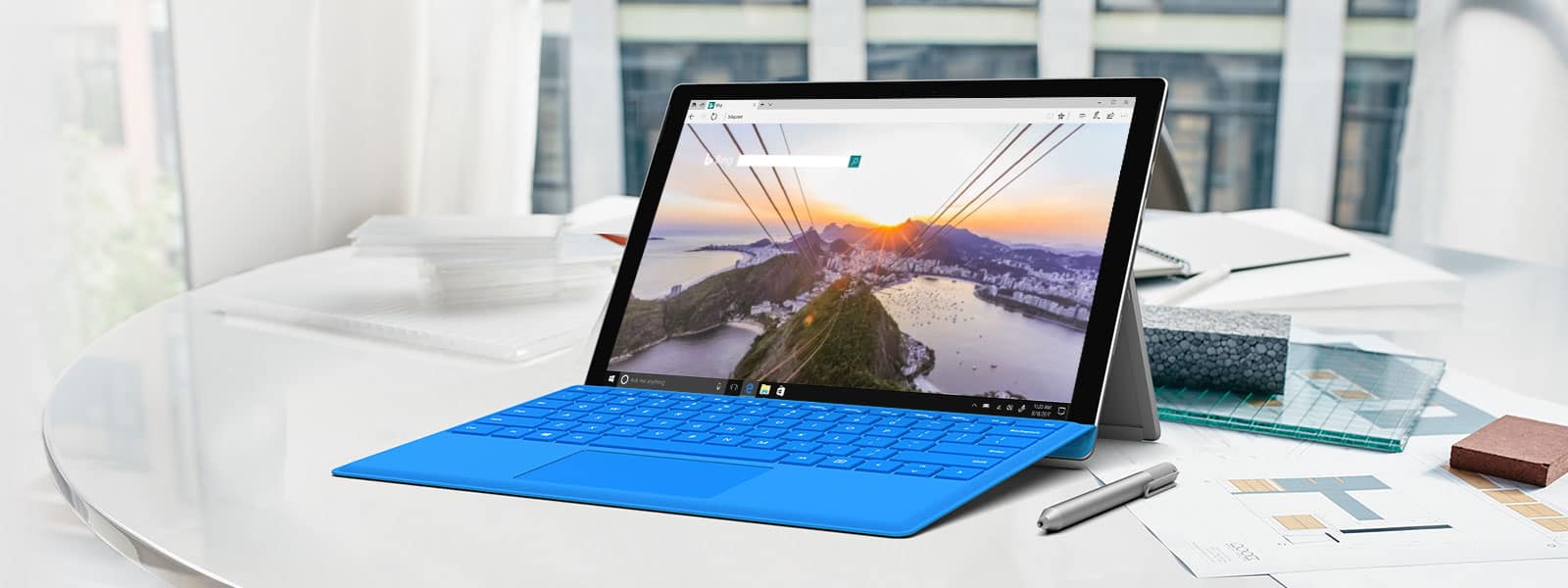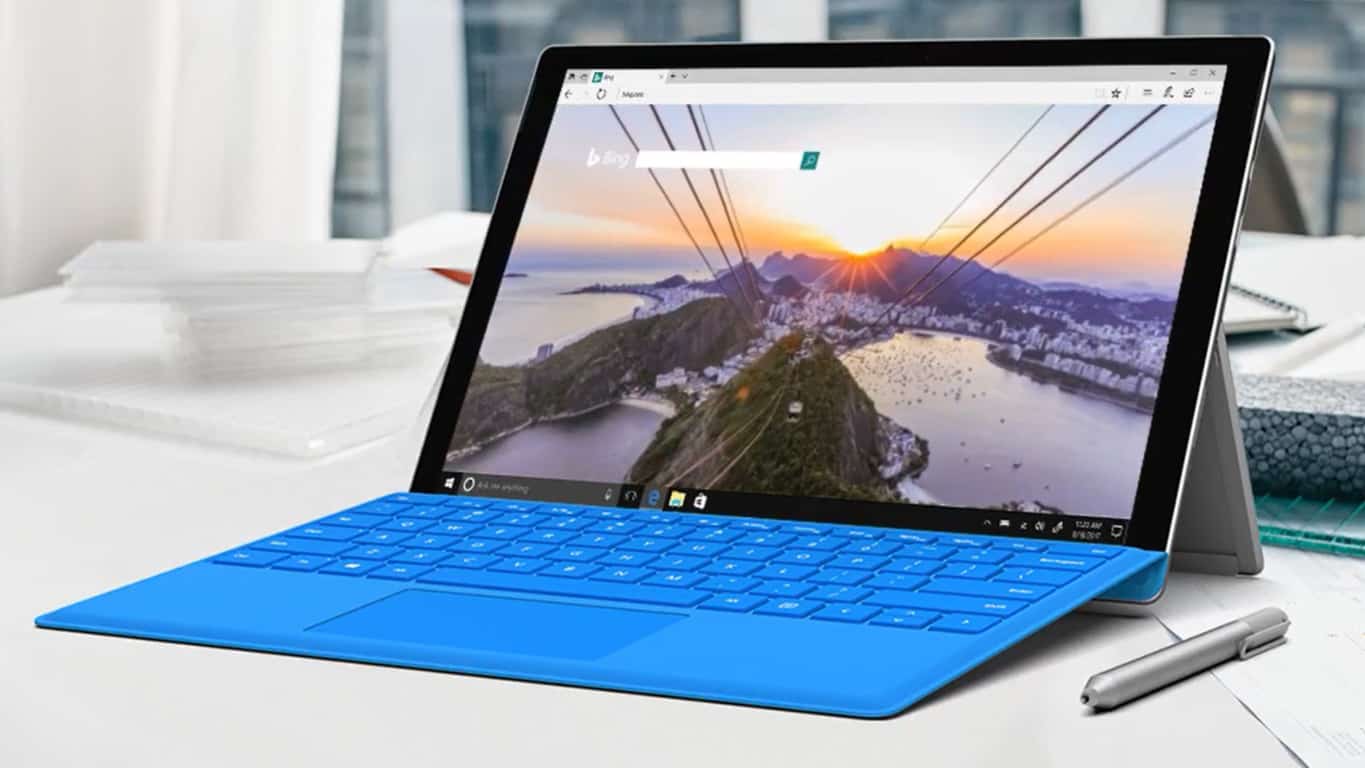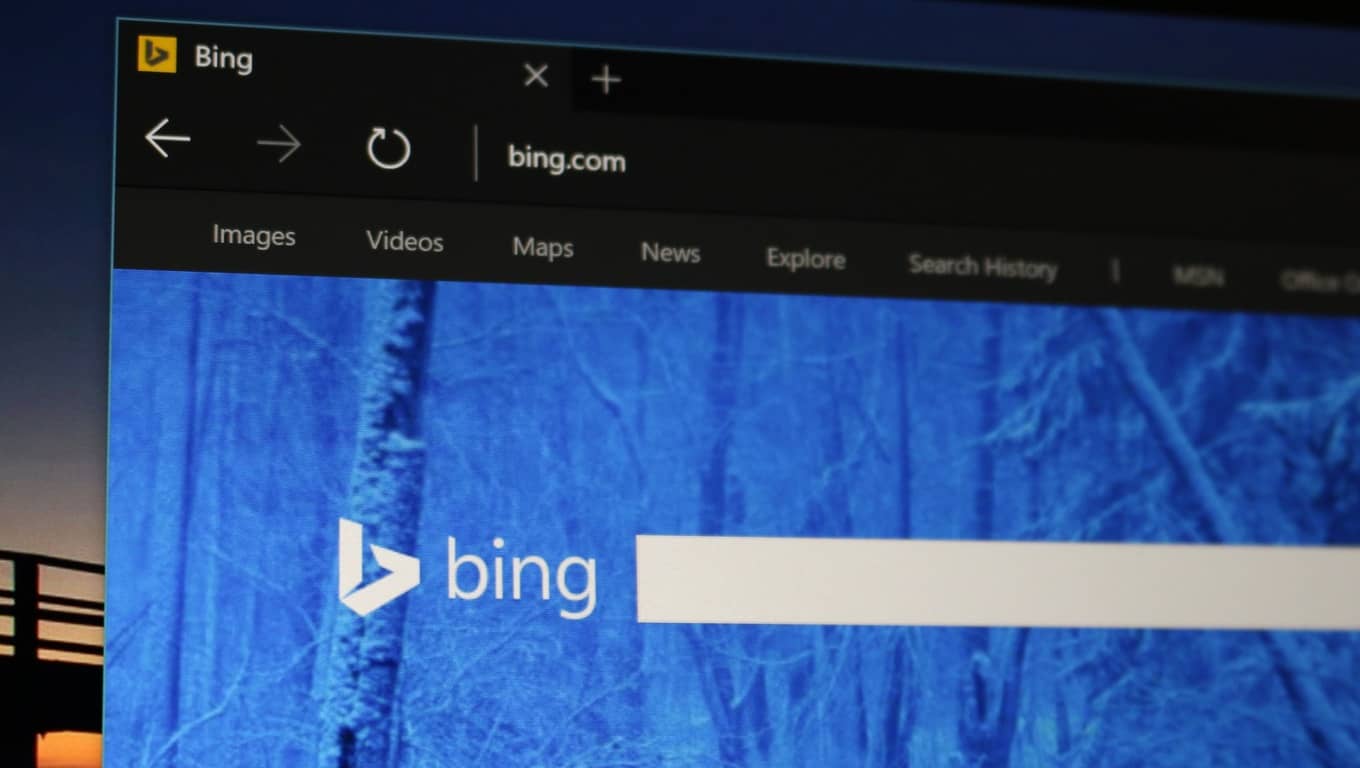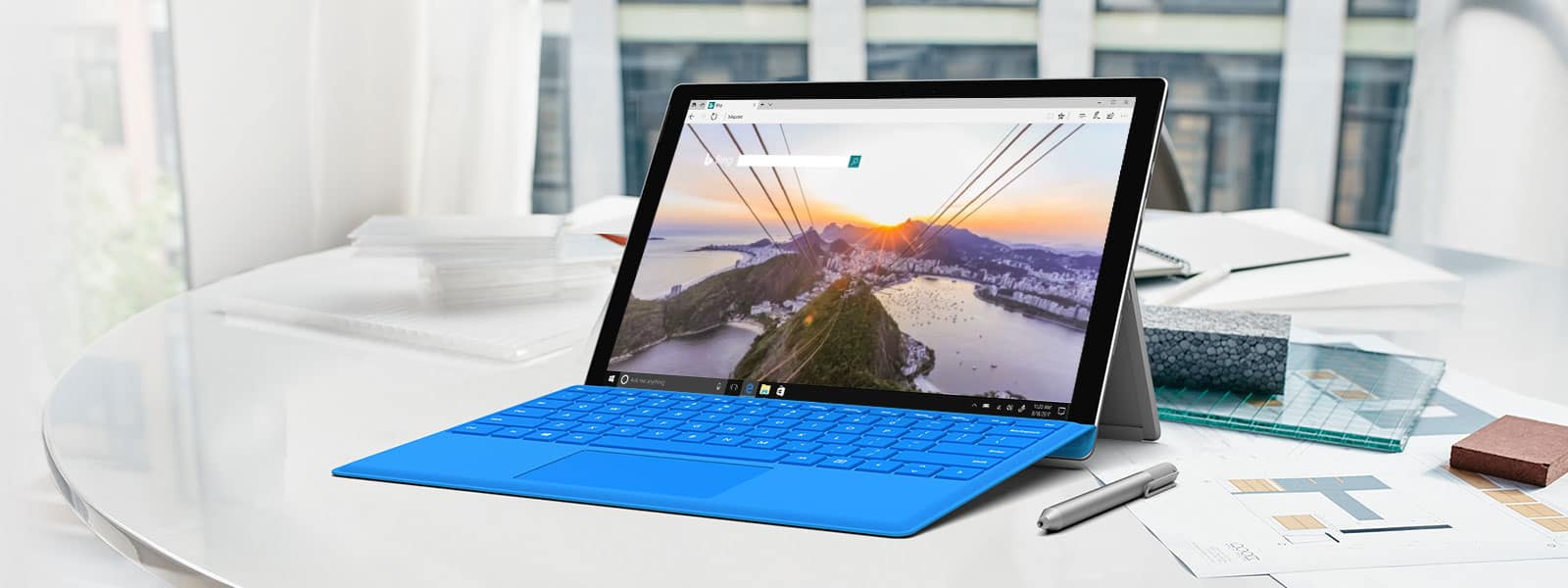Tilbage i august 2016 blev Bing Rewards erstattet af Microsoft Rewards. Som en del af overgangen trådte et nyt pointsystem i kraft, hvor brugere kunne optjene point for at browse på Microsft Edge, købe varer fra Microsoft og Windows Store eller ved at udføre de sædvanlige Bing-søgninger og tage daglige quizzer og quests. Da disse point kan akkumuleres til belønninger som Amazon eller Microsoft Store-gavekort, har jeg omhyggeligt samlet mine Microsoft Rewards-point i løbet af de sidste par måneder og vil gerne dele mine tips til, hvordan du kan gøre det samme.
Som du ved, kan hver søgning udført på Bing give dig et vist antal point, hvor beløbet nogle gange er højere i udvalgte weekender, hvor point er fordoblet. Selvom Microsoft foreslår, at du begynder disse Bing-søgninger ved at søge efter "US News", har jeg siden lært, at en god måde at tjene point på andre søgninger på er at klikke på Bings populære søgninger, som ses på startsiden.
Hvis du klikker på søgefeltet på Bing.com, åbnes en liste over populære søgninger og vil holde dig informeret om, hvad der er populært i vores kultur, og vil også give dine Microsoft Rewards et tiltrængt løft.
For endnu flere point foreslår jeg, at du klikker på afsnittet "Relaterede søgninger" i Bing. Efter at have kørt en hovedsøgning, kan denne sektion ses ved siden af højre side af skærmen, og ved at klikke på disse relaterede søgninger udvides det, du allerede havde søgt efter, samtidig med at der tilføjes endnu flere point til din Microsoft Rewards-konto.
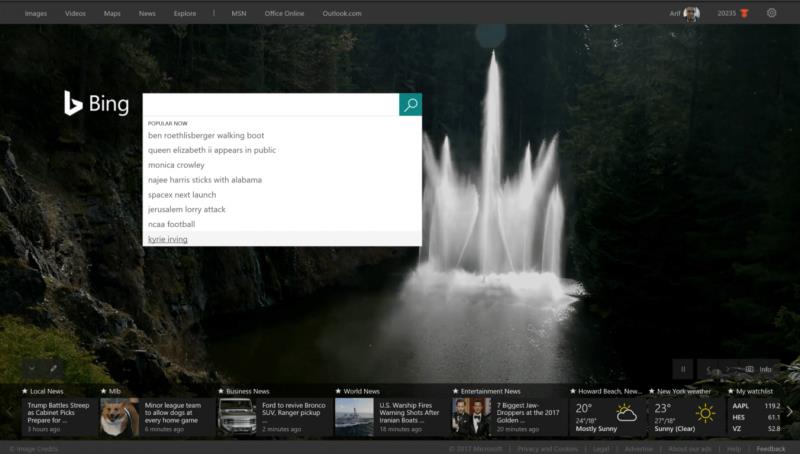
Bing populære søgninger 1/9/17
Ud over standard Bing-søgninger er en anden god måde at optjene point på at bruge Microsoft Edge-browseren til at tage Bings daglige quizzer og quests. Disse Edge-bonusquizzer er 30 point værd hver, er nogle gange sjove, og temaerne kan variere med sæsonen. For eksempel var der tidligere i 2016 en Microsoft Rewards-quiz om alt, hvad Microsoft og alt, hvad Star Trek angår.
En anden god måde at holde sig på toppen af disse quizzer og de andre point, du kan optjene, er at besøge Microsoft Rewards Dashboard . Hovedsiden af dashboardet viser alle aktuelle pointtilbud og viser dig, hvordan du kan fylde flere point op.
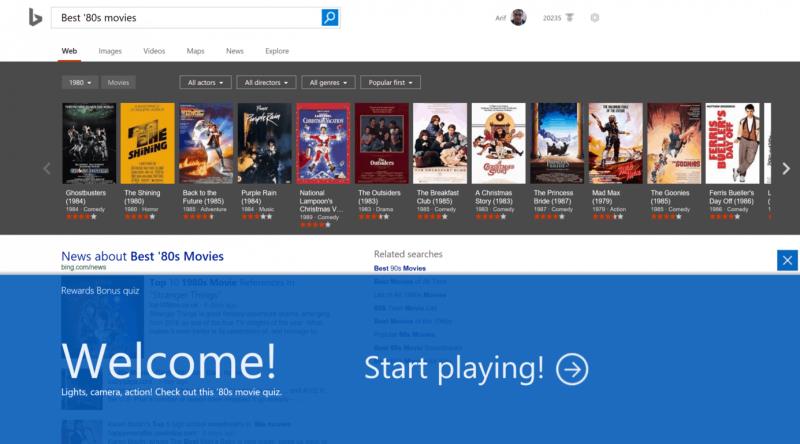
Quiz i bing
Hvis du ikke er fan af at bruge Bing til point, er en tredje måde at samle Microsoft Rewards-point på blot at bruge Microsoft Edge-browseren. Mens du aktivt bruger Edge, kan du tjene op til 1.500 point og 25 point pr. time af browsing. En god måde at holde styr på mængden af tid og point, du optjener fra Microsoft Edge, er at downloade Microsoft Rewards-udvidelsen og logge ind på Windows 10 ved hjælp af din Microsoft-konto.
Udvidelsen vil have et grønt flueben for at vise dig, når du aktivt surfer, og et gult meddelelsesmærke, når du ikke er det. Hvis du klikker på udvidelsen, åbnes også en rullemenu, som vil give dig et hurtigt overblik over, hvordan du optjener point, og vil tilbyde et link til hovedsiden med belønningsdashboardet. Som beskrevet af Microsoft , hvis du undrede dig, kan du komme i gang med at optjene point og browsing on Edge ved at gøre følgende:
- Log ind på din Windows 10-enhed med den samme Microsoft-konto, som du brugte til dit Microsoft Rewards-medlemskab. Klik her for at lære, hvordan du logger ind på din enhed ved hjælp af din Microsoft-konto.
- Tjek, at din diagnose- og brugsdataindstilling er sat til enten 'Forbedret' eller 'Fuld'. Denne indstilling sikrer, at du optjener point for at browse med Microsoft Edge
- Start Microsoft Edge-browseren og tjen, når du aktivt surfer . Tjek din Rewards-startside for tilbudsdetaljer.
Bemærk: Bing skal være indstillet som din standardsøgemaskine på Microsoft Edge for at optjene point for browsing.*
Hvis du ikke har Microsoft Rewards-udvidelsen installeret, kan du kontrollere, om du browser, kvalificerer som aktiv ved at følge disse retningslinjer:
- Microsoft Edge-browseren er synlig på dit skrivebord, og ikonet er fremhævet på proceslinjen
- Du engagerer dig aktivt i browseren - uanset om det er at tjekke din e-mail, søge med Bing eller endda se en video i fuld skærm.
Ifølge Microsoft vil point optjent i dag blive opdateret på dit belønningsdashboard næste dag. Det månedlige indtjeningsloft nulstilles den sidste dag i kalendermåneden kl. 23:59 lokal tid. Virksomheden bemærker også, at browse & earn-programmet indsamler den samlede tid brugt på aktivt at browse på Microsoft Edge for at kreditere din konto, og indsamler ikke oplysninger om, hvilke websteder du besøger eller sælger dine oplysninger til tredjeparter.
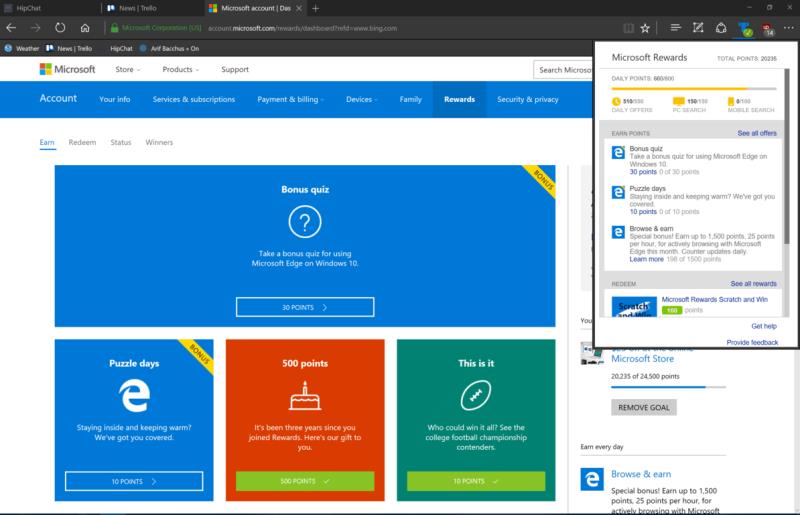
Microsoft belønningsudvidelse
Som en del af Microsoft Rewards-programmet kan man optjene 1 point for hver 1 dollar brugt i Windows og Microsoft Store. Da jeg er en gamer, har jeg fundet ud af, at køb af digitale spil fra Windows Store er en fantastisk måde at score point på. Jeg købte for nylig en digital kopi af Watch Dogs 2 fra Xbox Store og blev belønnet med 50 point for at gøre det. Selvom at gå denne vej måske ikke giver mig den samme tilfredsstillelse ved at eje en fysisk kopi af spillet, føler jeg mig til sidst glad ved at vide, at jeg vil få mine belønninger tilbage i form af point.
På en relateret måde kan du også optjene point for at købe varer fra Microsofts detailbutik. Jeg har for nylig købt det nye Bluetooth Surface Keyboard og Surface Mouse, og jeg tjente omkring 150 point tilbage for begge disse køb. Som en forbløffende tjente jeg endda hele 1.000 point for mit Surface Pro 4-køb, og har siden hurtigt sat disse point tilbage til fremtidige Microsoft Store-gavekort.
Microsoft nævner, at for at optjene point i den fysiske detailbutik skal du give din primære e-mailadresse, der er knyttet til din Microsoft-konto, til butiksmedarbejderen. Når du har gjort det, når du tjekker ud i butikken, vil dine point automatisk blive tilføjet til din konto, typisk inden for 2 uger. På samme måde skal du også være logget ind på den samme konto i Windows Store som din Microsoft-konto for at optjene point.
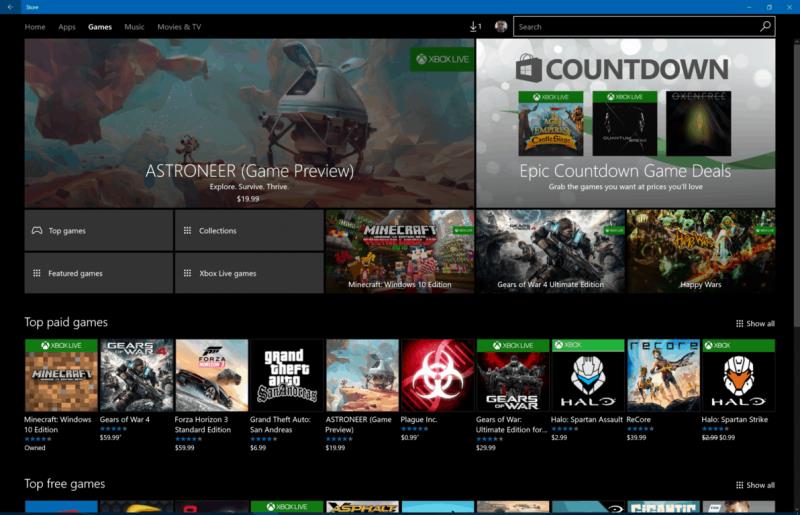
Mange chancer for at optjene point i Windows Store
I slutningen af dagen, ved at gå denne vej, har jeg formået at samle over 20.000 point og nemt forblive et niveau 2-medlem for at nyde 10 % rabat på indløsningspræmier. Disse point kan indløses til mange belønninger, såsom et Microsoft Store-gavekort, Amazon-gavekort, Xbox Live-abonnement eller et Groove Music Pass. Har du sparet dine point op? Fortæl os, hvad du synes ved at skrive en kommentar nedenfor!