Selvom du har brugt Windows i mange år, kan du af og til støde på udfordringer, der kræver eksperthjælp. Uanset om du står over for kryptiske fejl eller softwareproblemer, eller ønsker vejledning i at optimere din Windows-oplevelse, er det vigtigt at vide, hvordan du får den rette hjælp til dit problem på din Windows 11- eller 10-pc.
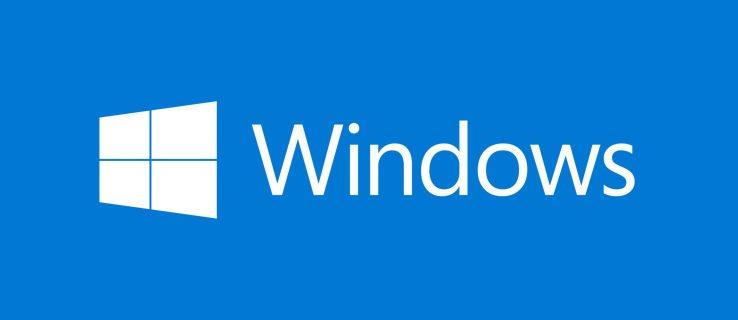
Effektive metoder til at få hjælp på din Windows-pc
Der er flere strategier til at søge hjælp til Windows-problemer afhængigt af dine præferencer og arten af dit problem. Nedenfor er tre effektive tilgange, der kan hjælpe dig med at håndtere næsten ethvert problem eller funktion på din Windows-pc.
- Brug af appen Få hjælp
Din Windows-pc har en indbygget app kaldet Få hjælp, som kan besvare dine spørgsmål, diagnosticere fejl og om nødvendigt forbinde dig med Microsoft-support.
Du kan nemt få adgang til appen ved at bruge søgemenuen på din pc. Når du er i appen, skal du skrive din forespørgsel i tekstfeltet og trykke på Enter. Appen vil give relevante trin og links til supportartikler relateret til dit problem.
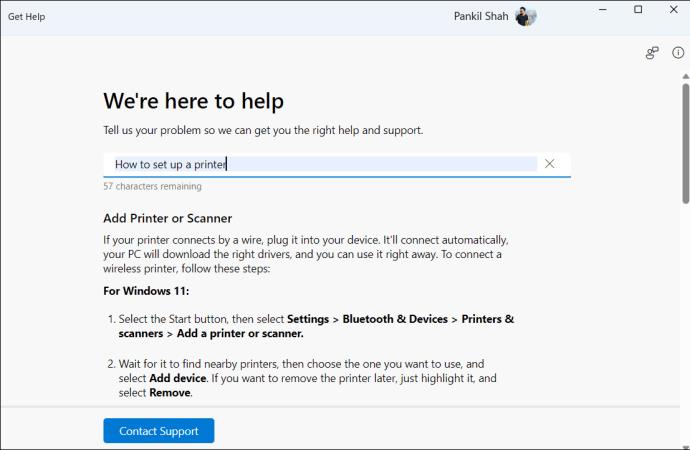
Appen kan også køre fejlfinding af Windows-problemer. For eksempel kan du skrive Bluetooth-fejlfinding i søgefeltet for at diagnosticere og løse almindelige Bluetooth-problemer. Vælg Ja for at tillade automatisk diagnostik.
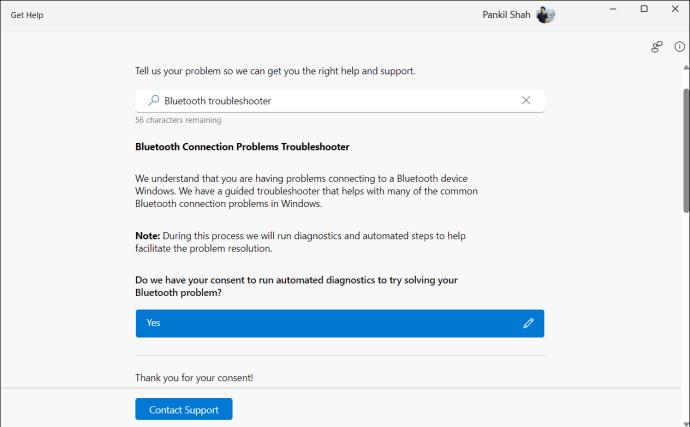
Hvis du ikke er tilfreds med svaret, kan du klikke på Kontakt support for at chatte med en Microsoft-supportagent. Vær opmærksom på, at tilgængeligheden kan variere.
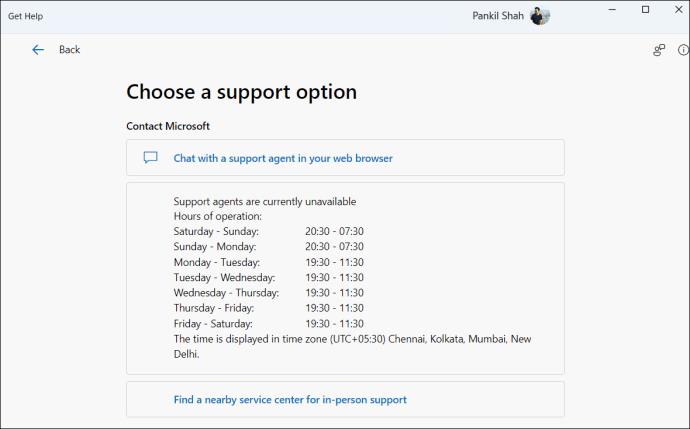
Du kan fabriksindstille din Windows 10-pc, hvis du står over for hardwareproblemer. Men prøv altid andre løsninger først.
- Brug af appens hjælpeknap
Har du brug for hjælp til en specifik app eller program på din Windows-pc? De fleste apps har en dedikeret hjælpesektion tilgængelig via en tastaturgenvej eller menu. Dette kan inkludere oplysninger, selvstudier og fejlfindingstrin, der er specifikke for den pågældende app. Du kan f.eks. trykke på F1- tasten for at besøge hjælpesiden for Microsoft Edge eller Google Chrome.
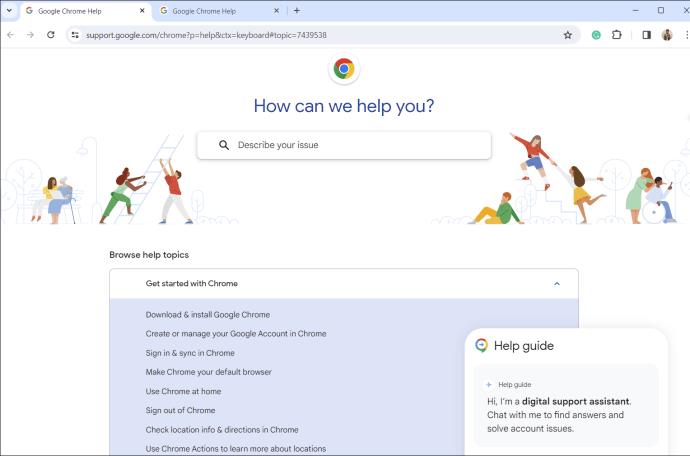
- Besøg Windows-hjælpesiden eller spørg i Microsoft-fællesskabet
Hvis du er låst ude fra din Windows-pc, kan du besøge Windows Hjælp og læringsside for at søge svar på dine spørgsmål. Her kan du finde en række artikler og vejledninger.
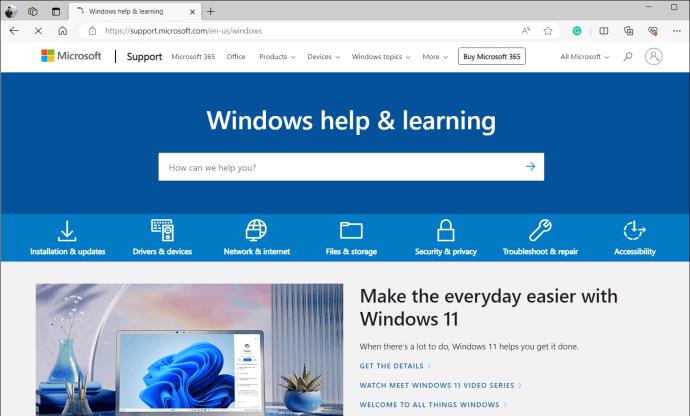
Det kan også være nyttigt at besøge Microsoft Support Community, hvor du kan finde ofte stillede spørgsmål, hjælpeemner og forumdiskussioner. Søge i foraene for at se, om andre har haft lignende problemer. Hvis det ikke hjælper, så log ind og stil dine spørgsmål for at få hjælp fra Microsoft-teknikere eller andre brugere.
Hold din pc's specifikationer ved hånden
Når du søger hjælp online, kan det være nødvendigt at angive din pc's hardware- og softwarespecifikationer. Du kan finde disse oplysninger under Indstillinger > System > Om.
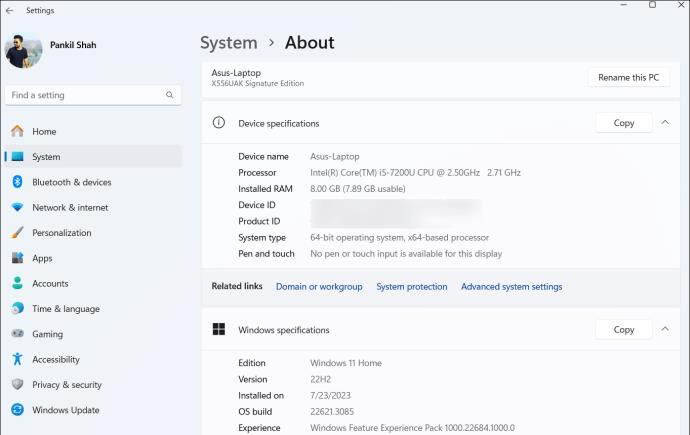
Alternativt kan du bruge modelnummeret på din bærbare computer og søge online for specifikationer fra producentens hjemmeside.
Find den rette hjælp
Der er mange metoder til at søge hjælp til Windows-problemer. Selvom Microsofts app Få hjælp er tilstrækkelig til de fleste situationer, kan det være nyttigt at have alternativer til rådighed.
Hvis intet andet virker, kan du overveje at bruge gratis fjernskrivebordssoftware til at få hjælp fra en ven eller professionel.
Ofte stillede spørgsmål
- Sp: Hvordan slår jeg appen Få hjælp fra på Windows?
- Udfør kommandoen
Get-AppxPackage *Microsoft.GetHelp* -AllUsers | Remove-AppxPackage i den forhøjede Windows-terminal for at fjerne appen. Du kan altid geninstallere den fra Windows Store.
- Q: Hvordan slår jeg F1 hjælpetasten fra?
- Du kan bruge registreringsdatabasen til at deaktivere F1-hjælpen, men vi anbefaler ikke at gøre dette, da det er praktisk til app-specifik hjælp.

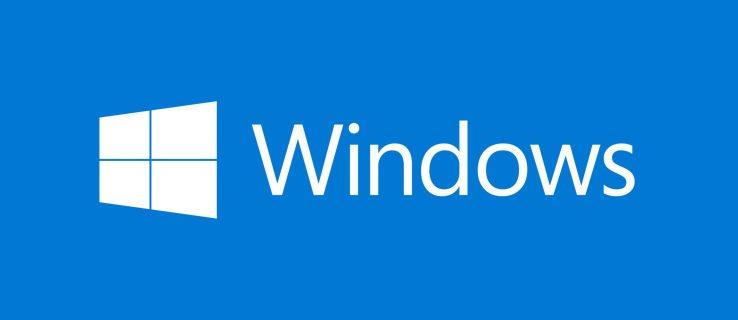
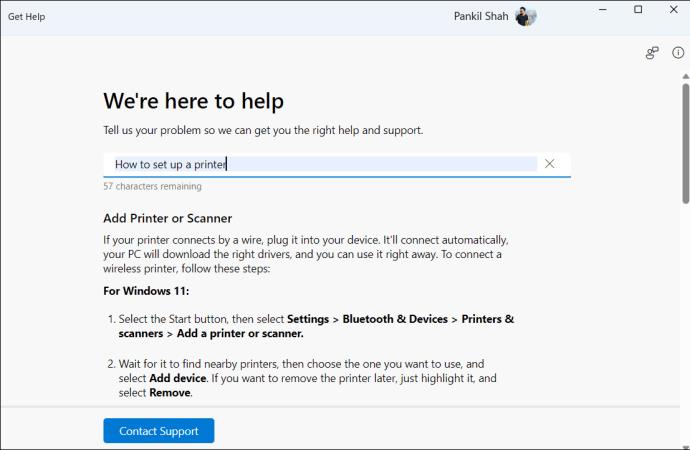
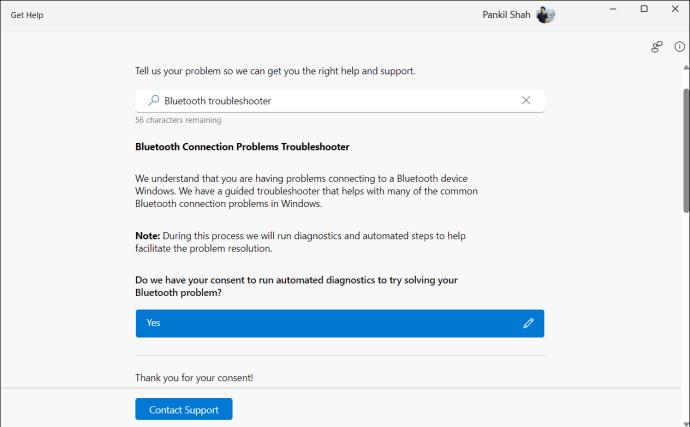
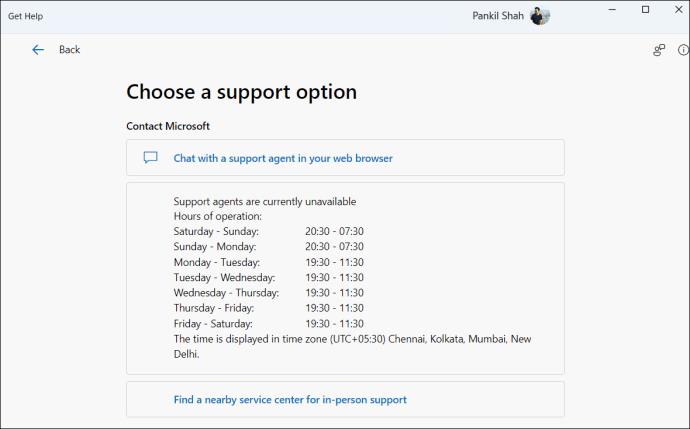
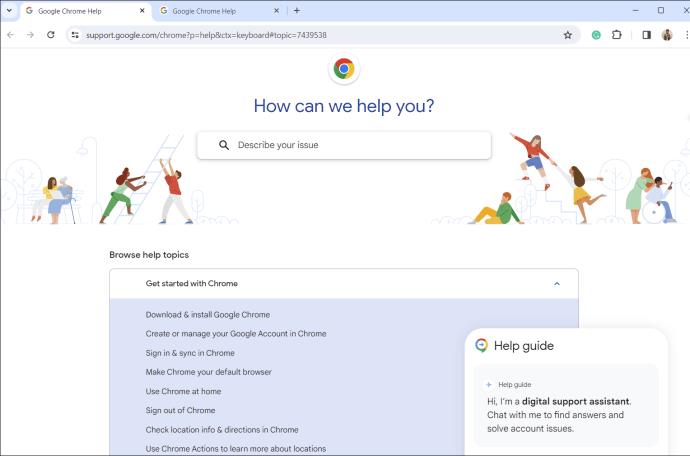
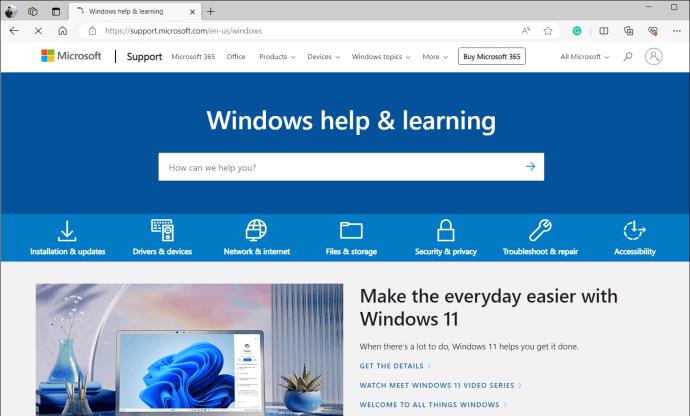
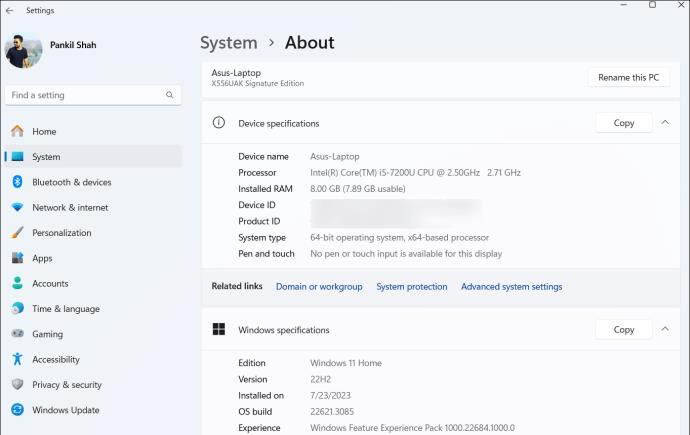

















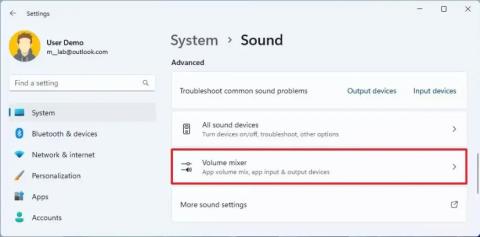











Felix -
Jeg er lidt fortvivlet, fordi Windows fryser ofte. Findes der specifik måde at få hjælp på det
Jakob -
Super nyttig artikel! Jeg har altid haft problemer med at finde hjælp i Windows, men nu har jeg endelig forstået det. Tak for gode tips
Pippa -
Jeg fandt hvilket som helst problem jeg havde, kunne løses gennem guiden! Det er guld værd
Freja -
Wow, tak for at dele! Jeg troede, det var svært at få hjælp, men det viser sig, at det ikke er så kompliceret. 😄
Emilie123 -
Helt ærligt, jeg ville ønske, jeg havde læst denne artikel tidligere. Min computer har været en kæmpe hovedpine!
Kristoffer -
Jeg har altid været forvirret over, hvordan man opdaterer Windows korrekt. Denne artikel klarede mine tvivl
Linnea -
LOL, jeg har altid kløet mig i hovedet over Windows-fejl, men det at få hjælp bliver lettere nu. Tak!
Mette -
Skal man virkelig betale for support? Jeg troede, at der var mere gratis hjælp tilgængelig!
Simon IT -
For dem der ikke ved det, kan du få hjælp direkte fra Microsofts supportside. De har masser af ressourcer
Hulda -
Jeg vil rigtig gerne anbefale at tjekke YouTube. Der er mange videoer som kan vise dig trinene nemt
Lise -
Tak for gode tips! Jeg har altid haft problemer med Windows support, men nu føler jeg mig mere selvsikker!
Rasmus -
Jeg har også haft problemer med at finde hjælp til Windows installation. Har nogen gode råd
Astrid -
Jeg kunne virkelig bruge hjælp til Windows 10. Har du nogle specifikke tricks til at finde support
Mikkel -
Kender I til nogle gode fora, hvor man kan få hurtigere svar om Windows problemer? Del gerne
Olivér -
Tak for at dele dine erfaringer! Det er altid rart at have en guide, når man står over for problemer med sin computer.
Sofie M. -
Jeg fandt det så irriterende, at finde hjælp i Windows, men nu er det mere ligetil. Jeg vil helt sikkert dele dette med mine venner