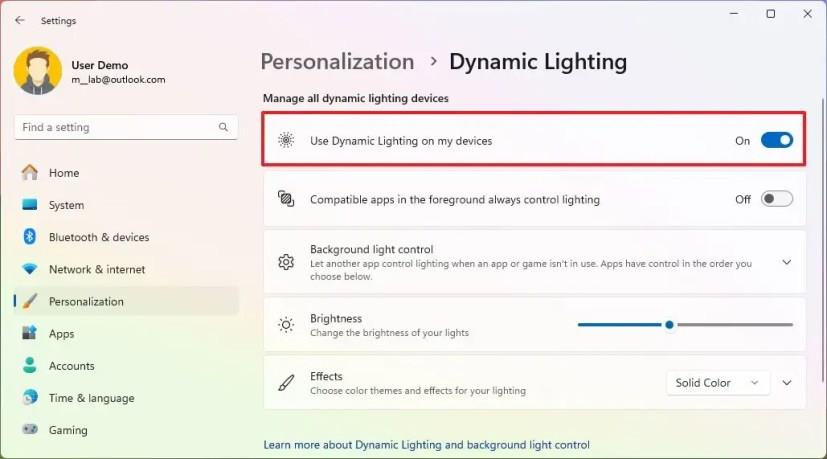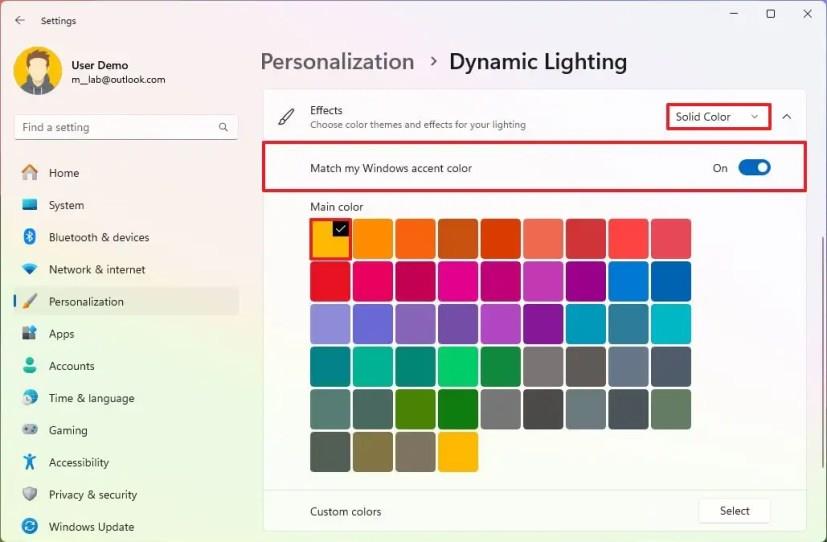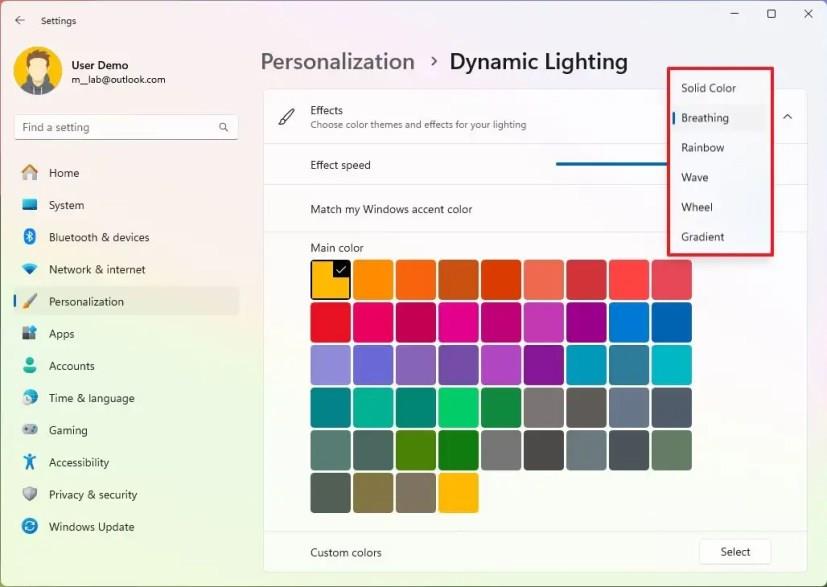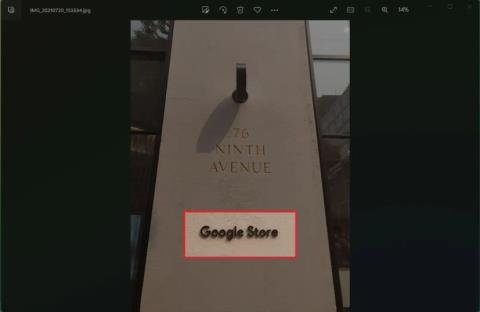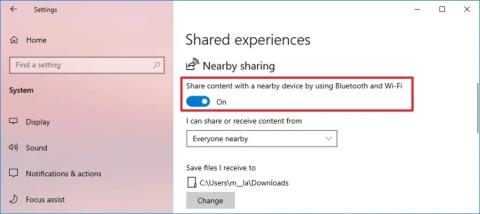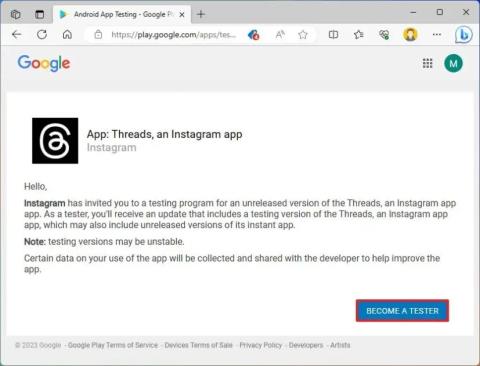- For at aktivere Dynamisk belysning på Windows 11 skal du åbne Indstillinger > Tilpasning > Dynamisk belysning og aktivere "Brug dynamisk belysning på enheder." Deaktiver også "Kompatible apps i forgrunden styrer altid belysningen."
- Du kan nu konfigurere de globale lysindstillinger for alle dine enheder, inklusive lysstyrke og effekter.
- Alternativt kan du vælge den kompatible RGB-enhed og derefter konfigurere Dynamic Lighting-indstillingerne, såsom farvetemaer og effekter, lysstyrke, og du kan endda matche Windows 11-accentfarven.
På Windows 11 23H2 er det nu muligt at styre RGB-belysning på eksterne enheder fra siden "Dynamisk belysning" , og i denne vejledning lærer du hvordan. Dynamic Lighting er en ny funktion, som Microsoft har skabt for at løse fragmenteringen af de mange applikationer, som brugere skal installere for at styre forskellige enheder, der tilbyder LED-belysning, såsom dem, der er tilgængelige på mus, bordmåtter, tastaturer, skærme og utallige andre.
Den nye funktion giver en enkelt oplevelse til at styre belysningsenheder, der implementerer den åbne HID LampArray-standard uden behov for tredjepartssoftware. Microsoft opnår dette ved at arbejde med enhedspartnere som Razer, Corsair, Logitech og Asus.
Denne vejledning vil lære dig trinene til at styre enheder med belysningsfunktioner på Windows 11 23H2 og nyere udgivelser.
Konfigurer Dynamic Lighting på Windows 11
Brug disse trin for at aktivere og konfigurere Dynamic Lighting på Windows 11:
-
Åbn Indstillinger på Windows 11.
-
Klik på Personalisering .
-
Klik på fanen Dynamisk belysning .
-
Bekræft de kompatible RGB-enheder, der er tilsluttet din computer.
Hurtigt tip: Du kan klikke på enheden for at få adgang til belysningskontrollerne for den specifikke enhed, eller du kan ændre indstillingerne for alt tilbehøret fra hovedsiden for dynamisk belysning.
-
Tænd for "Brug dynamisk belysning på mine enheder" -vippekontakten for at aktivere RGB-kontrollerne (hvis relevant).
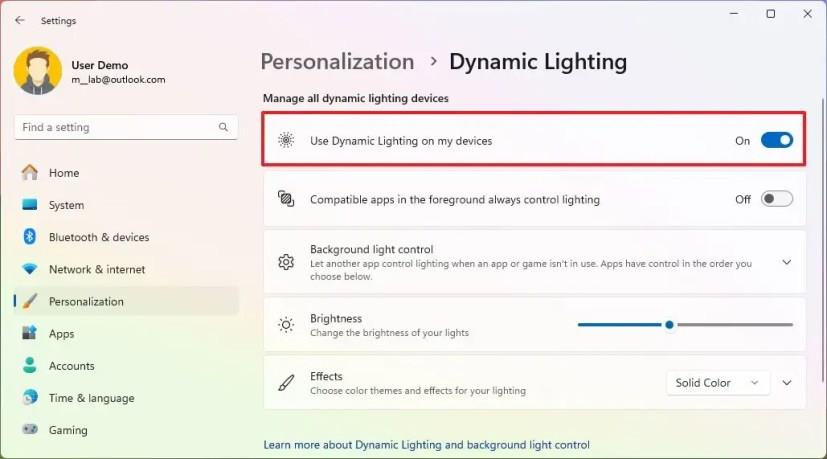
-
(Valgfrit) Sluk "Kompatible apps i forgrunden styrer altid lys" -kontakten for at styre belysningen med Windows 11 23H2-kontrollerne i stedet for tredjepartsapps installeret på computeren.
-
Brug skyderen til at indstille lysstyrkeniveauet for belysningen.
-
Klik på indstillingen "Effekter" .
-
Vælg lyseffekten på dine enheder, for eksempel "Solid Color".
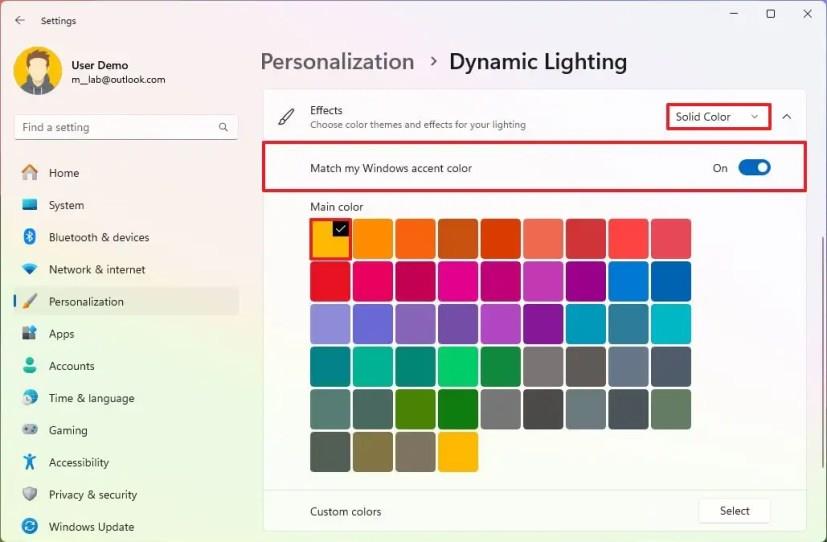
-
Tænd for "Match my Windows accent color" skiftekontakten for at synkronisere systemfarveaccenten med RGB-belysningen på dine eksterne enheder.
Hurtigt tip: Du kan også bruge knappen "Vælg" til at oprette en brugerdefineret farve.
-
(Valgfrit) Vælg mellem en af de yderligere fem effekter, herunder:
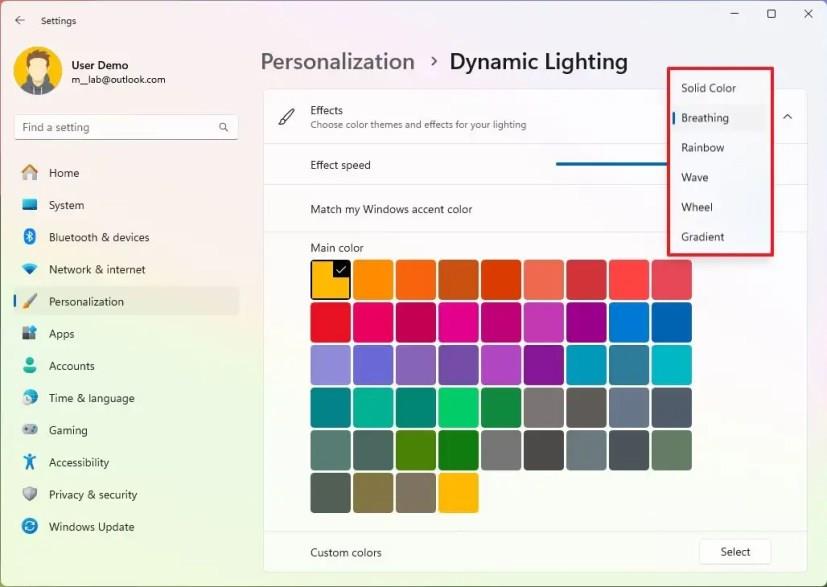
- Vejrtrækning – Skruer langsomt ned og op for lyset. Det inkluderer også en skyderindstilling til at styre effekthastigheden.
- Rainbow – Cykler gennem forskellige farver. Effekterne inkluderer en mulighed for at ændre hastigheden og retningen (frem eller tilbage).
- Wave – Giver en bølgelignende effekt med RGB-belysningen på enheden. Du kan også ændre hastigheden og retningen (højre, venstre, op og ned).
- Hjul – Giver dig mulighed for at vælge to farver med en spiraleffekt. Det er muligt at styre hastigheden og retningen (med eller mod uret).
- Gradient – Gengiver en gradvis blanding fra en farve til en anden farve. Effekten giver mulighed for at ændre retningen (vandret, lodret eller udad).
Når du har fuldført trinnene, skal enheden automatisk afspejle den lyskonfiguration, der er angivet i Windows 11-indstillingerne.
Når du konfigurerer enheder med Dynamic Lighting, kan du kontrollere mange af indstillingerne globalt, men for at bruge nogle specifikke effekter, såsom dem, der bruger flere farver, vil det kræve, at du ændrer indstillingerne for enheden individuelt.
I de tidlige stadier af funktionen virker Dynamic Lighting kun på et begrænset antal enheder, inklusive tastaturer fra Razer som BlackWidow V3 (og Pro, Mini og Tenkeyless), BlackWidow V4 Pro, Razer DeathStalker V2 (og Pro og Pro TKL) , Huntsman Mini (og Mini Analog), Huntsman Tournament Edition, Huntsman V2 (og V2 Analog og V2 Tenkeyless), Ornata V2, Ornata V3 (og V3 TKL) og Turret Keyboard Xbox One Edition.
For mus understøtter Dynamic Lighting i øjeblikket Microsoft Pro IntelliMouse, Razer Turret Mouse Xbox One, DeathAdder V2 (og V2 Pro), Naga Left-Handed og Naga Pro.
Det er vigtigt at bemærke, at selvom virksomheden forventes at gøre supporten fuldt tilgængelig, vil ikke alle belysningsenheder blive understøttet. Det betyder, at du i nogle tilfælde stadig skal bruge producentens software til at styre belysningen på bestemte enheder.