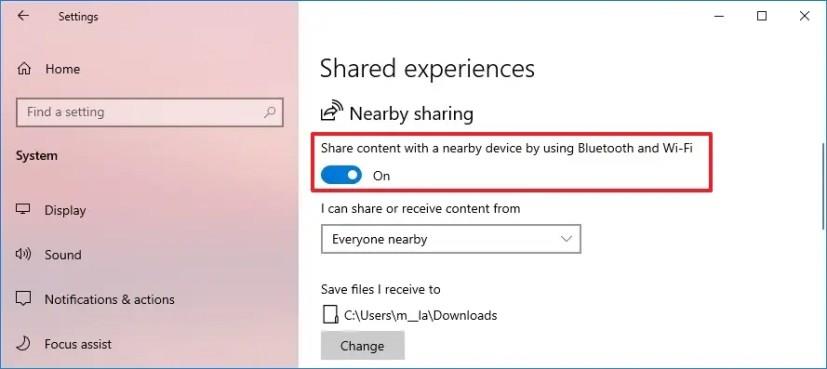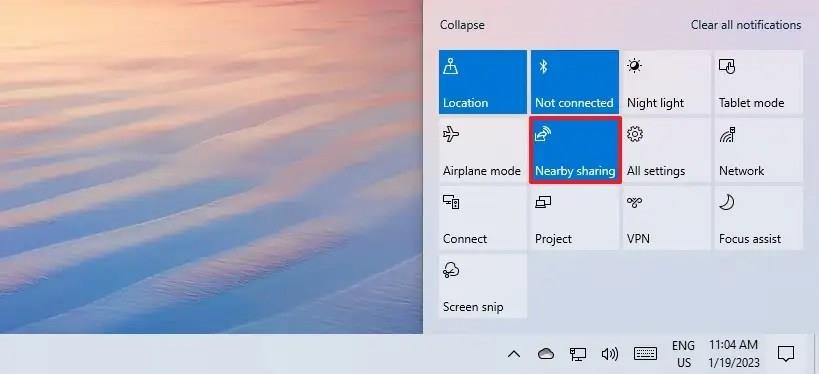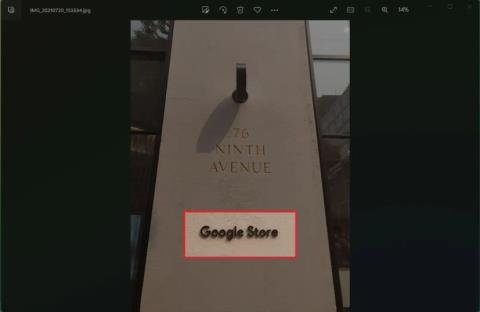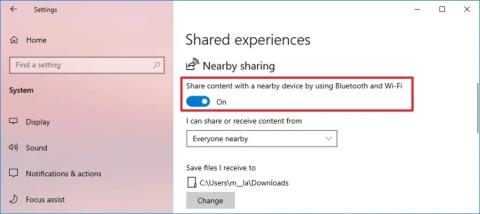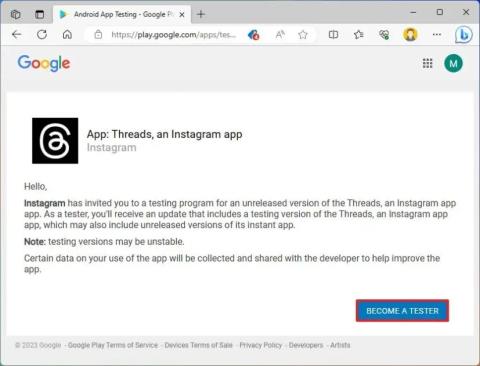- For at aktivere Deling i nærheden på Windows 10 skal du åbne Indstillinger > System > Del oplevelser og slå "Deling i nærheden" til.
- Alternativt kan du fra Action Center slå indstillingen "Deling i nærheden" til .
På Windows 10 er "Deling i nærheden" en ny funktion til at dele alle typer filer og weblinks med minimal indsats trådløst til enheder i nærheden ved hjælp af Bluetooth og Wi-Fi-forbindelse.
Hvis du nogensinde har brugt Apples AirDrop, vil Windows 10's Nearby Sharing føles meget velkendt. I de tidspunkter, hvor du hurtigt har brug for at sende en rapport til din chef, eller du bare bruger din tablet siddende i sofaen, og du vil sende et link eller et skærmbillede til en person ved siden af dig, gør denne funktion det super nemt at overføre indholdet uden at bruge e-mail-vedhæftede filer, cloud-lagringstjenester eller konfigurere fildeling .
Denne vejledning vil lære dig trinene til at aktivere deling i nærheden på Windows 10.
Hurtig note: Hvis Deling i nærheden ikke virker på Windows 10, kan du fejlfinde og løse ethvert problem ved hjælp af denne vejledning .
Aktiver deling i nærheden på Windows 10
Brug disse trin for at aktivere deling i nærheden på Windows 10:
-
Åbn Indstillinger på Windows 10.
-
Klik på System .
-
Klik på Del oplevelser .
-
Tænd for "Deling i nærheden" -kontakten.
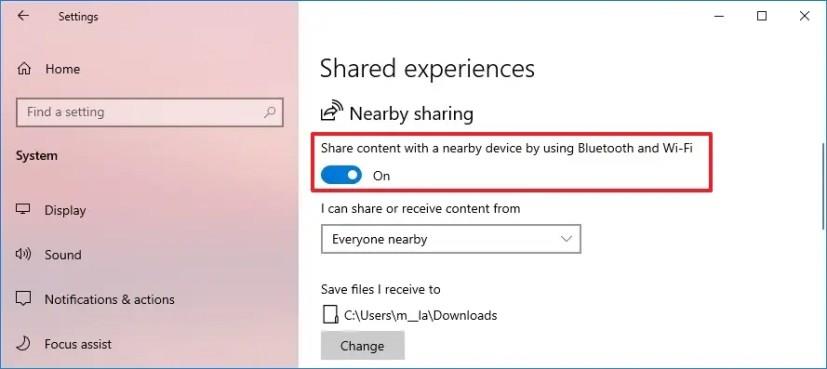
Når du har fuldført trinnene, når du klikker på knappen Del på Microsoft Edge, File Explorer, Photos og andre apps, vil du bemærke en ny grænseflade med en liste over enheder, der er konfigureret til at modtage filer trådløst ved hjælp af Deling i nærheden.
Efter deling af indholdet vil modtageren modtage en notifikation, som de skal acceptere for at gennemføre overførslen. Som standard downloades alle overførsler til mapperne "Downloads" , men du kan altid bruge indstillingen "Gem filer, jeg modtager til" til at ændre placeringen.
Nærliggende deling er designet til at dele indhold med alle enheder, men ved at bruge rullemenuen "Jeg kan dele eller modtage indhold fra" kan du begrænse deling af indhold kun med dine enheder.
Aktiver deling i nærheden fra Action Center
Brug disse trin for at slå deling i nærheden til fra Action Center:
-
Åbn Action Center (Windows-tast + A).
-
I afsnittet "Hurtige handlinger" skal du klikke på knappen "Deling i nærheden" .
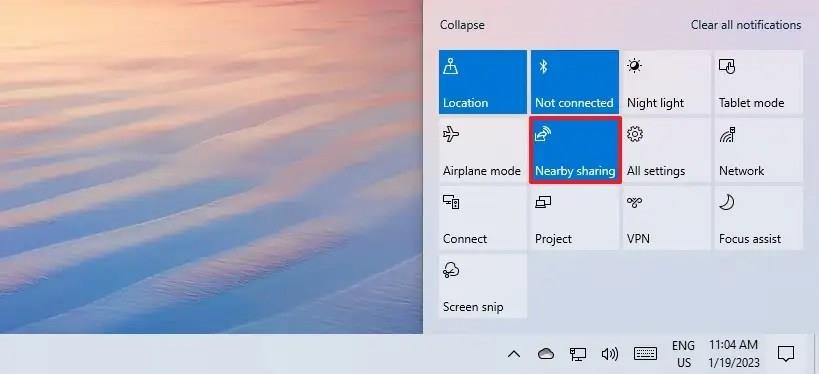
Når du har fuldført trinnene, kan du begynde at dele og modtage indhold fra andre enheder på Windows 10.