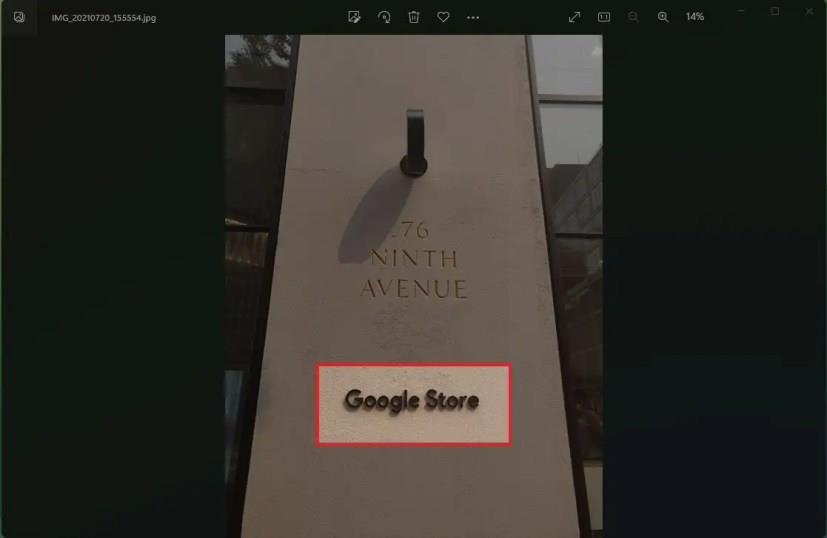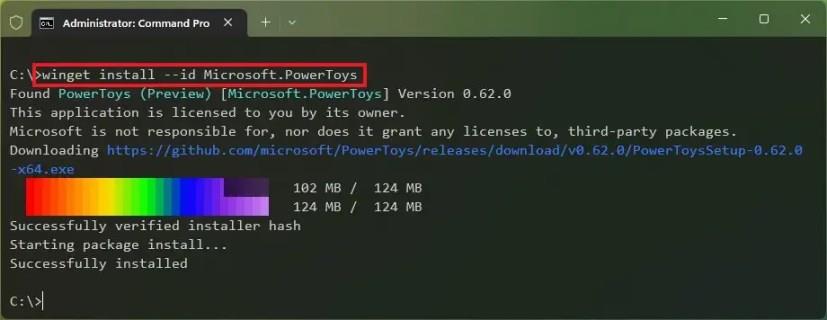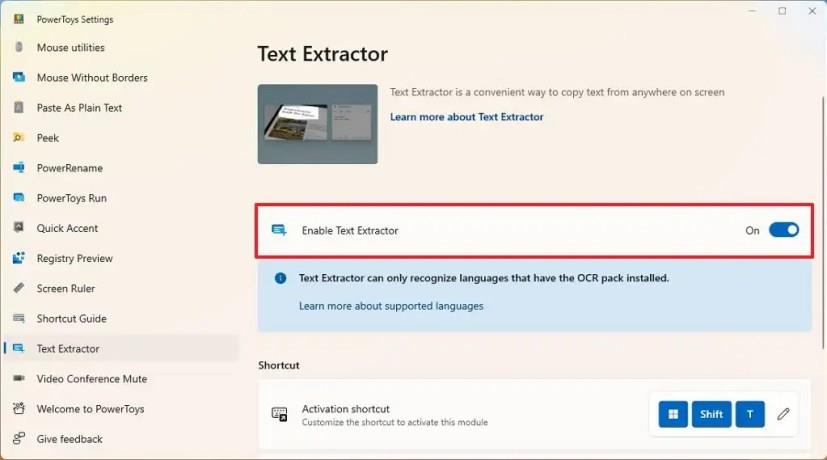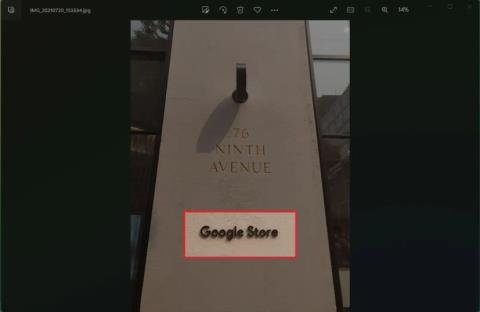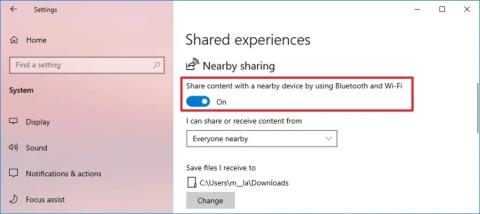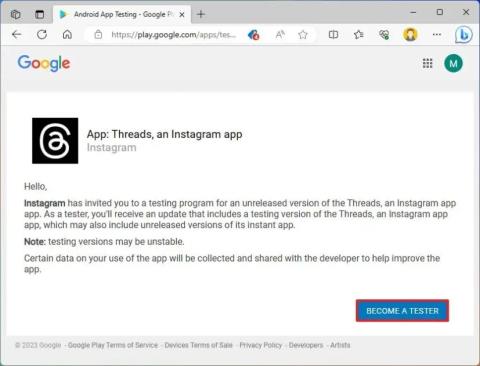- For at udtrække tekst fra billeder på Windows 11 skal du bruge tastaturgenvejen "Windows-tast + Shift + T" og vælge teksten, der skal udpakkes og kopiere indholdet til udklipsholderen. Funktionen virker, så længe du har PowerToys installeret.
På Windows 11 kan du udtrække tekst fra enhver billedfil ved hjælp af funktionen "Tekstudtrækker", der er tilgængelig på PowerToys fra Microsoft. Funktionen vil være nyttig i mange situationer. For eksempel når du skal kopiere tekst fra en kvittering, som du måske har taget et billede af, information fra et vigtigt dokument eller for at få adressen eller telefonnummeret på et skilt i baggrunden på et billede.
PowerToys er et program, der inkluderer et sæt hjælpeprogrammer til at forbedre Windows-oplevelsen. Appen henvender sig til avancerede brugere, men alle kan bruge den. For eksempel indeholder appen en vindueshåndtering, der gør det nemmere at oprette forskellige layouts. Det inkluderer også et billedændringsværktøj, værktøj til omdøbning af bulkfiler, tastaturhåndtering til at omdanne taster og farvevælger, og med udgivelsen af version 0.62.0 finder du et værktøj, der bruger OCR-teknologi til at udtrække tekst fra ethvert billedformat.
Denne vejledning vil lære dig trinene til at udtrække tekst fra ethvert billede på Windows 11.
Uddrag tekst fra billeder på Windows 11
Når du har PowerToys installeret og "Tekstudtrækker"-funktionen aktiveret, er det nemt at udtrække tekst fra et billede. Sådan gør du:
-
Åbn billedet på Windows 11.
Hurtig note: Du kan åbne billedet med ethvert program. Du kan endda udtrække tekst fra et billede, der er indlejret på en webside. Det behøver heller ikke nødvendigvis at være et billede. Du kan vælge enhver tekst på skærmen.
-
Brug tastaturgenvejen "Windows-tast + Shift + T" .
-
Vælg den tekst, du vil udtrække fra billederne for automatisk at kopiere indholdet til udklipsholderen.
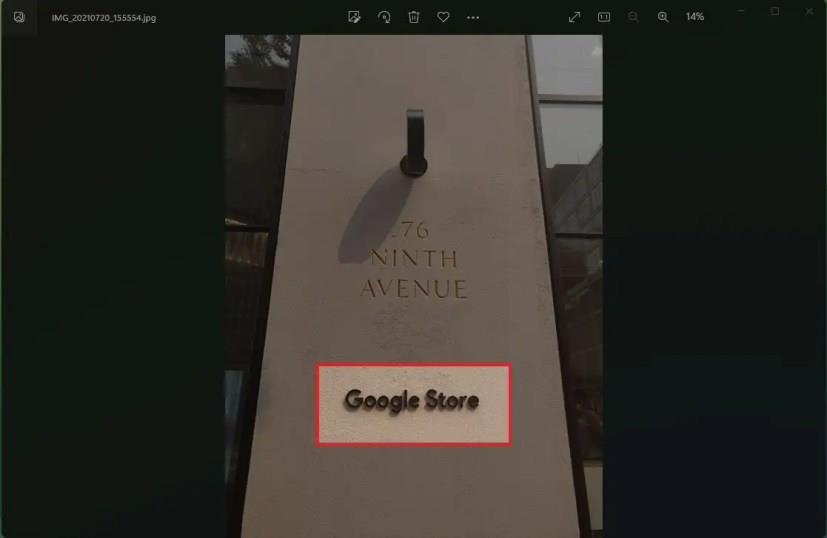
-
Højreklik og vælg indstillingen Sæt ind på det program, du vil indsætte den udpakkede tekst på.
Funktionen er ikke perfekt. Du kan vælge flere linjer, men prøv én linje ad gangen, hvis tekstudtrækningen ikke fungerer korrekt. Vælg også teksten korrekt uden at afskære bogstaverne øverst eller nederst.
Installer PowerToys
Den nemmeste måde at installere PowerToys på Windows 11 er at bruge kommandoprompt ved at bruge disse trin:
-
Åbn Start .
-
Søg efter kommandoprompt , højreklik på det øverste resultat, og vælg indstillingen Kør som administrator .
-
Indtast følgende kommando for at installere den seneste version af PowerToys, og tryk på Enter :
winget install --id Microsoft.PowerToys
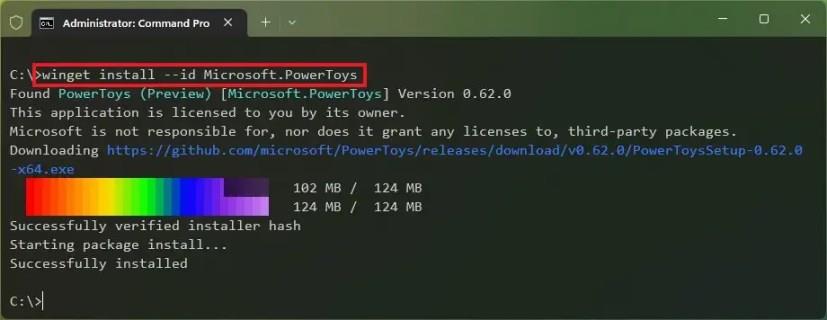
Når du har gennemført trinene, kan du aktivere funktionen (hvis den ikke allerede er aktiveret).
Aktiver Text Extractor
Brug disse trin for at aktivere muligheden for at udtrække tekst fra billeder på Windows 11:
-
Åbn Start .
-
Søg efter PowerToys , og klik på det øverste resultat for at åbne appen.
-
Klik på Text Extractor .
-
Tænd for "Aktiver tekstudtrækker" -kontakten.
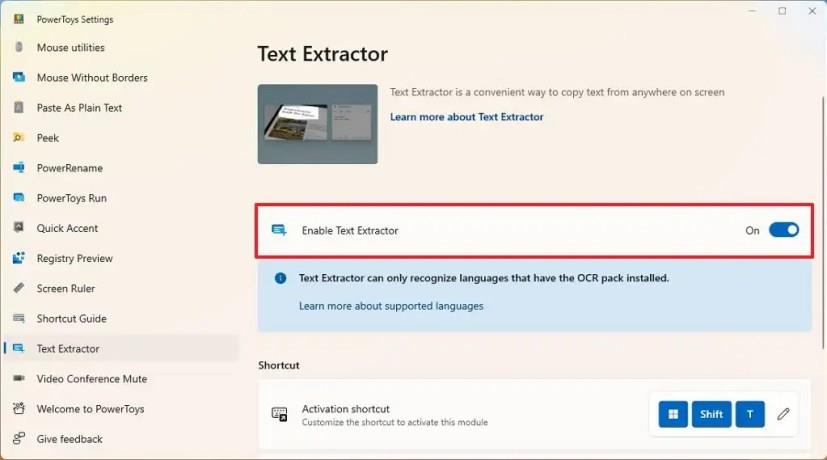
-
(Valgfrit) Klik på redigeringsknappen (blyant) for at ændre aktiveringsgenvejen.
Når du har gennemført trinene, kan du bruge tastaturgenvejen til at aktivere funktionen og udtrække tekst fra billedet.