Sådan ændres lågets lukning på Windows 11

For at ændre lågets lukning på Windows 11 skal du åbne Kontrolpanel > Hardware og lyd > Strømindstillinger og ændre handlingen for at lukke låget.
OPDATERET 8/4/2023: På den nye Outlook-app til Windows 11 (og 10) kan du ændre temaet for at gøre oplevelsen lidt mere personlig, og i denne guide lærer du hvordan.
Microsoft har introduceret en ny version af Outlook-appen , der erstatter Mail og Kalender-oplevelsen og den klassiske desktopversion af Outlook med et design baseret på weboplevelsen. En af de største forskelle med denne version er dog, at den nye desktop-variant inkluderer offline support, og du kan tilføje tredjeparts e-mail-tjenester, såsom Gmail . Ud over designeftersynet og nye funktioner har du stadig de grundlæggende personaliseringsindstillinger, inklusive muligheden for at ændre temaet og farvetilstanden.
Temafunktionen til den nye Outlook-app inkluderer en lang række temaer, herunder "Neutral" -temaet, der muliggør et design med glimmermaterialet, der matcher designstilen i Windows 11. "Outlook" -temaet anvender et farveskema, der bringer tilbage den klassiske blå farve til e-mail-klienten. Derudover kan du også vælge mellem mere end 50 forskellige temaer som webversion af appen.
Denne vejledning vil lære dig trinene til at ændre temaet for den nye Outlook-app på Windows 11.
Skift temaer til nye Outlook på Windows 11
Brug disse trin for at ændre det nye Outlook-app-tema til glimmer eller klassisk blåt:
Åbn ny Outlook- app på Windows 11.
Klik på Indstillinger (gearknappen fra øverste højre).
Klik på Generelt .
Klik på fanen Udseende .
Under afsnittet "Moderne temaer" skal du vælge temaet "Neutral" eller "Bjerg" for at bruge glimmerskemaet, der matcher Windows 11-designet.
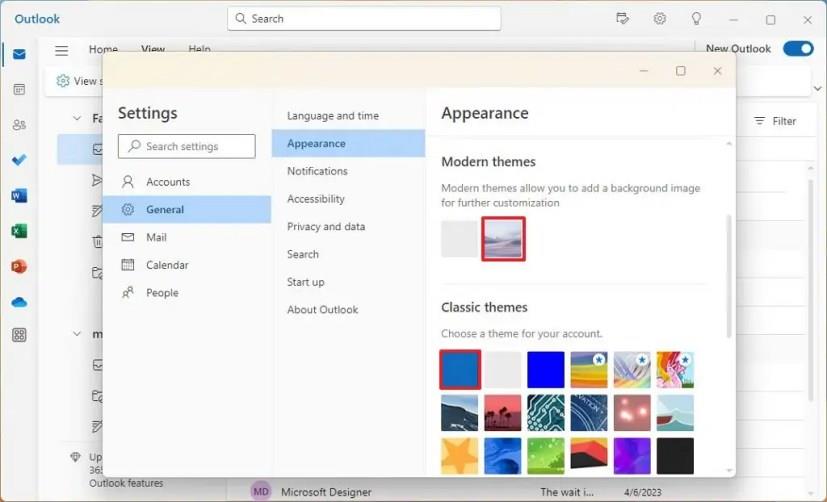
Under afsnittet "Klassiske temaer" skal du vælge et af de mange tilgængelige temaer.
(Valgfrit) Vælg "Outlook" -temaet for at bruge det blå farveskema, der findes i den klassiske Outlook-app.
(Valgfrit) Under sektionen "Mørk tilstand" skal du vælge farvetilstand, inklusive "Lys", "Mørk" eller "Brug systemindstillinger".
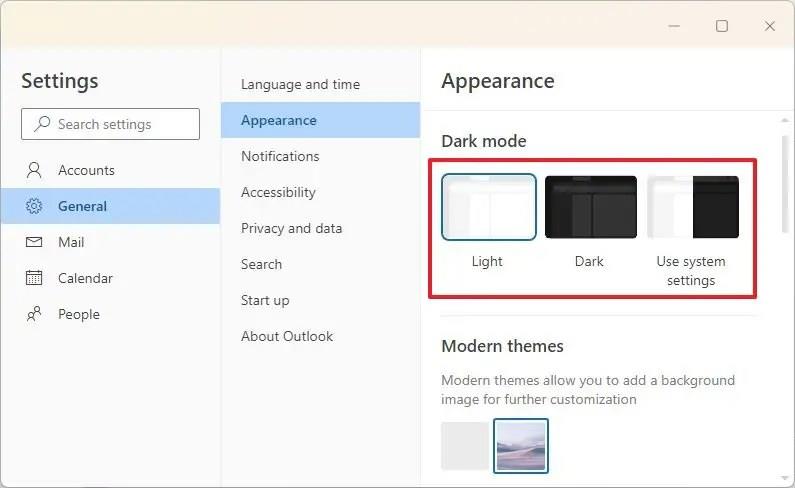
Klik på knappen Gem .
Når du har fuldført trinnene, anvender Outlook-appen det valgte tema. Hvis du vælger muligheden "Neutral" , vil du have et design, der matcher stilen i Windows 11 med glimmerelementet, der skinner gennem farverne fra skrivebordsbaggrunden gennem det semitransparente materiale. Hvis du vælger indstillingen "Outlook", vil et blåt farveskema gælde på samme måde som det design, der findes i den klassiske version af appen.
For at ændre lågets lukning på Windows 11 skal du åbne Kontrolpanel > Hardware og lyd > Strømindstillinger og ændre handlingen for at lukke låget.
For at komme i gang med Quick Assist på Windows 11 skal du åbne appen, klikke på Hjælp nogen, bekræfte sikkerhedskoden på fjern-pcen og tage kontrol.
Ved at importere billeder fra din telefon eller kamera til Windows 11 kan du skabe sikkerhedskopier og frigøre plads. Lær hvordan her.
For at rydde Chrome-cache skal du åbne Indstillinger > Privatliv og sikkerhed > Ryd browserdata, vælge Hele tiden og markere Cookies og andre webstedsdata.
For at ændre standardprinteren på Windows 10 skal du åbne Indstillinger > Printere og scannere, klikke på Administrer på printeren og klikke på Indstil som standard.
For at ZIP-filer på Windows 11 skal du åbne File Explorer på placeringen af filerne, vælge indholdet og vælge Komprimeret til ZIP-fil.
For at deaktivere Google AI-resultater i søgning skal du åbne Search Labs-siden og deaktivere SGE- og Code Tips-indstillingerne. Her er hvordan.
For at rydde cookies på Microsoft Edge skal du åbne Indstillinger og slette cookies fra siden Alle cookies og webstedsdata. Her er hvordan.
For at spille Android-spil på Windows 11 kan du bruge Google Play Spil eller Windows Subsystem til Android-platformen. Her er hvordan.
For at indstille HDR-baggrund på Windows 11 skal du åbne Indstillinger >Tilpasning > Baggrund, vælge .jxr-billedet og aktivere HDR på Systemindstillinger.
For at ændre det nye Outlook-tema på Windows 11 skal du åbne Indstillinger, vælge et design fra Tema og ændre farvetilstand fra mørk tilstand.
For at bruge faner i File Explorer, brug "Ctrl + T" for at åbne nye eller "Ctrl + W" for at lukke faner, "Ctrl + Tab" for at bladre igennem og mere. Her er hvordan.
Du kan slette en profil for at starte forfra eller løse almindelige problemer med desktopversionen af Outlook, og i denne vejledning lærer du, hvordan du gør det.
For at aktivere WSA-fildeling skal du åbne WSA-systemindstillinger og aktivere indstillingen Del brugermapper. Sådan gør du i Windows 11.
For at bruge Windows 11-accentfarven på Google Chrome skal du åbne sidepanelet, vælge Tilpas Chrome og vælge indstillingen Følg enhedsfarver.
For at udskrive til PDF på Windows 11 skal du åbne appen, bruge Ctrl + P-genvejen, vælge Microsoft Udskriv til PDF, klikke på Udskriv og vælge gem mappe.
For at installere Microsoft Designer skal du åbne Chrome > Tilpas og kontrol > Flere værktøjer menu > Opret genvej. Du kan også tilføje det fra Edge på Windows 11.
For at udføre nødgenstart på Windows 11 skal du bruge genvejen Ctrl + Alt + Del, trykke og holde Ctrl nede, klikke på tænd/sluk-knappen og klikke på OK.
For at aktivere proceslinjen Afslut opgave på Windows 11 skal du åbne Indstillinger > System > For udviklere og indstillingerne Afslut opgave.
For at få vist alle Windows 11-konti skal du åbne Indstillinger > Konti > Andre brugere og familiesider. Du kan også bruge kommandoprompt og PowerShell.
Der er mange grunde til, at din bærbare computer ikke kan oprette forbindelse til WiFi, og derfor er der mange måder at løse fejlen på. Hvis din bærbare computer ikke kan oprette forbindelse til WiFi, kan du prøve følgende metoder til at løse problemet.
Efter oprettelse af en USB-opstart for at installere Windows, bør brugerne kontrollere USB-opstartens ydeevne for at se, om den blev oprettet korrekt eller ej.
Adskillige gratis værktøjer kan forudsige drevfejl, før de sker, hvilket giver dig tid til at sikkerhedskopiere dine data og udskifte drevet i tide.
Med de rigtige værktøjer kan du scanne dit system og fjerne spyware, adware og andre ondsindede programmer, der muligvis lurer på dit system.
Når en computer, mobilenhed eller printer forsøger at oprette forbindelse til en Microsoft Windows-computer via et netværk, kan fejlmeddelelsen "netværksstien blev ikke fundet" — Fejl 0x80070035 — vises muligvis.
Blå skærm (BSOD) er en almindelig og ikke ny fejl i Windows, når computeren oplever en alvorlig systemfejl.
I stedet for at udføre manuelle og direkte adgangshandlinger på Windows, kan vi erstatte dem med tilgængelige CMD-kommandoer for hurtigere adgang.
Efter utallige timers brug af deres bærbare computer og stationære højttalersystem, opdager mange, at et par smarte opgraderinger kan forvandle deres trange kollegieværelse til det ultimative streamingcenter uden at sprænge budgettet.
Internet Explorer vil blive fjernet fra Windows 11. I denne artikel vil WebTech360 guide dig til, hvordan du bruger Internet Explorer på Windows 11.
En bærbar computers touchpad er ikke kun til at pege, klikke og zoome med. Den rektangulære overflade understøtter også bevægelser, der giver dig mulighed for at skifte mellem apps, styre medieafspilning, administrere filer og endda se notifikationer.




























