Sådan bruger du Quick Assist til fjernhjælp på Windows 11

For at komme i gang med Quick Assist på Windows 11 skal du åbne appen, klikke på Hjælp nogen, bekræfte sikkerhedskoden på fjern-pcen og tage kontrol.
På Windows 11 kan du bruge Quick Assist-appen til at give eller få hjælp eksternt. I denne vejledning lærer du trinene til at bruge den. Appen er designet til at erstatte den gamle "Windows Remote Assistance"-app, og tilbyder en sikrere og lettere måde at yde fjernhjælp på.
Brug følgende trin for at bruge Quick Assist til fjernhjælp:
Hurtigt tip: Du kan starte appen direkte med tastaturgenvejen "Ctrl + Windows-tast + Q".
| Trin | Handling | Skærmbillede |
|---|---|---|
| 1 | Åbn Quick Assist | 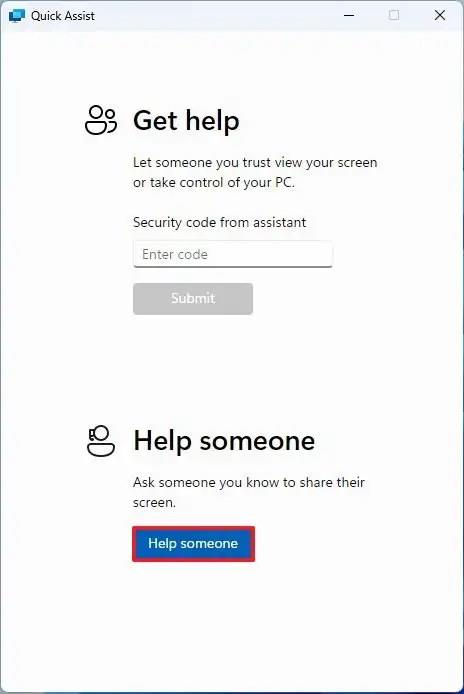 |
| 4 | Log ind med Microsoft-konto | 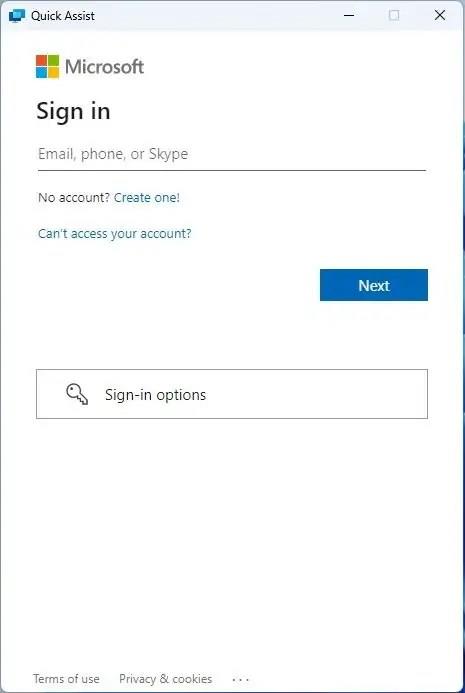 |
| 8 | Bekræft sikkerhedskode | 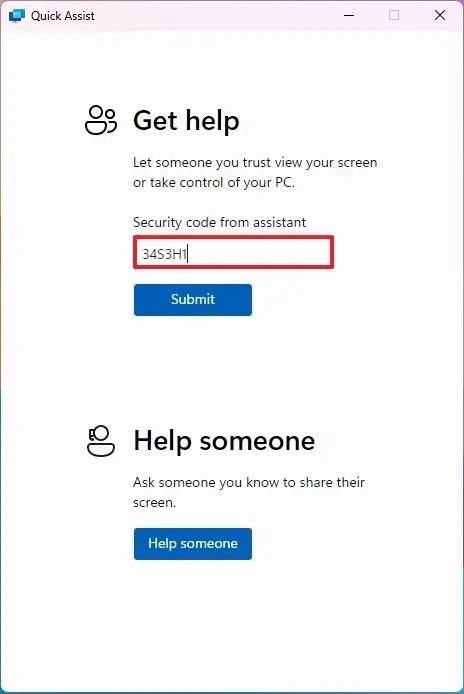 |
Hvis Quick Assist sidder fast, kan du prøve følgende:
Quick Assist er en gratis fjernhjælpsløsning fra Microsoft, der giver dig mulighed for at hjælpe en anden person eksternt.
Quick Assist er tilgængelig i Home og Pro versionerne af Windows 11 og 10.
Du kan installere Quick Assist fra Microsoft Store her.
Quick Assist kræver ikke komplicerede konfigurationer, mens Remote Desktop ofte kræver dybere systemindstillinger og sikkerhedsprotokoller.
I takt med teknologiske fremskridt er Quick Assist et værdifuldt værktøj til at sikre, at du kan hjælpe venner og familie effektivt, uanset hvor de befinder sig.
Der er mange grunde til, at din bærbare computer ikke kan oprette forbindelse til WiFi, og derfor er der mange måder at løse fejlen på. Hvis din bærbare computer ikke kan oprette forbindelse til WiFi, kan du prøve følgende metoder til at løse problemet.
Efter oprettelse af en USB-opstart for at installere Windows, bør brugerne kontrollere USB-opstartens ydeevne for at se, om den blev oprettet korrekt eller ej.
Adskillige gratis værktøjer kan forudsige drevfejl, før de sker, hvilket giver dig tid til at sikkerhedskopiere dine data og udskifte drevet i tide.
Med de rigtige værktøjer kan du scanne dit system og fjerne spyware, adware og andre ondsindede programmer, der muligvis lurer på dit system.
Når en computer, mobilenhed eller printer forsøger at oprette forbindelse til en Microsoft Windows-computer via et netværk, kan fejlmeddelelsen "netværksstien blev ikke fundet" — Fejl 0x80070035 — vises muligvis.
Blå skærm (BSOD) er en almindelig og ikke ny fejl i Windows, når computeren oplever en alvorlig systemfejl.
I stedet for at udføre manuelle og direkte adgangshandlinger på Windows, kan vi erstatte dem med tilgængelige CMD-kommandoer for hurtigere adgang.
Efter utallige timers brug af deres bærbare computer og stationære højttalersystem, opdager mange, at et par smarte opgraderinger kan forvandle deres trange kollegieværelse til det ultimative streamingcenter uden at sprænge budgettet.
Internet Explorer vil blive fjernet fra Windows 11. I denne artikel vil WebTech360 guide dig til, hvordan du bruger Internet Explorer på Windows 11.
En bærbar computers touchpad er ikke kun til at pege, klikke og zoome med. Den rektangulære overflade understøtter også bevægelser, der giver dig mulighed for at skifte mellem apps, styre medieafspilning, administrere filer og endda se notifikationer.










Oliver56 -
Jeg kan ikke takke dig nok! Det har virkelig gjort en forskel for mig i at hjælpe min familie.
Laila -
Min ven, der er IT-konsulent, siger, at Quick Assist er en fantastisk ressource. Jeg skal helt sikkert give det et skud
Lars IT -
Jeg har haft virkelig godt af Quick Assist i mit arbejde. Det sparer tid, når man skal hjælpe kunder
Silje -
Jeg har aldrig hørt om Quick Assist før - tak fordi du introducerede det for mig! Skal helt klart prøve det.
Rasmus -
Hvordan kan man så dele skærmen? Jeg har prøvet, men det går ikke så godt lige nu
Frederik -
Jeg troede, Quick Assist kun var til IT-professionelle. Det er så godt at vide, at alle kan bruge det
Katrine -
Har lige prøvet det! Det fungerede fantastisk! Takket være denne artikel, kan jeg nu hjælpe min far med hans computerproblemer
Marie den kloge -
En fantastisk guide! Quick Assist er virkelig en lifesaver for folk, der hjælper mindre teknisk kyndige. Er der flere tips til bedre fjernhjælp
Victor -
Er der nogen alternativ software til Quick Assist? Jeg vil gerne have noget mere fleksibilitet i forbindelse med remote help.
Mathias -
Det virker så simpelt, men har du nogen tips til, hvordan man kan gøre fjernhjælp endnu mere effektiv
Sofie -
Jeg elskede virkelig at læse dette! Quick Assist har gjort fjernhjælp så meget nemmere for mine venner. Kan anbefale det til alle
Martin -
Jeg troede, Quick Assist kun var til Windows 10. Godt at vide, at det også virker til Windows 11!
Viggo -
Jeg finder det bemærkelsesværdigt, hvordan Quick Assist gør livretter lettere! Kan også anbefale at parre det med TeamViewer.
Jens -
Super nyttig artikel! Jeg har brugt Quick Assist før, men vidste ikke, at man kunne gøre så meget med det. Tak for informationen
Line Jørgensen -
Wow, jeg vidste ikke, at Quick Assist kunne gøre så meget! Det skal jeg helt klart prøve hos mine venner!
Rikke -
Jeg har lige hjulpet min bedstemor med at installere Quick Assist. Hun elskede det! Nu kan jeg hjælpe hende, når som helst
Mette -
Tak for at dele! Jeg har brugt det i et stykke tid, men har aldrig været sikker på, at jeg brugte det rigtigt. Denne guide rydder op i min forvirring
Ida -
Meget informativ guide! Det er rart at have en pålidelige metode til fjernhjælp på Windows 11
Hannah -
Selvfølgelig, super inspirerende! Har du flere lavpraktiske råd til at optimere fjernhjælp, udover Quick Assist
Anders123 -
Er der nogen her, der har haft problemer med forbindelsen? Det sker for mig ret tit. Hvad gør jeg forkert
Helle -
Det er en fantastisk funktion, men hvordan sikrer man, at forbindelsen er sikker? Har nogle tips til det
Petra -
Jeg klapper hænderne! Quick Assist har virkelig forbedret min evne til at assistere mine venner, når de har problemer.
Pernille -
Åh, glæden ved teknologi! Jeg føler mig så lettet ved at kunne hjælpe venner uden at være der fysisk
Maija -
Er det muligt at optage sessionen, når man bruger Quick Assist? Det ville være megafedt at have en guide at følge
Christine -
Tusind tak for denne artikel! Jeg følte mig altid usikker på at bruge Quick Assist, men nu føler jeg mig sikker på, hvordan det fungerer
Tobias -
Jeg elsker Quick Assist! Det gør det så nemt at hjælpe mine venner. Men jeg har et spørgsmål, hvordan håndterer man flere brugere
Søren -
Jeg kan kun anbefale Quick Assist! Det reddede mig under et vigtigt møde, hvor jeg skulle hjælpe en kollega i nød.
Emilie -
Det bedste ved Quick Assist er, at man ikke behøver at være der fysisk. Det gør det så meget lettere at hjælpe folk!
Jonas_24 -
Quick Assist er genialt! Den ideelle løsning til dem, der arbejder hjemmefra og skal støtte kolleger
Freya -
Fantastisk artikel! Det er rart at vide, hvordan man bruger teknologi til at hjælpe folk på afstand.