Sådan importeres billeder fra telefon, kamera, SD-kort på Windows 11

Ved at importere billeder fra din telefon eller kamera til Windows 11 kan du skabe sikkerhedskopier og frigøre plads. Lær hvordan her.
Windows 11 gør det ekstremt nemt at importere billeder og videoer fra enhver ekstern lagerkilde, inklusiv Android-telefoner, iPhones, digitalkameraer, USB-flashdrevet og SD-kort. For at gjøre dette effektivt er det vigtigt at kende de rigtige værktøjer.
Muligheden for at importere filer til din computer kan være praktisk i mange situationer. Du kan for eksempel:
Denne vejrledning lærer dig de forskellige måder at importere dine personlige billeder fra eksternt lager til din computer.
For at importere billeder via Fotos-appen, skal du følge disse trin:
Når du gennemfører disse trin, importeres billederne til den valgte mappe.
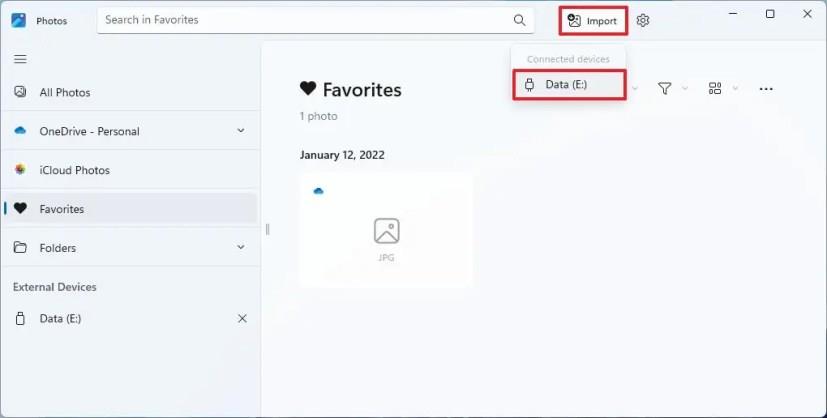
Følg disse trin for at importere billeder via File Explorer:
Når du har gennemført denne proces, vil de valgte billeder være importeret til din computer.
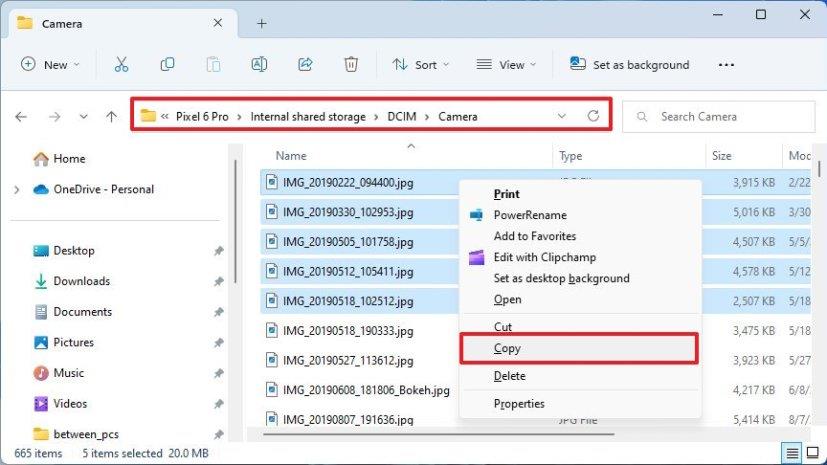
For nemmest at importere billeder fra din mobilenhed til Windows 11 via OneDrive, skal du gøre følgende:
For at aktivere automatisk uploads til OneDrive:
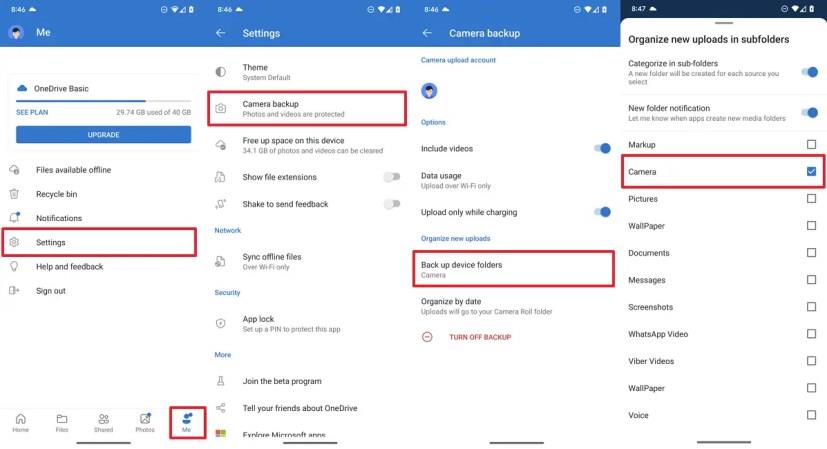
Der er mange grunde til, at din bærbare computer ikke kan oprette forbindelse til WiFi, og derfor er der mange måder at løse fejlen på. Hvis din bærbare computer ikke kan oprette forbindelse til WiFi, kan du prøve følgende metoder til at løse problemet.
Efter oprettelse af en USB-opstart for at installere Windows, bør brugerne kontrollere USB-opstartens ydeevne for at se, om den blev oprettet korrekt eller ej.
Adskillige gratis værktøjer kan forudsige drevfejl, før de sker, hvilket giver dig tid til at sikkerhedskopiere dine data og udskifte drevet i tide.
Med de rigtige værktøjer kan du scanne dit system og fjerne spyware, adware og andre ondsindede programmer, der muligvis lurer på dit system.
Når en computer, mobilenhed eller printer forsøger at oprette forbindelse til en Microsoft Windows-computer via et netværk, kan fejlmeddelelsen "netværksstien blev ikke fundet" — Fejl 0x80070035 — vises muligvis.
Blå skærm (BSOD) er en almindelig og ikke ny fejl i Windows, når computeren oplever en alvorlig systemfejl.
I stedet for at udføre manuelle og direkte adgangshandlinger på Windows, kan vi erstatte dem med tilgængelige CMD-kommandoer for hurtigere adgang.
Efter utallige timers brug af deres bærbare computer og stationære højttalersystem, opdager mange, at et par smarte opgraderinger kan forvandle deres trange kollegieværelse til det ultimative streamingcenter uden at sprænge budgettet.
Internet Explorer vil blive fjernet fra Windows 11. I denne artikel vil WebTech360 guide dig til, hvordan du bruger Internet Explorer på Windows 11.
En bærbar computers touchpad er ikke kun til at pege, klikke og zoome med. Den rektangulære overflade understøtter også bevægelser, der giver dig mulighed for at skifte mellem apps, styre medieafspilning, administrere filer og endda se notifikationer.










Emil T. -
Jeg har prøvet at importere billeder fra mit kamera, men det ser ud til at gå galt hver gang. Nogen forslag?
Oliver N. -
Tusind tak!!! Jeg har endelig forstået, hvordan jeg kan overføre billeder. Det sparede mig virkelig tid
Katrine 92 -
Jeg elsker, hvordan du har gjort processen så let at forstå. Jeg følger dine trin og det virkede perfekt!
Emilie 21 -
Jeg har altid lidt problemer med mine billeder. Nu kan jeg endelig se, hvad der foregår, tak for hjælp
Rita K. -
Tak for oplysningerne! Men jeg har stadig problemer med at genkende SD-kortet. Har nogen lignende oplevelse?
Lars M -
Jeg har altid haft problemer med at importere billeder fra SD-kort. Kan nogen anbefale en god software til det
Hanna M. -
Dejligt at finde en sådan guide! Næste gang kan jeg vise mine venner, hvordan man gør det.
Freja -
Jeg havde problemer med at overføre billeder før. Nu blev det pludselig meget simpelt, tak for hjælpen
Lucas -
Skal man bruge nogen speciel software til at importere billeder fra kameraet, eller kan man bare bruge Windows standard funktionalitet?
Mathilde C. -
Jeg fandt denne artikel via Google, og jeg må sige, at det var den mest nyttige, jeg har læst i lang tid. Tak
Amalie T. -
Jeg kunne ikke finde ud af, hvad jeg skulle gøre med mit kamera, men denne artikel hjalp mig så meget. Tak
Peter F. -
Jeg kunne aldrig finde ud af at overføre billeder før, men nu er det så simpelt. Tak
Anna -
Super informativ artikel! Det er virkelig nemt at importere billeder fra min telefon nu. Tak for at dele!
Simon N. -
Havde ingen idé om, hvordan man importerede billeder fra SD-kort. Din artikel har været en livredder
Susanne -
Det er vildt! Jeg troede, det var en kompliceret proces, men med dine detaljerede instruktioner kunne jeg klare det så nemt.
Sofie -
Jeg fandt denne artikel meget nyttig. Er der nogen måde at automatisk importere billeder på, så jeg slipper for at gøre det manuelt
Ida H. -
Jeg har altid haft det svært med den del af Windows 11. Det er rart at have en guide at følge. Tak
Erik T. -
Meget brugbar information! Dette skal deles med flere! Alle har brug for at vide, hvor nemt det virkelig kan være.!
Pia L. -
Wow, jeg kunne virkelig bruge denne guide før! Takket være dig føler jeg mig mere sikker på at håndtere mit Windows 11
Hanne J. -
Tak! Den her artikel gjorde min dag! Jeg kan endelig importere billeder, uden at ende med at bøvle
Mikkel S. -
Tak for fantastiske tips! Det gjorde det meget enklere for mig. Jeg er glad for, at jeg fandt dette indlæg
Louise A. -
Selv som ældre bruger er det rart med sådanne guides. Tak for at gøre det tilgængeligt for alle
Jakob D. -
Jeg elsker Windows 11! Men billederne bliver stadig ikke overført korrekt nogle gange. Hvad skal jeg gøre
Frederik J. -
Kunne du også lave en guide om at importere videoer? Jeg ville elske at se en sådan!
Kurt K. -
Jeg havde ingen idé om, hvor nemt det var at importere filer. Dette er en alsidig guide. Alt lykke
Rasmus D. -
Skal jeg forbinde min telefon via USB-kabel for at importere billeder, eller kan jeg gøre det trådløst?
Rasmus B. -
Jeg er helt enig! Det er så frustrerende nogle gange, men dette gør det meget lettere
Jens H. -
Er der nogle indstillinger man bør overveje for at forbedre importkvaliteten? Kan nogen anbefale det?
Sine -
Jeg lavede alle trin, men billederne ser stadig pixelere ud. helper det ift kompression