Sådan ændres lågets lukning på Windows 11

For at ændre lågets lukning på Windows 11 skal du åbne Kontrolpanel > Hardware og lyd > Strømindstillinger og ændre handlingen for at lukke låget.
På Microsoft Edge kan du hurtigt rydde cookies fra alle eller et specifikt websted for at løse problemer med indlæsning og login, og i denne vejledning lærer du hvordan.
Cookies er små tekstfiler, der indeholder små stykker data, der ofte bruges til at identificere dig og forbedre din browseroplevelse, når du vender tilbage til webstedet. Det eneste problem er, at cookies over tid kan forårsage problemer, der kan forhindre websteder i at indlæse korrekt. For eksempel, når du forsøger at indlæse et nyligt opdateret websted, kan det se ødelagt ud på din enhed, men dette er ikke et problem med webstedet. Eller log-in-siden lader dig ikke logge ind.
Hvis du har problemer med at indlæse et websted eller forsøger at forbedre dit online privatliv, inkluderer Microsoft Edge indstillinger til at rydde cookies, der er gemt på din computer.
I denne vejledning lærer du trinene til at rydde cookies på Microsoft Edge, uanset om du bruger Windows 11 eller 10.
Brug disse trin for at rydde alle cookies fra Microsoft Edge:
Åbn Microsoft Edge .
Klik på knappen Indstillinger og mere (ellipsis) i øverste højre hjørne, og vælg indstillingen Indstillinger .
Klik på Cookies og webstedstilladelser .
Klik på "Administrer og slet cookies og webstedsdata" .
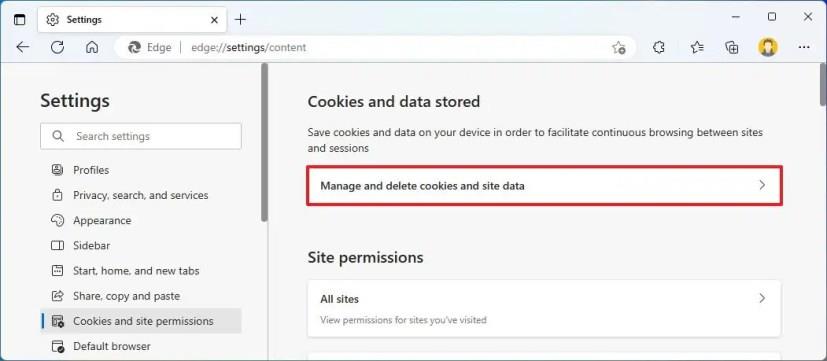
Klik på "Se alle cookies og webstedsdata" .
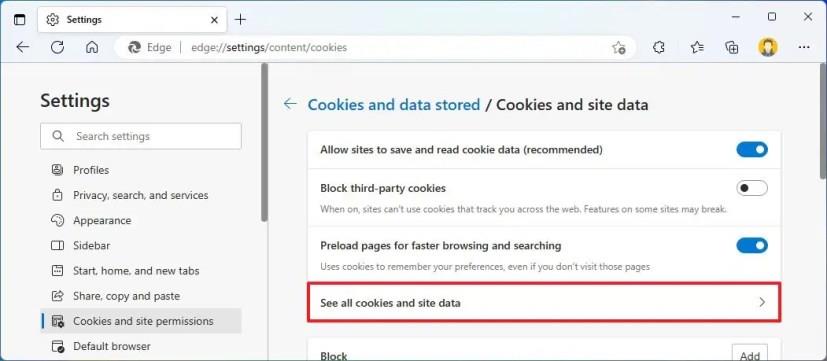
Klik på knappen Fjern alle for at slette alle cookies, der er gemt på Microsoft Edge.
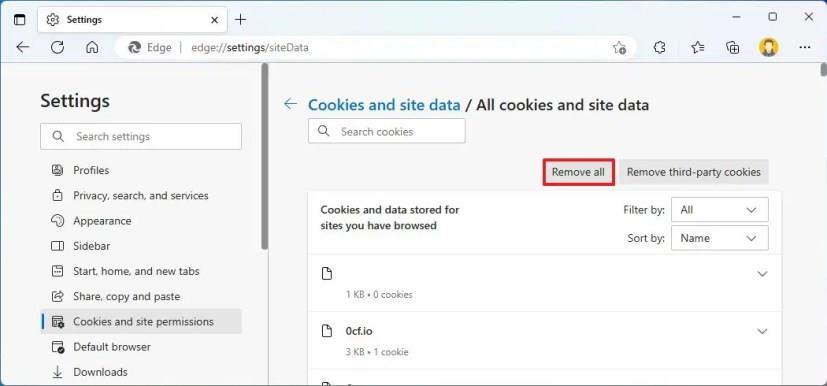
Når du har fuldført trinnene, vil Microsoft Edge slette alle cookies fra computeren.
Brug disse trin for at slette cookies fra et specifikt websted på Microsoft Edge:
Åbn Microsoft Edge på Windows 11.
Klik på knappen Indstillinger og mere (ellipsis) i øverste højre hjørne, og vælg indstillingen Indstillinger .
Klik på Cookies og webstedstilladelser .
Klik på "Administrer og slet cookies og webstedsdata" .
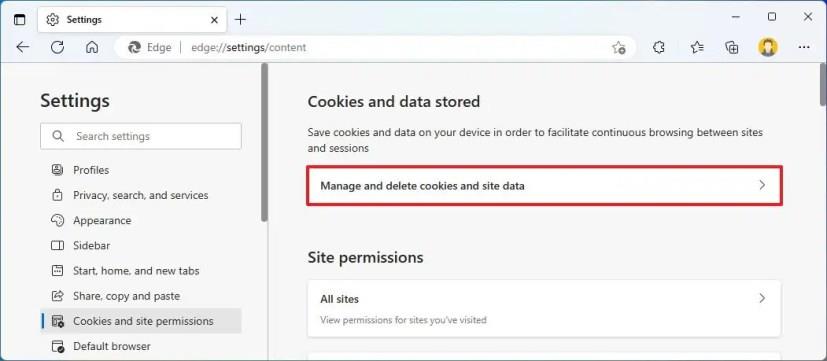
Klik på "Se alle cookies og webstedsdata" .
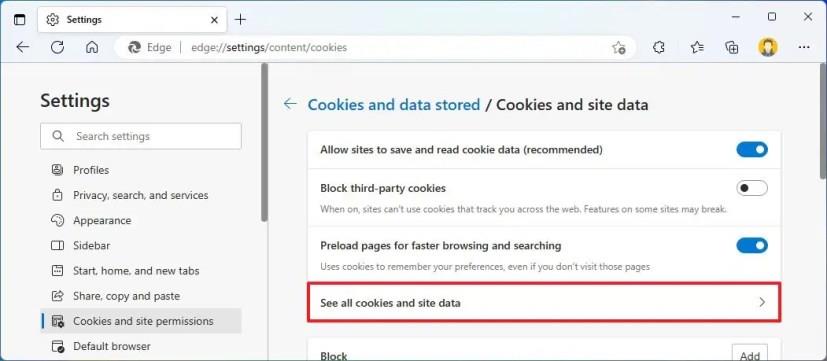
Søg efter webstedets navn i søgefeltet.
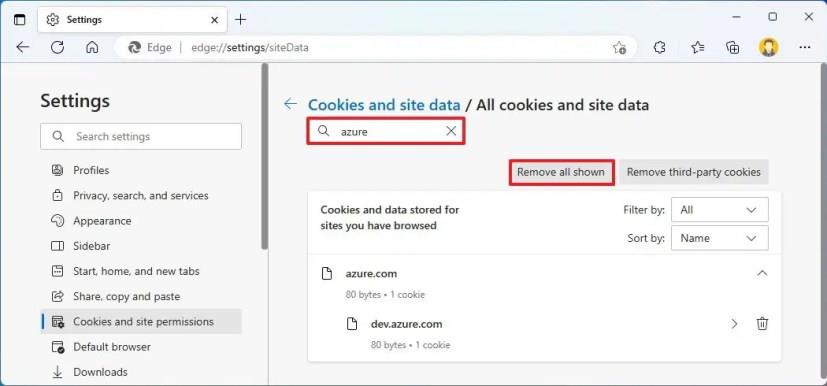
(Valgfrit) Brug indstillingerne Sorter efter og Filtrer efter for at se de cookies, der er gemt i din browser.
Klik på knappen "Fjern alle viste" for at slette cookies fra en bestemt hjemmeside.
Når du har gennemført trinene, sletter browseren cookies for det pågældende websted.
For at ændre lågets lukning på Windows 11 skal du åbne Kontrolpanel > Hardware og lyd > Strømindstillinger og ændre handlingen for at lukke låget.
For at komme i gang med Quick Assist på Windows 11 skal du åbne appen, klikke på Hjælp nogen, bekræfte sikkerhedskoden på fjern-pcen og tage kontrol.
Ved at importere billeder fra din telefon eller kamera til Windows 11 kan du skabe sikkerhedskopier og frigøre plads. Lær hvordan her.
For at rydde Chrome-cache skal du åbne Indstillinger > Privatliv og sikkerhed > Ryd browserdata, vælge Hele tiden og markere Cookies og andre webstedsdata.
For at ændre standardprinteren på Windows 10 skal du åbne Indstillinger > Printere og scannere, klikke på Administrer på printeren og klikke på Indstil som standard.
For at ZIP-filer på Windows 11 skal du åbne File Explorer på placeringen af filerne, vælge indholdet og vælge Komprimeret til ZIP-fil.
For at deaktivere Google AI-resultater i søgning skal du åbne Search Labs-siden og deaktivere SGE- og Code Tips-indstillingerne. Her er hvordan.
For at rydde cookies på Microsoft Edge skal du åbne Indstillinger og slette cookies fra siden Alle cookies og webstedsdata. Her er hvordan.
For at spille Android-spil på Windows 11 kan du bruge Google Play Spil eller Windows Subsystem til Android-platformen. Her er hvordan.
For at indstille HDR-baggrund på Windows 11 skal du åbne Indstillinger >Tilpasning > Baggrund, vælge .jxr-billedet og aktivere HDR på Systemindstillinger.
For at ændre det nye Outlook-tema på Windows 11 skal du åbne Indstillinger, vælge et design fra Tema og ændre farvetilstand fra mørk tilstand.
For at bruge faner i File Explorer, brug "Ctrl + T" for at åbne nye eller "Ctrl + W" for at lukke faner, "Ctrl + Tab" for at bladre igennem og mere. Her er hvordan.
Du kan slette en profil for at starte forfra eller løse almindelige problemer med desktopversionen af Outlook, og i denne vejledning lærer du, hvordan du gør det.
For at aktivere WSA-fildeling skal du åbne WSA-systemindstillinger og aktivere indstillingen Del brugermapper. Sådan gør du i Windows 11.
For at bruge Windows 11-accentfarven på Google Chrome skal du åbne sidepanelet, vælge Tilpas Chrome og vælge indstillingen Følg enhedsfarver.
For at udskrive til PDF på Windows 11 skal du åbne appen, bruge Ctrl + P-genvejen, vælge Microsoft Udskriv til PDF, klikke på Udskriv og vælge gem mappe.
For at installere Microsoft Designer skal du åbne Chrome > Tilpas og kontrol > Flere værktøjer menu > Opret genvej. Du kan også tilføje det fra Edge på Windows 11.
For at udføre nødgenstart på Windows 11 skal du bruge genvejen Ctrl + Alt + Del, trykke og holde Ctrl nede, klikke på tænd/sluk-knappen og klikke på OK.
For at aktivere proceslinjen Afslut opgave på Windows 11 skal du åbne Indstillinger > System > For udviklere og indstillingerne Afslut opgave.
For at få vist alle Windows 11-konti skal du åbne Indstillinger > Konti > Andre brugere og familiesider. Du kan også bruge kommandoprompt og PowerShell.
Lær hvordan du fjerner Yahoo Search fra Chrome på pc og telefon. Få en trin-for-trin vejledning til at ændre din standardsøgemaskine.
Uanset om du er på OSX eller Windows, hvis du er på en bærbar computer, der løber tør for batteri, vil du være meget opmærksom på, at for alle dens funktioner og finesser Googles
Google Chrome-notifikationer blev oprindeligt sat op til gavn for brugerne, men de er mere irriterende for mange. Hvis du er typen, der helst ikke vil
Google Chromes indbyggede PDF-fremviser giver øjeblikkelig adgang til enhver PDF-fil, du finder online. Desværre bryder denne fremviser nogle gange PDF-links og mangler
Du har en chance for at gøre Chrome til din standardbrowser, når du bruger den for første gang. Hvis du springer prompten over, kan du stadig bruge browseren
Se de forskellige værktøjer, du kan bruge til at redigere dit billede ved hjælp af Microsoft Edge-browseren. Alle nævnte tilføjelser er gratis.
Den modige browser tilbyder forskellige sikkerhedsmuligheder, du kan vælge imellem for at føle dig sikker, når du besøger dit yndlingswebsted. Se hvilke de er.
Find ud af de bedste Chrome-flag, du kan bruge til at forbedre din Google Chrome-browseroplevelse og få mest muligt ud af din browser!
Se, hvordan du kan holde dine favoritter under kontrol i din Edge-browser. Og hvordan du kan synkronisere dem på tværs af alle dine enheder.
Se, hvor nemt det er at se, hvilken version du bruger til din yndlingsbrowser. Opdag de nemme at følge trin.




























