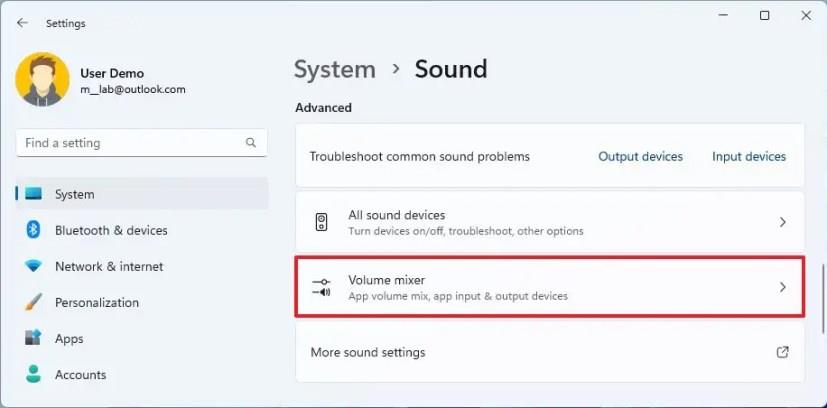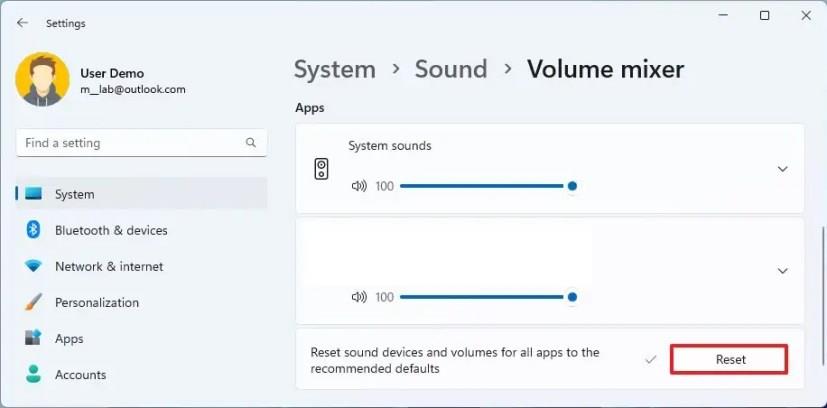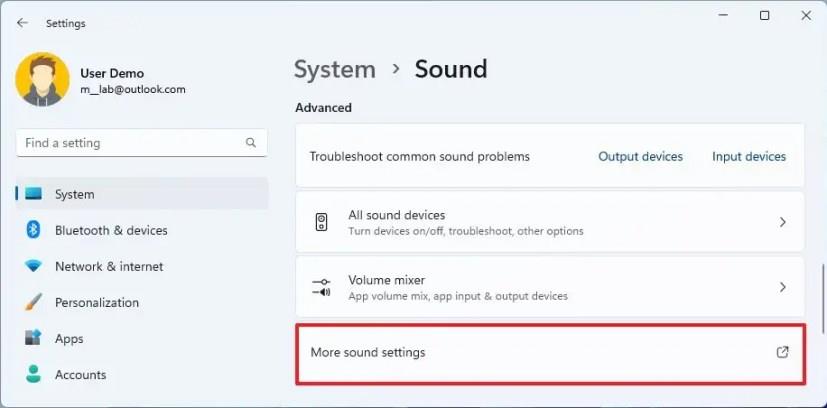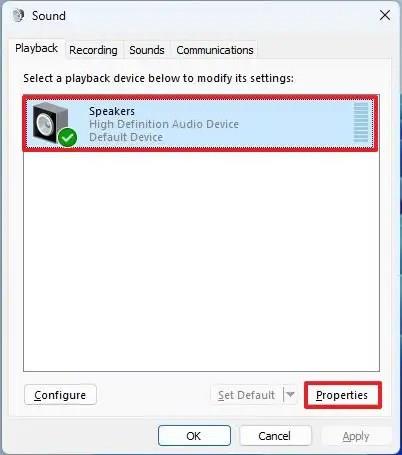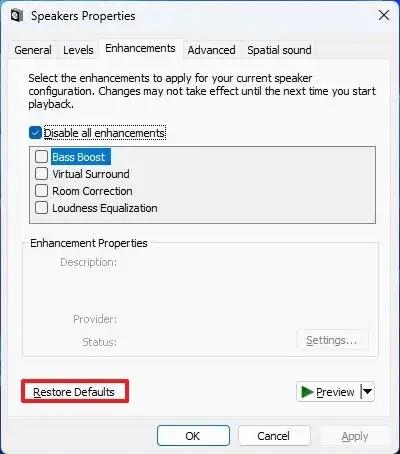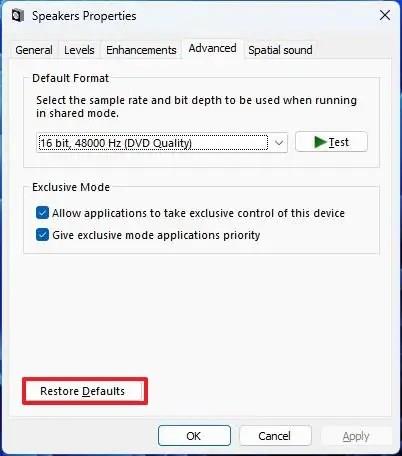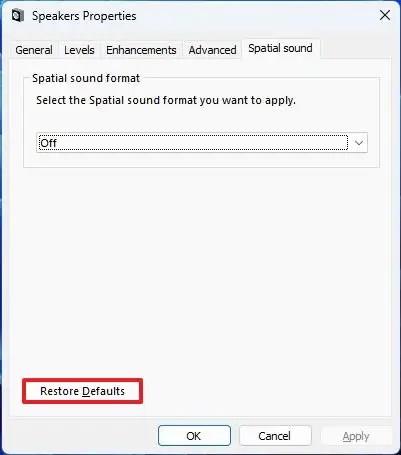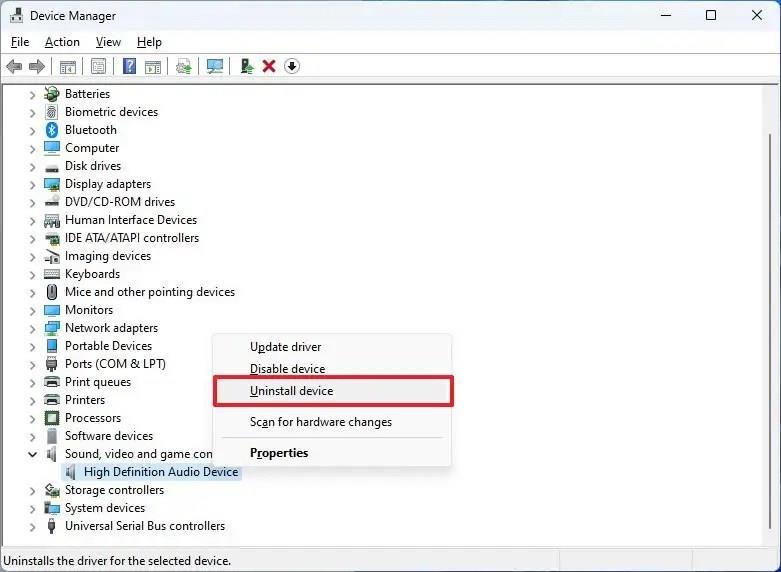- For at nulstille alle lydindstillinger på Windows 11 skal du åbne Indstillinger > System > Lyd > Lydstyrkemixer og klikke på "Nulstil" for indstillingen "Nulstil lydenheder og lydstyrker for alle apps til de anbefalede standarder" .
- For at nulstille alle avancerede lydindstillinger skal du åbne Indstillinger > System > Lyd > Flere lydindstillinger , åbne højttaleregenskaber og klikke på "Gendan standarder" fra fanerne "Forbedringer", "Avanceret" og "Rumlig lyd" .
- Du kan også nulstille lyddriverindstillingerne fra Task Manager ved at højreklikke på lydadapteren og vælge "Afinstaller enhed."
På Windows 11 kan du nulstille de fleste lydindstillinger til deres standardindstillinger for at løse almindelige problemer, mens du prøver at lytte til musik eller se videoer på din enhed, og i denne vejledning lærer du hvordan.
Hvis du tidligere har ændret lydindstillingerne, men tingene nu ikke fungerer som forventet, kan du nulstille de fleste af indstillingerne til deres standardtilstand, inklusive lydstyrke, avancerede indstillinger og driver.
Denne vejledning vil lære dig trinene til at nulstille lydindstillingerne på Windows 11.
Nulstil lydindstillinger på Windows 11
Hvis enheden har lydproblemer, kan en nulstilling af dens indstillinger til fabriksindstillingerne hjælpe med at løse problemet.
1. Nulstil lydstyrkeindstillinger
Brug disse trin for at nulstille lydstyrkeindstillingerne på Windows 11:
-
Åbn Indstillinger på Windows 11.
-
Klik på System .
-
Klik på fanen Lyd .
-
Under afsnittet "Avanceret" skal du klikke på indstillingen Volume mixer .
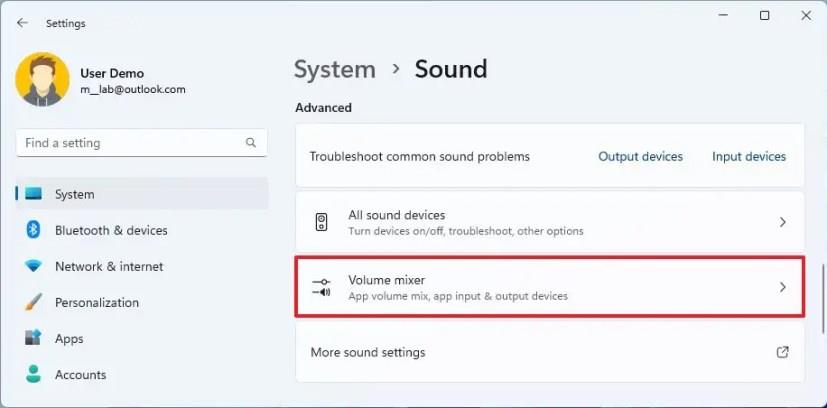
-
Under afsnittet "Apps" skal du klikke på knappen Nulstil for at gendanne den oprindelige lydstyrke for apps fra indstillingen "Nulstil lydenheder og lydstyrker for alle apps til de anbefalede standarder" .
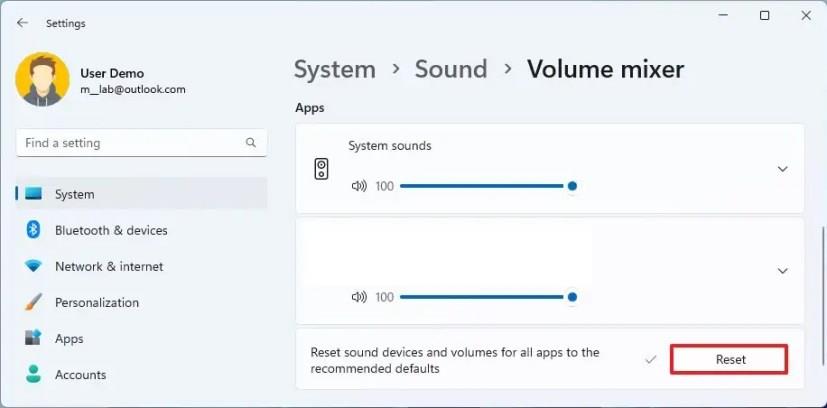
Når du har gennemført trinene, nulstilles lydstyrken til standardindstillingerne.
Hvis du vil gendanne standardoutputenheden, skal du ændre indstillingen manuelt, da der ikke er en nulstillingsmulighed for denne funktion.
2. Nulstil avancerede lydindstillinger
Brug disse trin for at nulstille de avancerede lydindstillinger:
-
Åbn Indstillinger .
-
Klik på System .
-
Klik på fanen Lyd .
-
Under afsnittet "Avanceret" skal du klikke på "Flere lydindstillinger" .
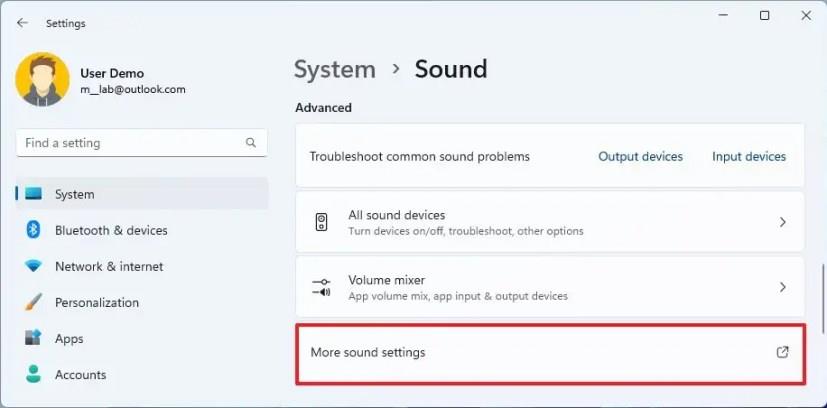
-
Klik på fanen Afspilning .
-
Vælg højttaleren fra listen, og klik på knappen Egenskaber .
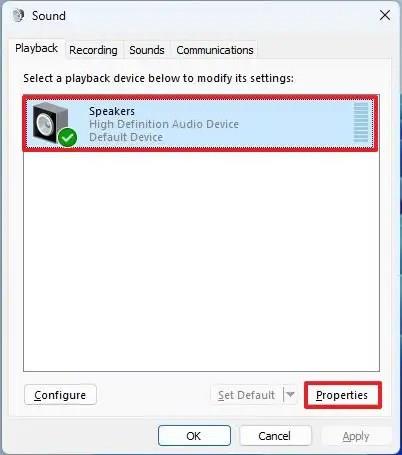
-
Klik på fanen Forbedringer .
-
Klik på knappen Gendan standarder .
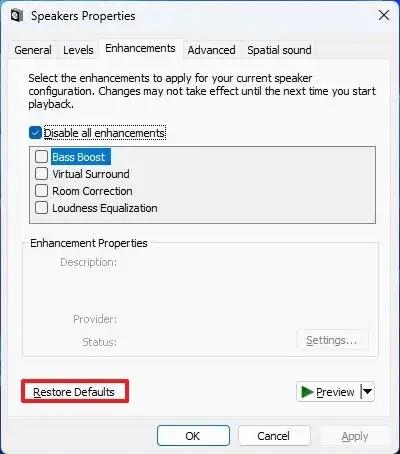
-
Klik på fanen Avanceret .
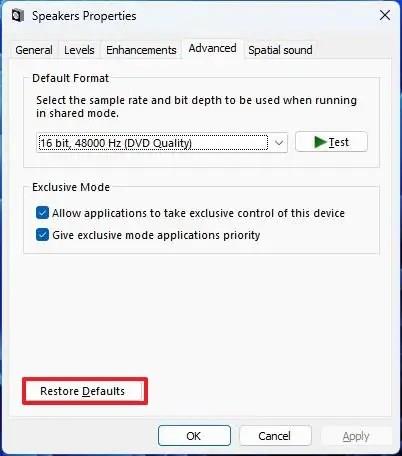
-
Klik på knappen Gendan standarder .
-
Klik på fanen Spatial sound .
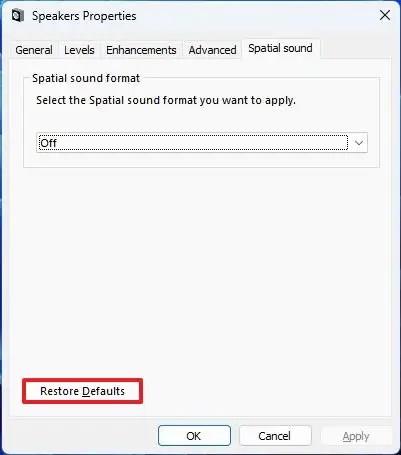
-
Klik på knappen Gendan standarder .
Når du har fuldført trinnene, vil de avancerede lydindstillinger igen blive sat til deres fabriksindstillinger.
3. Nulstil lyddriverindstillingerne
Brug disse trin for at nulstille lyddriveren på Windows 11:
-
Åbn Start .
-
Søg efter Task Manager , og klik på det øverste resultat for at åbne appen.
-
Udvid kategorien "Lyd-, video- og spilcontrollere" .
-
Højreklik på lydadapteren, og vælg indstillingen Afinstaller enhed.
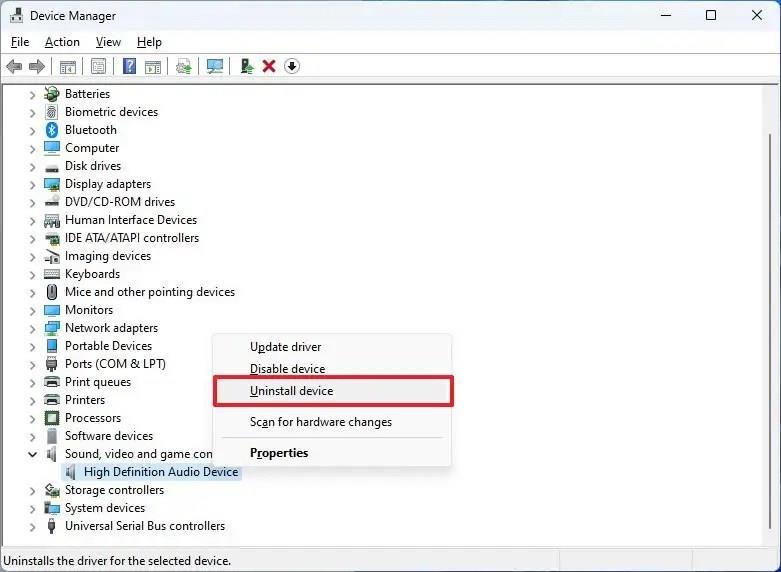
-
Klik på knappen Afinstaller .
-
Genstart enheden.
Når du har fuldført trinnene, geninstalleres lyddriveren automatisk og løser almindelige problemer på din computer.
Hvis geninstallation af lyddriveren ikke løste problemet, kan du prøve at rulle driveren tilbage til den tidligere version på Windows 11.