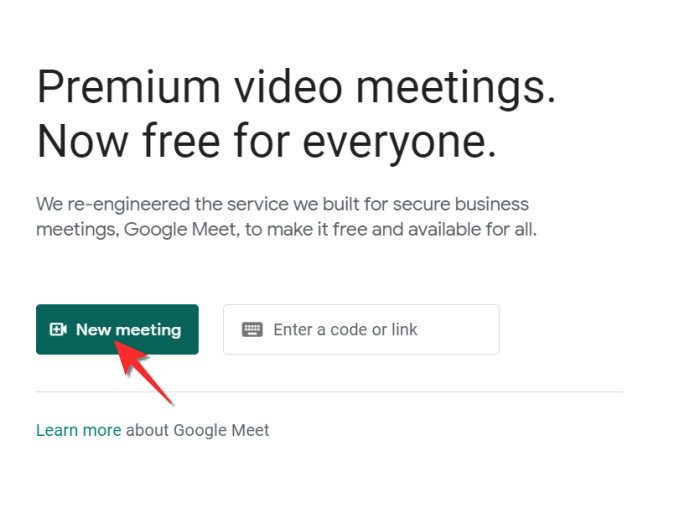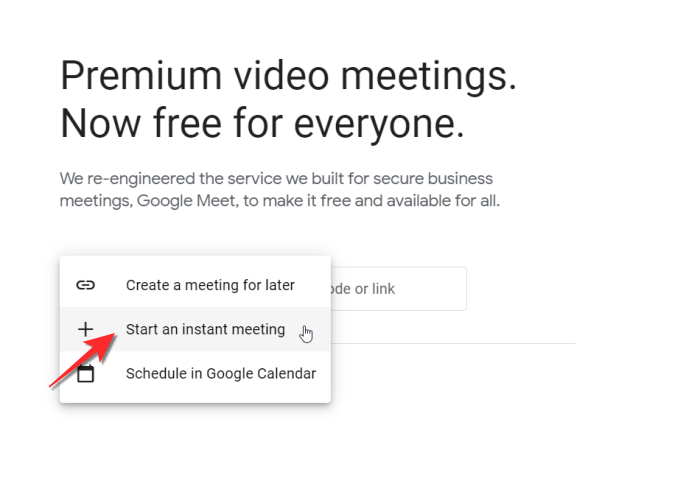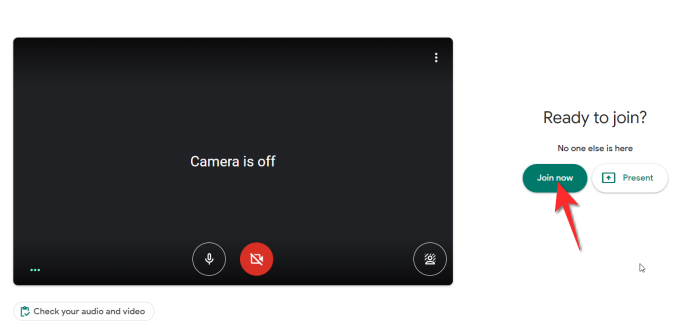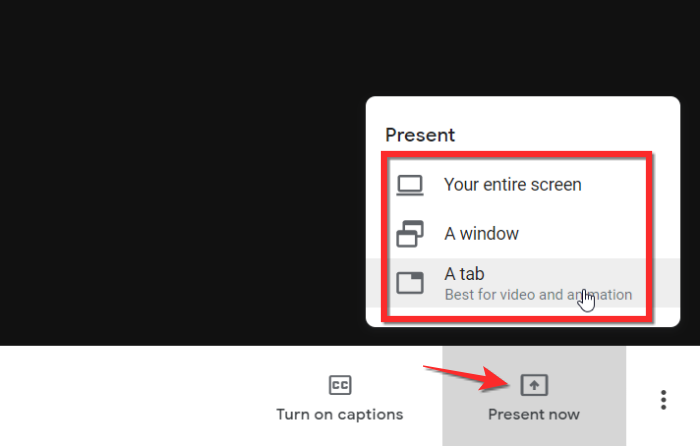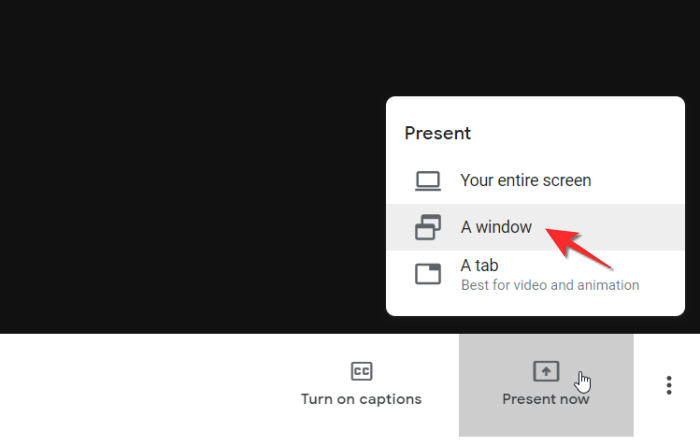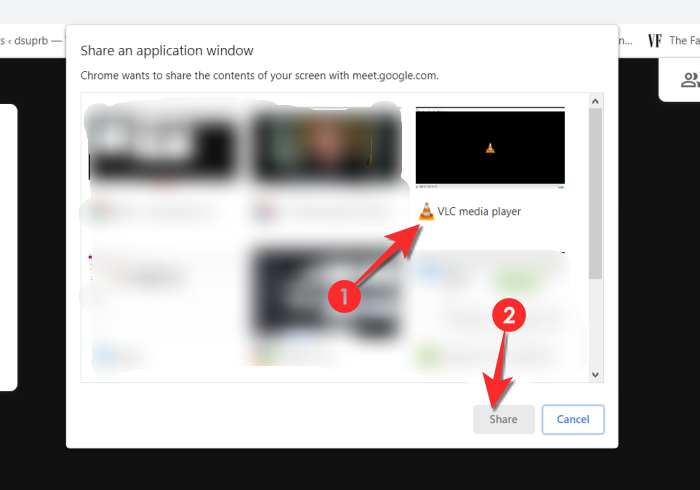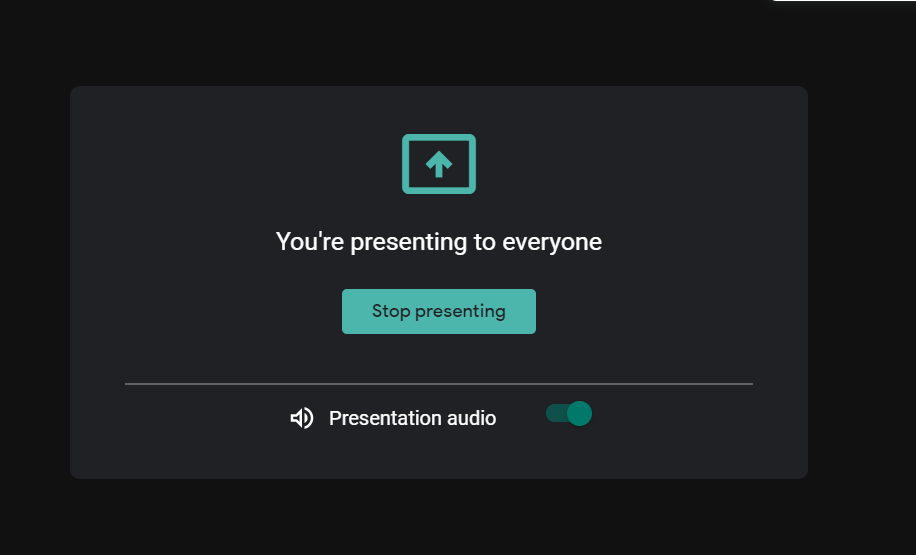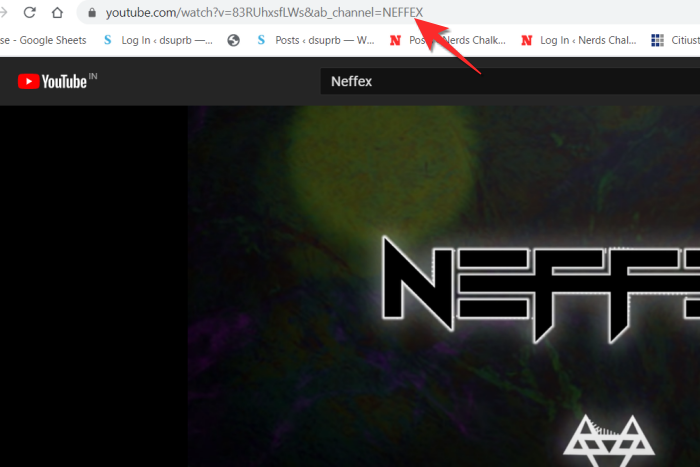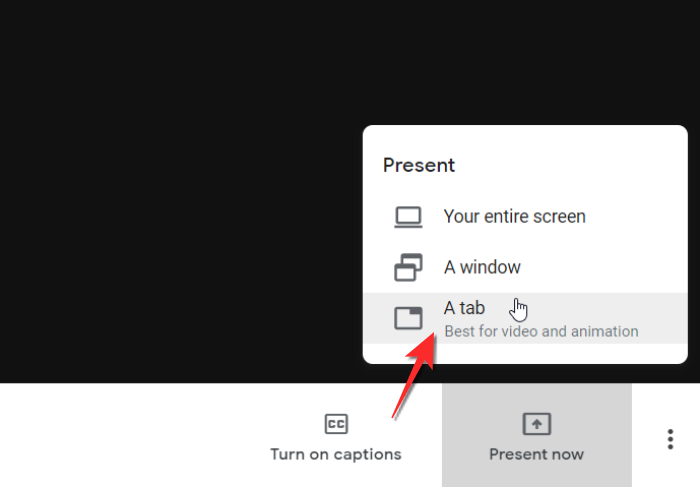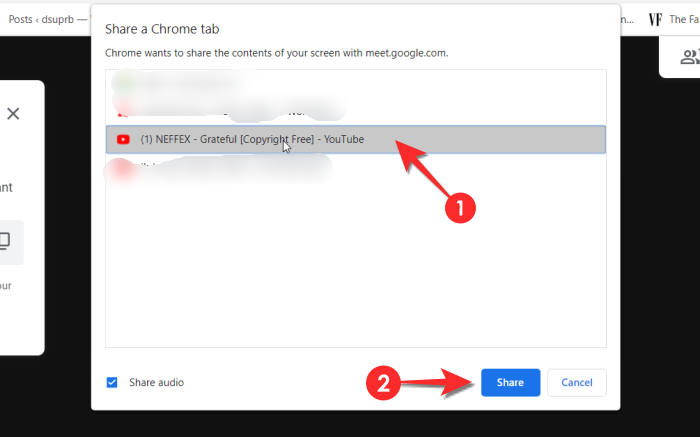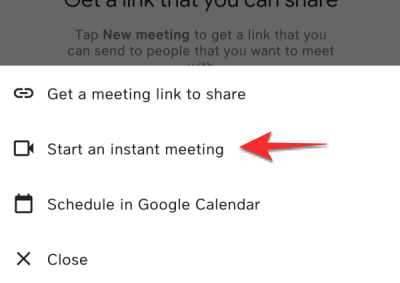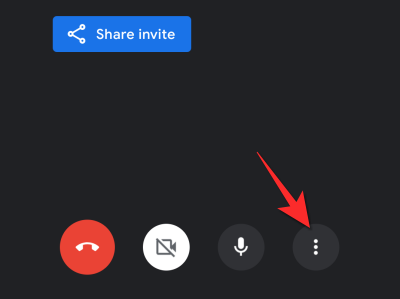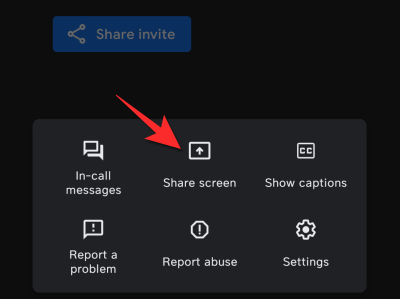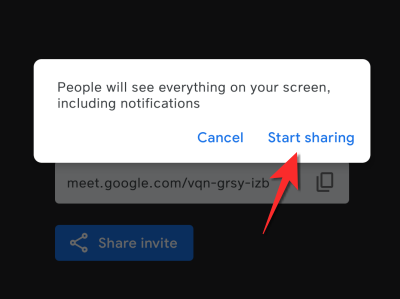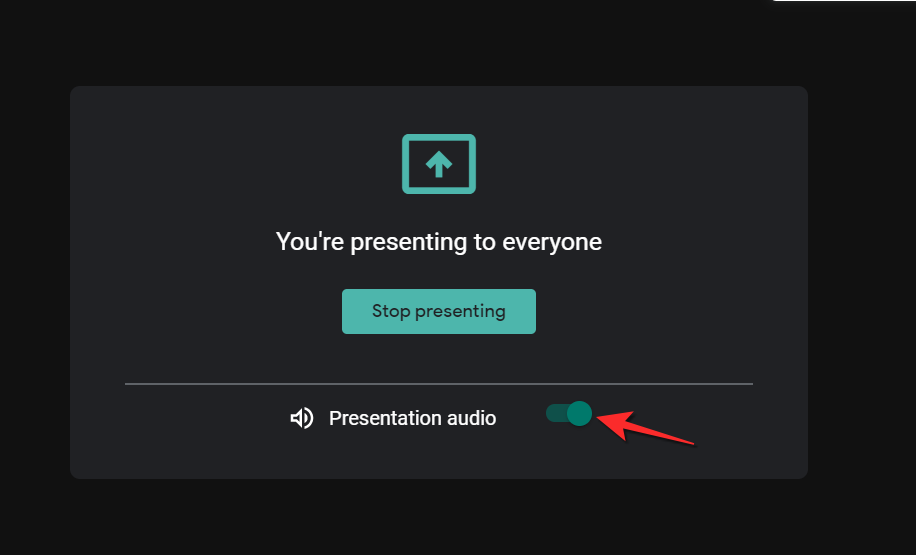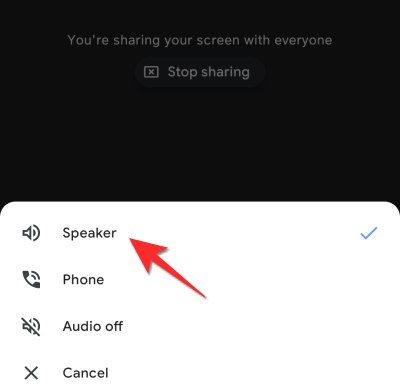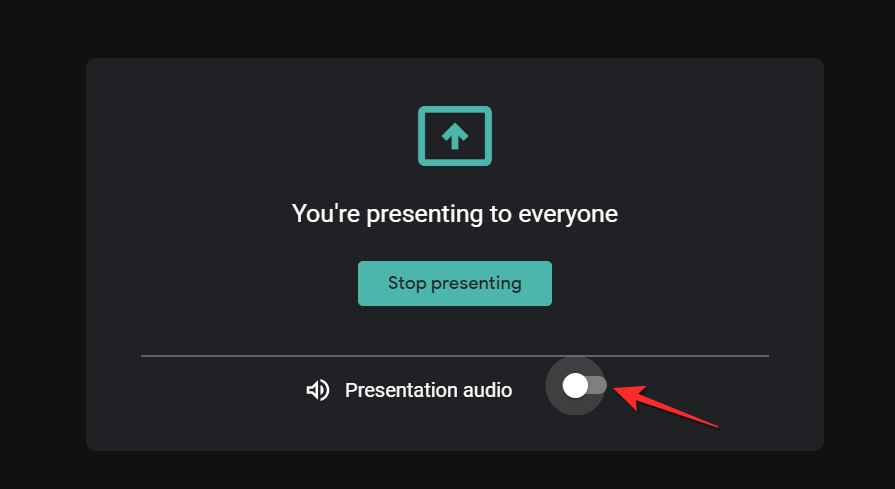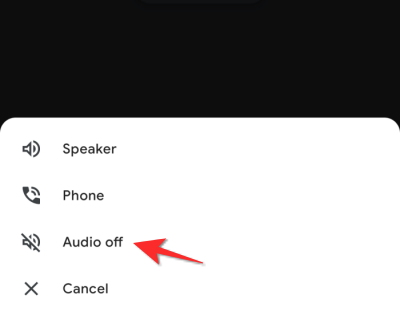Præsentationernes karakter har helt sikkert ændret sig. Selvom det ville have været at foretrække rent faktisk at have præsentationer ansigt til ansigt og formidle dine pitches og ideer, er det en luksus, som man simpelthen ikke har råd til længere. Videoopkaldsapps som Google Meet er udstyret til at håndtere vores præsentationsbehov, og med en lille smule at finde ud af, vil du være en professionel til at præsentere næsten alt, hvad du vil. I denne artikel er vi specifikt fokuseret på, hvordan man præsenterer en video i Google Meet. Så her er alt hvad du behøver at vide.
Relateret: 20 Google Meet Chrome-udvidelser, du kan prøve i 2021
Indhold
Sådan præsenterer du videofiler på Google Meet
Du kan præsentere en video både fra browseren og appversionen af Meet. Følg disse trin:
Fra computer
Åbn Google Meet, og klik på fanen Nyt møde .
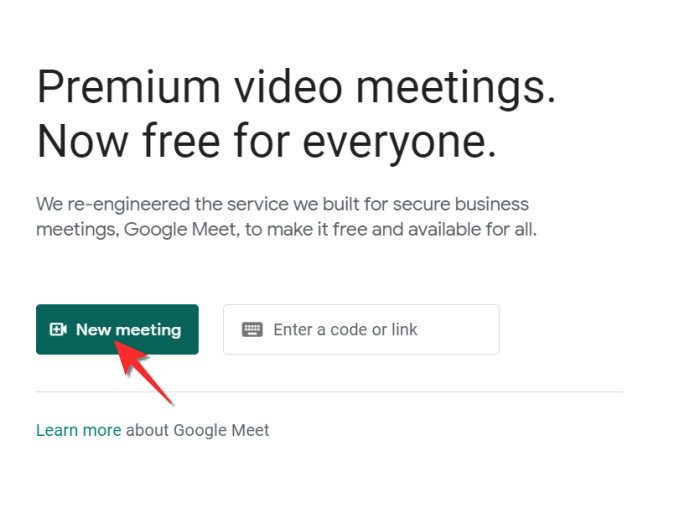
Klik på indstillingen Start et øjeblikkeligt møde .
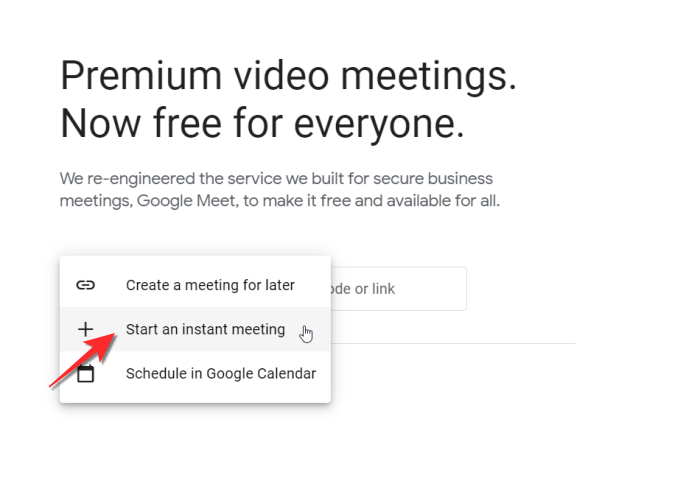
Klik på knappen Tilmeld dig nu, og gå ind i mødet.
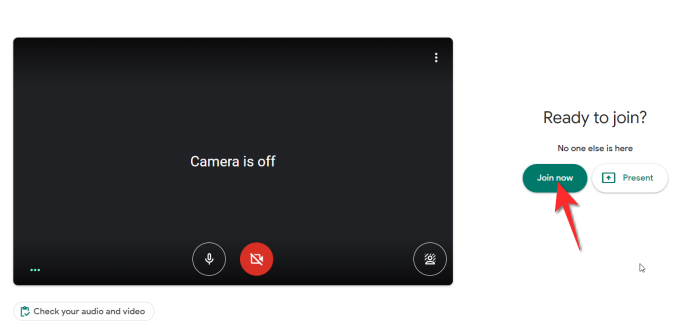
Klik på knappen Præsenter nu, og du vil se tre muligheder. Præsenter hele din skærm , et vindue eller en fane .
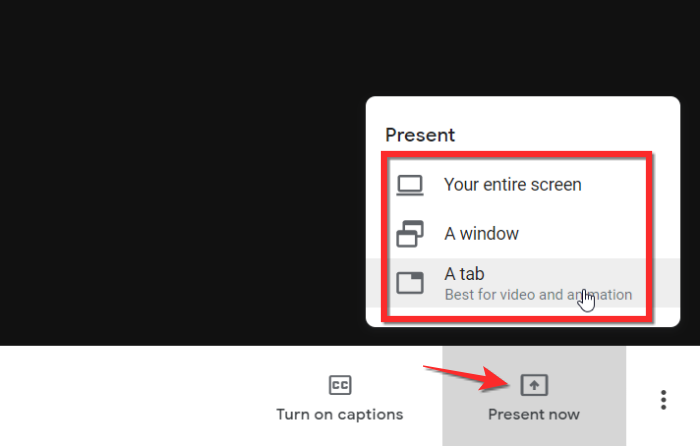
Husk nu, at du skal vælge dit præsentationsmedium afhængigt af kilden til din video. Så hvis du vil præsentere en lokal video fra din computer, skal du vælge et vindue .
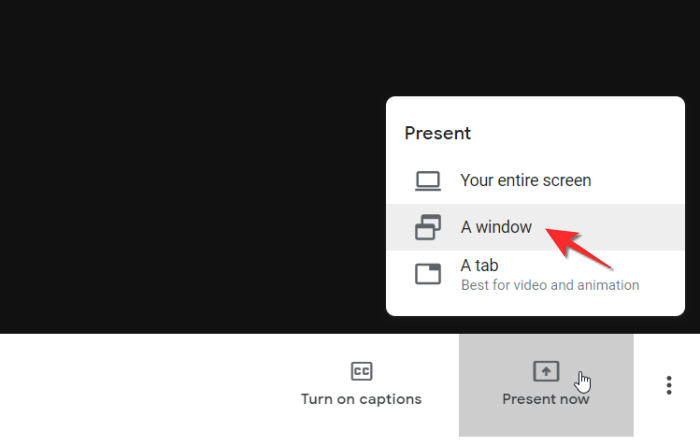
Videoen vil være synlig som et separat vindue, som du derefter skal klikke på for at vælge. Klik derefter på knappen Del .
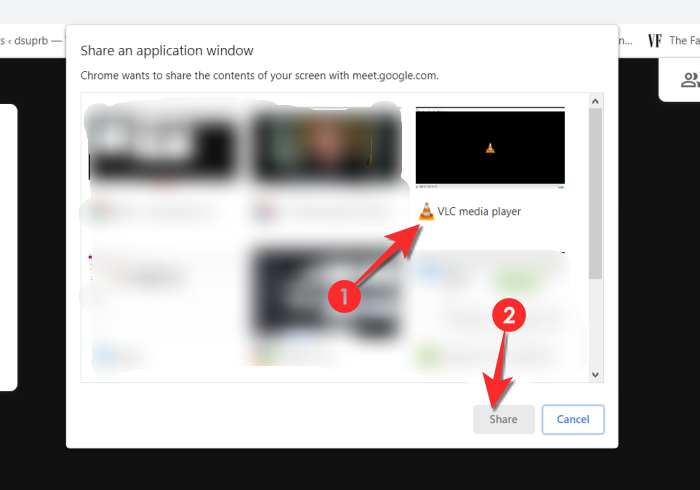
Du vil nu kunne præsentere videoen via Google Meet.
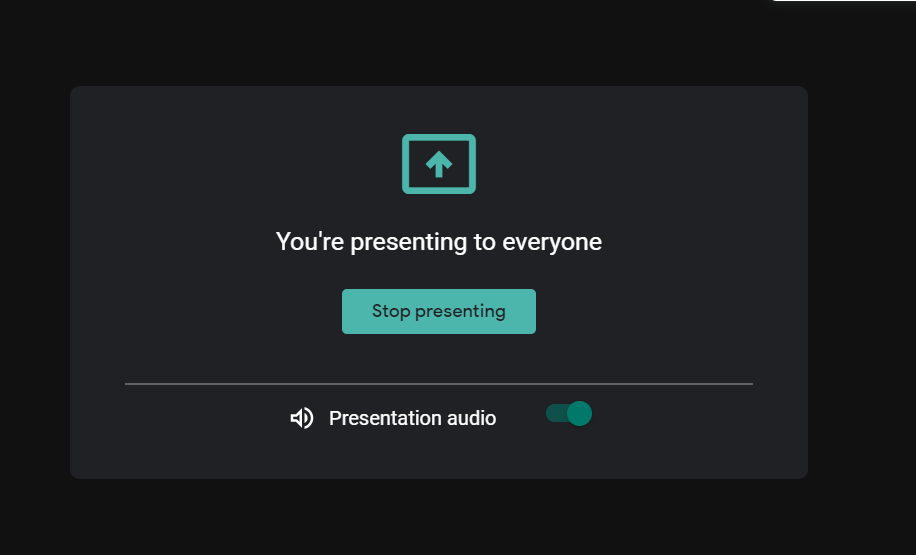
Hvis du vil præsentere en video fra YouTube eller en anden hjemmeside, så skal du først åbne linket til YouTube-videoen/hjemmesiden i din browser.
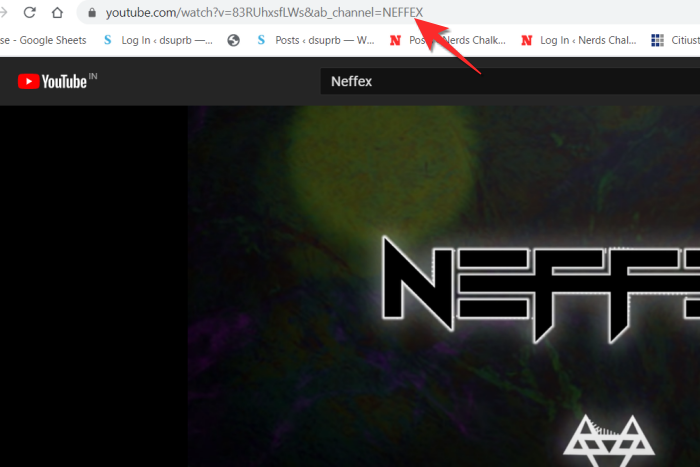
Gå tilbage til dit Google Meet og klik på Præsenter nu, herfra skal du klikke på indstillingen En fane .
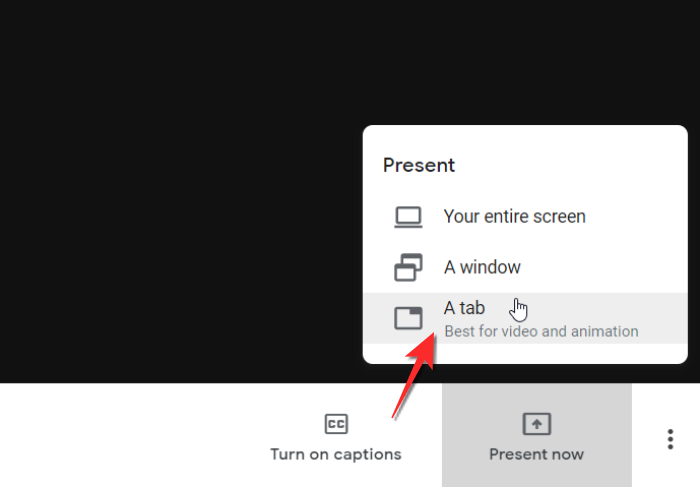
Klik på det link , du vil præsentere, og klik derefter på knappen Del .
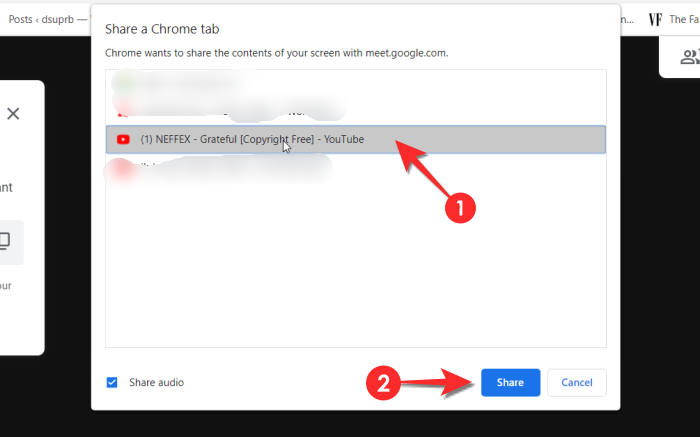
YouTube-videoen afspilles nu for deltagerne i mødet, når du bliver bedt om det.
Relateret: Sådan fryser du din skærm eller dit kamera på Google Meet
Fra telefon
Start Google Meet-appen på din telefon.
Tryk på Nyt møde knappen
Vælg nu indstillingen Start et øjeblikkeligt møde .
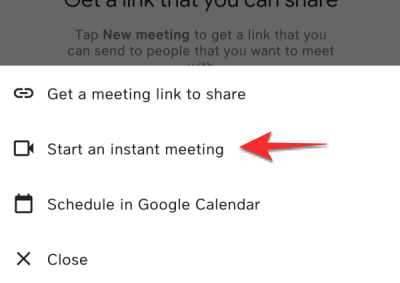
Tryk på menuikonet med tre prikker nederst til højre.
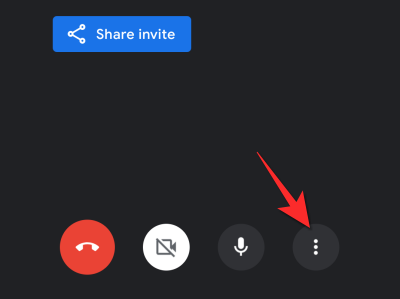
Vælg indstillingen Del skærm .
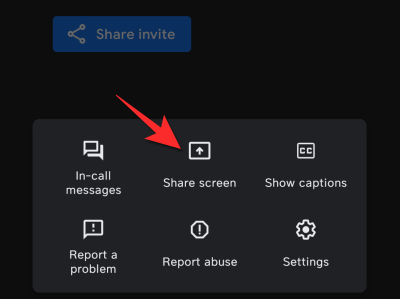
Giv tilladelse til Google Meet ved at trykke på indstillingen Start deling .
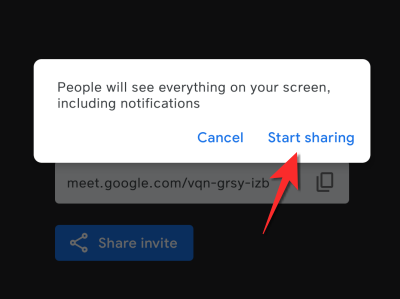
Gå nu til den video, du vil afspille, og den vil være synlig for resten af mødets deltagere fra en separat fane, og den afspilles for publikum.
Relateret: Sådan deltager du i Google Meet
Sådan præsenterer du video på Google Meet med lyd
Normalt præsenteres lyden sammen med videoen, men hvis deltagerne ikke er i stand til at høre lyden, er det meget sandsynligt, at lyden ikke er blevet aktiveret under mødet. Lige før du klikker på deleknappen, skal du sørge for, at præsentationslyden er aktiveret. 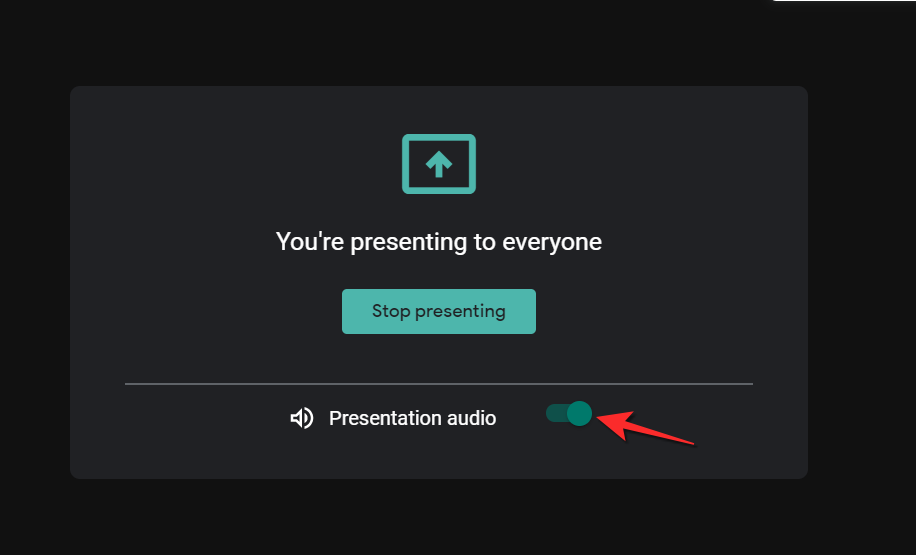
I tilfælde af Meet-appen er det eneste, du behøver for at sikre dig, at mødets lyd er indstillet på Speaker, og videoen vil blive præsenteret med lyd.
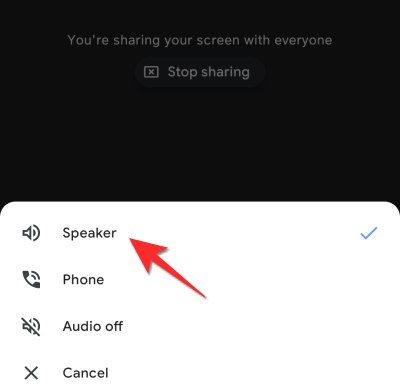
Sådan præsenterer du video på Google Meet uden lyd
Deaktiver blot fanen Præsentationslyd i browserens tilfælde, og videoen vil blive præsenteret for deltagerne uden nogen form for lyd.
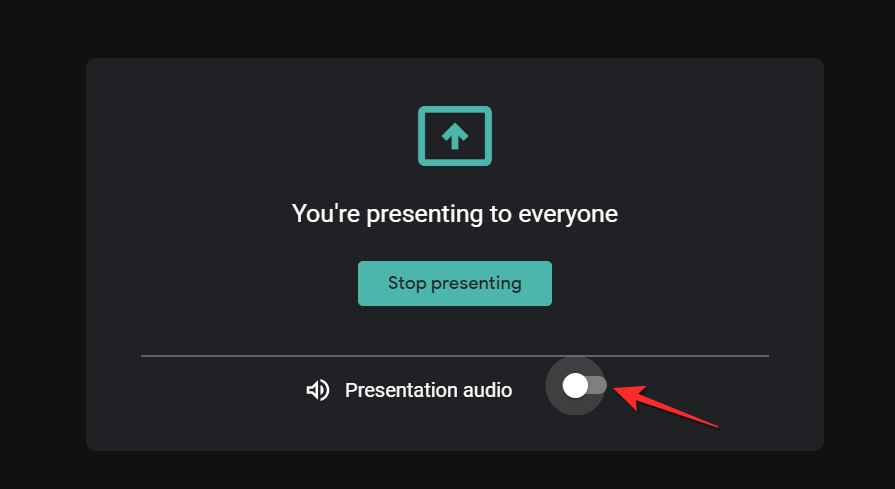
I tilfælde af appen skal du trykke på indstillingen Lyd fra , og videoen vil blive præsenteret uden nogen form for lyd.
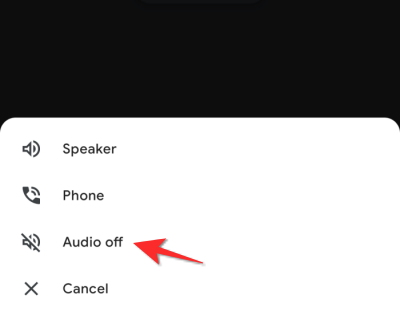
Relateret: Mikrofon virker ikke i Google Meet? Prøv disse almindelige rettelser
Sådan fastgør du en video på Google Meet
For at fastgøre en video i Google Meet skal du fastgøre dig selv til skærmen. Vi har en dybdegående artikel om, hvordan du opnår dette, følg dette link, og du er på vej.
Vi håber, du fandt denne artikel nyttig. Fortæl os det i kommentarerne, hvis du er i tvivl eller har spørgsmål. Pas på og vær sikker!
RELATEREDE