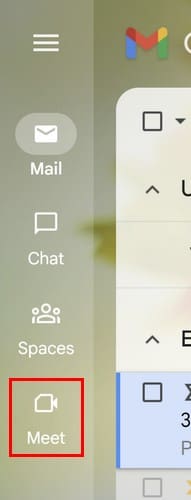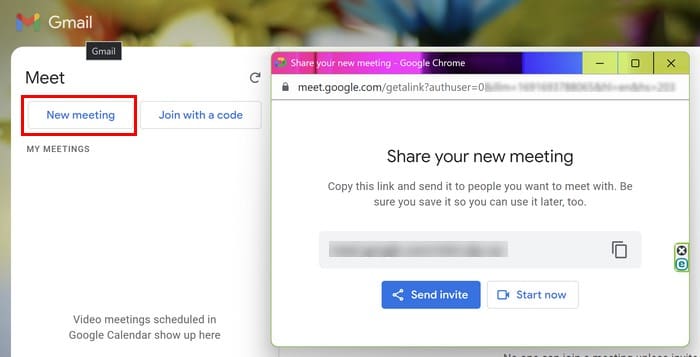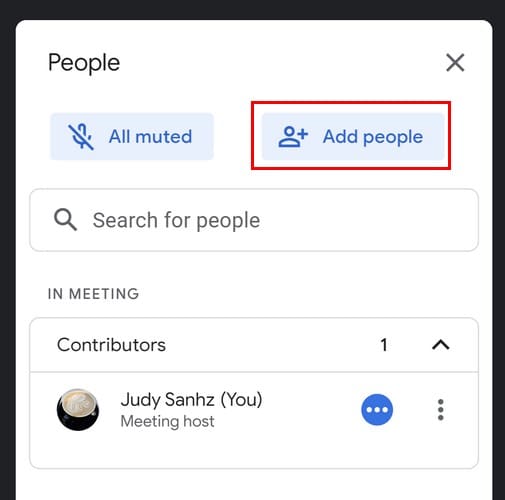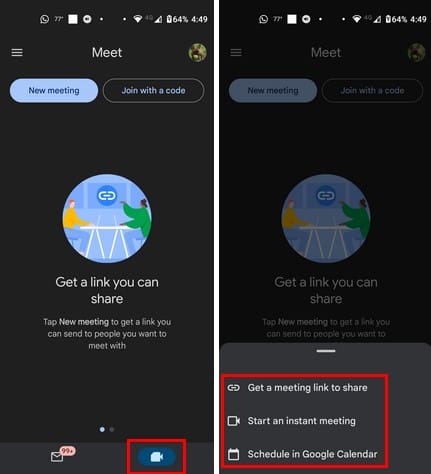Google Meet er et fremragende alternativ til andre videokonference-apps som Zoom. Det har muligvis ikke de samme funktioner, men du kan stadig bruge andre fantastiske funktioner, såsom ubegrænsede møder og en videovisning og lydforhåndsvisning. Men i stedet for kun at læse om Google Meets funktioner, hvordan med at prøve dem selv? Så hvis du vil prøve det ved at starte en Google Meet-session fra Gmail, så læs videre for at se, hvilke trin du skal følge.
Indhold
Sådan starter du en Google Meet-session fra Gmail
Nu er det lettere at starte en Google Meet-session fra din Gmail-indbakke. Når du har logget ind på din Gmail-konto, klik på Meet-ikonet til venstre. På den næste side kan du starte et nyt møde eller deltage med en kode.
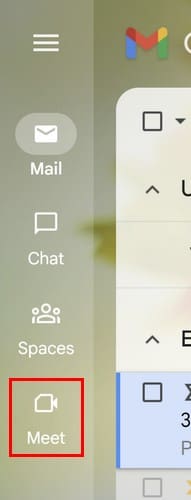
Klik på Start et nyt møde, og et nyt vindue vil dukke op, hvor du får et link. Du kan dele dette link med dem, du ønsker at invitere til mødet. Du kan fremhæve det, eller du kan klikke på kopier-ikonet. Der er også muligheden for at klikke på den blå send invitation-knap. Det lad dig kopiere linket eller sende det via email.
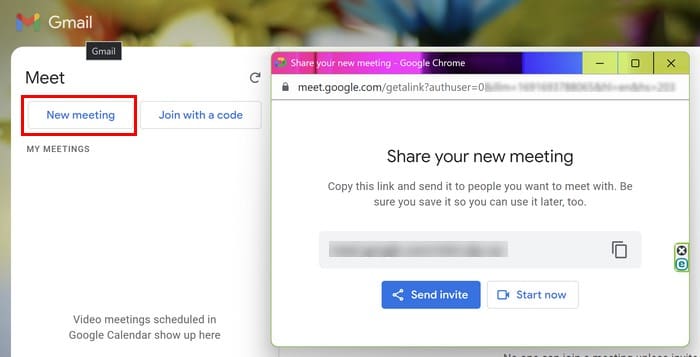
Klik på deltage-knappen, og du skal nu se dig selv i mødet. Husk at have din mikrofon og kamera tændt, ellers vil du se et rødt udråbstegn på mikrofon- og kameraikonet. Glemte du at invitere folk, efter mødet allerede er startet? Bare rolig; i så fald skal du klikke på personikonet i nederste højre hjørne. Et sidevindue vises med en Tilføj personer-knap, som du kan bruge. Du kan søge efter personer ved at skrive deres navne øverst, men du vil også se nogle foreslåede kontakter nederst for nemt at finde dem.
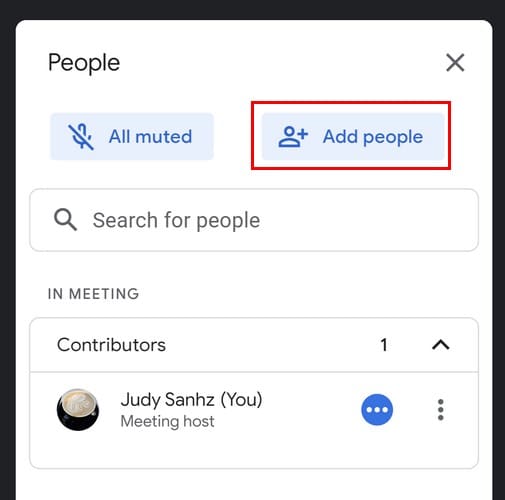
Når du starter dit møde, vil Google Meet spørge dig, om du stadig er der, hvis du ikke viser tegn på aktivitet, og vil vise dig muligheden for at klikke på det for at vise, at du stadig er der. Men denne meddelelse vil have en tidsgrænse, så du skal handle hurtigt.
Sådan starter du en Google Meet-session fra Gmail på Android
Da du ikke altid vil være på din computer, har du også mulighed for at starte et Google Meet-møde fra din Android-enhed. Åbn din Gmail-app, og nederst vil du se to faner. En vil være en konvolut, og den anden vil være et kameraikon. Tryk på kameraikonet, så får du straks adgang til Google Meet. Øverst vil du se to muligheder: at starte et øjeblikkeligt møde og at deltage i et møde med en kode, du har modtaget.
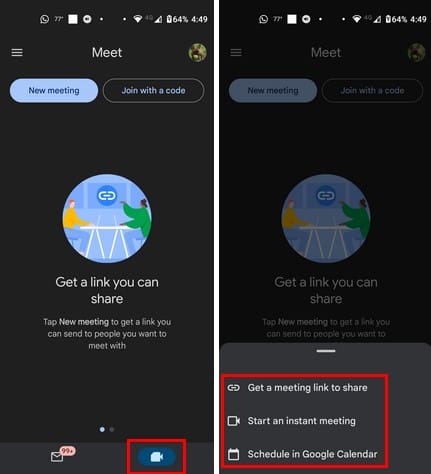
Du vil se tre valgmuligheder, når du trykker på knappen Nyt møde. Du kan vælge mellem Få et møde-link at dele, Start øjeblikkeligt møde og Planlæg i Google Kalender. Husk, at du også har mulighed for at åbne Meet fra appen. Men at have muligheden for at starte et møde, mens du tjekker dine emails, er også meget praktisk.
Yderligere læsning
Hvis du er ny til andre apps, for eksempel Zoom, her er hvordan du starter eller planlægger et møde med Chrome. Der er forskellige måder at invitere andre til dine Zoom-møder. Her er tre måder at invitere andre til dine Zoom-møder, så ingen går glip af dem. Hvis du er en Skype-bruger, her er hvordan du kan hurtigt planlægge Skype-møder. Hvis der er specifikke emner, du leder efter, så husk, at du altid kan bruge søgefeltet øverst.
Konklusion
Uanset om du åbner Google Meet fra appen eller Gmail, vil du have adgang til de samme funktioner. At oprette et møde direkte fra Gmail sparer dig tid ved ikke at skulle lukke én app og åbne en anden. Hvor praktisk finder du Meet-muligheden i Gmail? Del dine tanker i kommentarerne nedenfor, og husk at dele artiklen med andre på sociale medier.