Sådan nulstiller du Windows 10 ved at fjerne alt

For at nulstille Windows 10, skal du åbne Indstillinger > Opdatering og sikkerhed > Gendannelse, klikke på Kom i gang på Nulstil denne pc og vælge Fjern alt.
På Windows 10 kan du bruge funktionen "Nulstil denne pc" til at fabriksindstille computeren til standardindstillingerne og fjerne alt fra alle drevene. Denne funktion er praktisk, når computeren ikke fungerer korrekt, kører langsomt eller har batteri- eller appproblemer. Det er også særligt nyttigt at fjerne alt for at rydde fuldstændig op på din computer, når du planlægger at tage den ud af drift uden at give dine oplysninger væk.
Uanset årsagen til dette, indeholder Windows 10 funktionen "Nulstil denne pc", som giver dig mulighed for hurtigt at nulstille din enhed og sørge for, at alle dine filer, indstillinger og apps er uden gendannelse. Denne vejledning vil lære dig trinene til at nulstille din computer ved at fjerne alt på alle drev ved hjælp af cloud-download eller lokale billedindstilling på Windows 10.
For at nulstille en Windows 10-computer, der fjerner alt, skal du bruge disse trin:
Når du har fuldført trinnene, vil funktionen downloade en ny kopi fra Microsofts onlineservere og nulstille computeren til standard fabriksindstillingerne. Tidspunktet for færdiggørelsen afhænger af din computerhardwarekonfiguration og de nulstillingsmuligheder, du har valgt.
Brug disse trin for at nulstille Windows 10 ved at fjerne alt med den lokale geninstallationsindstilling:
Når du har fuldført trinnene, nulstilles computeren ved hjælp af de lokalt tilgængelige filer og sletter alt, inklusive filer, indstillinger og apps.
Brug disse trin for at nulstille Windows 10 fra start ved hjælp af lokal geninstallation eller skydownload:
Når du har fuldført trinnene, nulstiller funktionen computeren til standardindstillingerne ved at fjerne alt og geninstallere en ny kopi af Windows 10. Hvis du vælger muligheden "Cloud download", vil systemet downloade billedet, der har den samme version af Windows 10 allerede installeret på computeren. Dette er ikke en mulighed for at opgradere til en nyere version.
Bemærk: Det er altid en god idé at tage backup af dine essentielle filer, før du udfører en nulstilling, da alle data vil gå tabt.
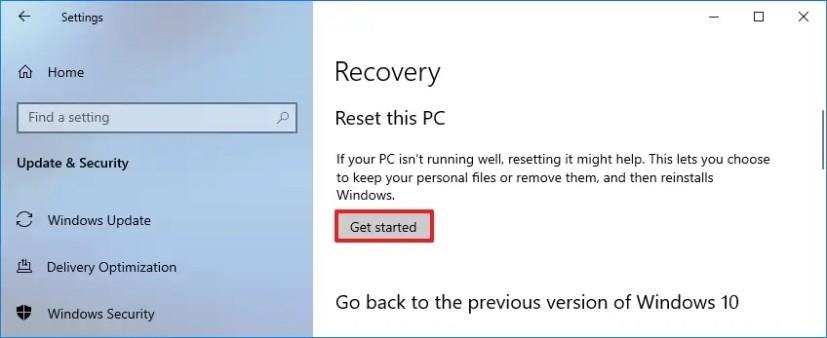
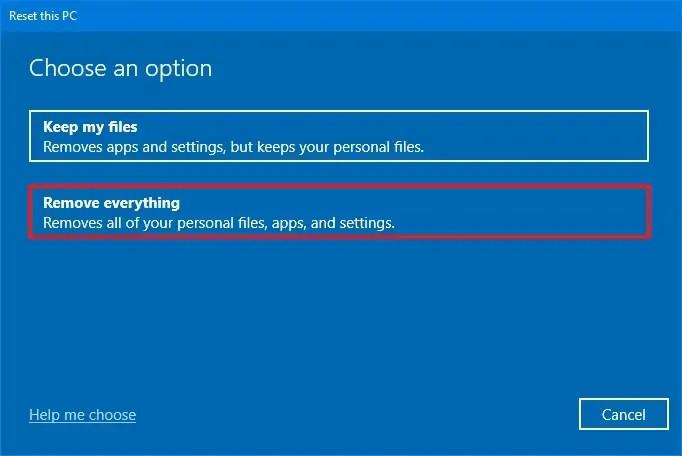
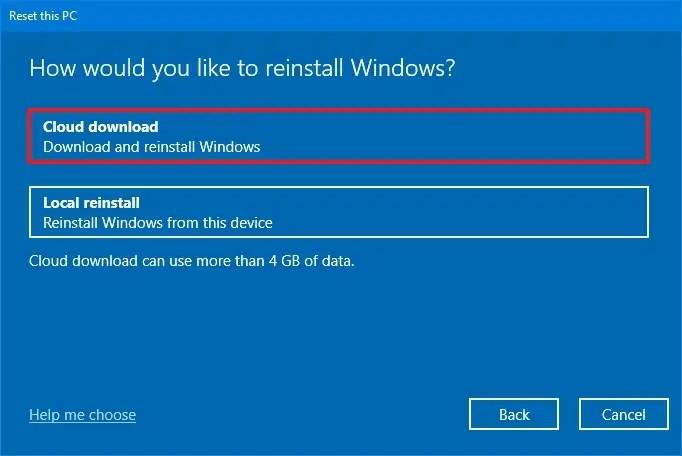
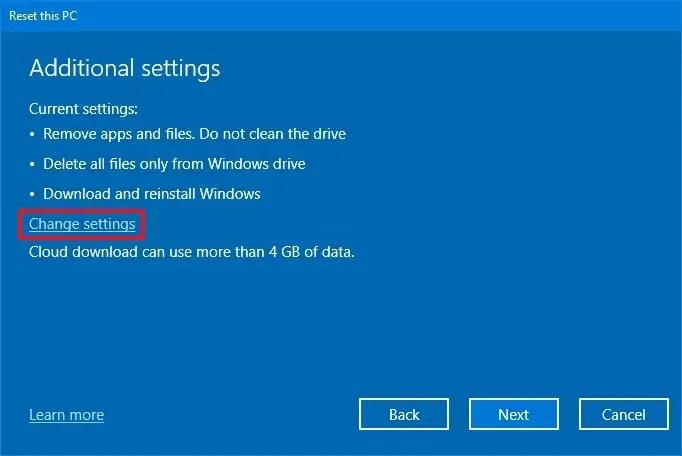
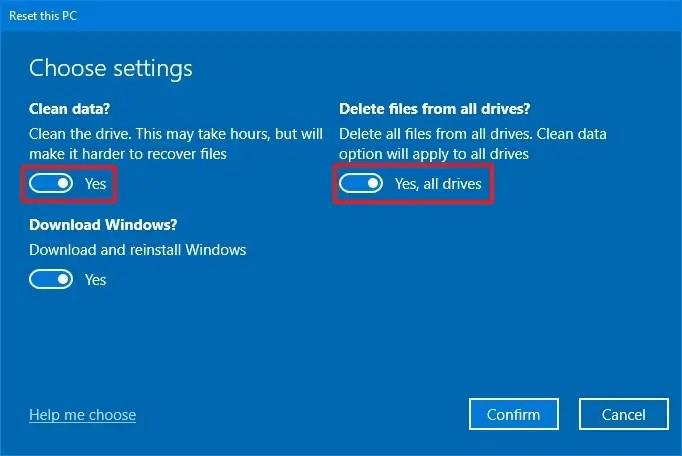
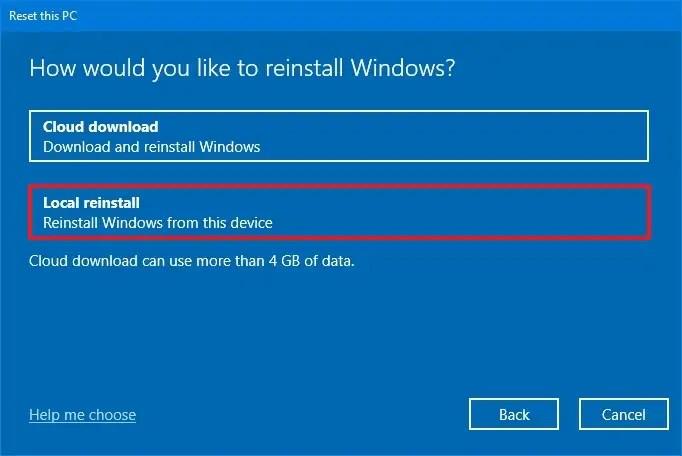
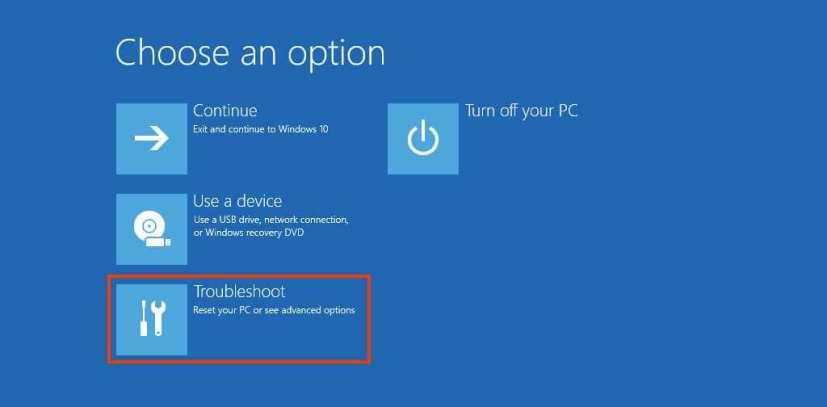

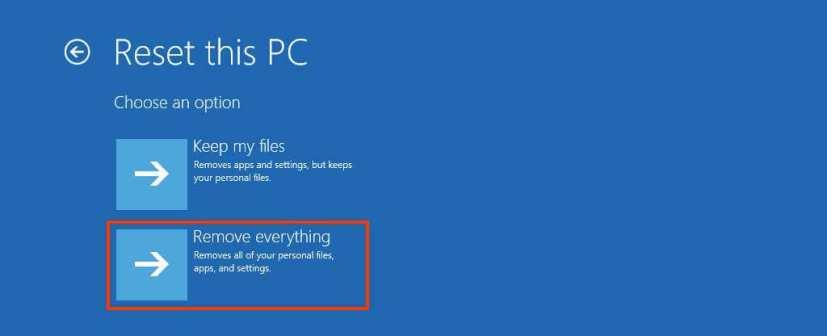
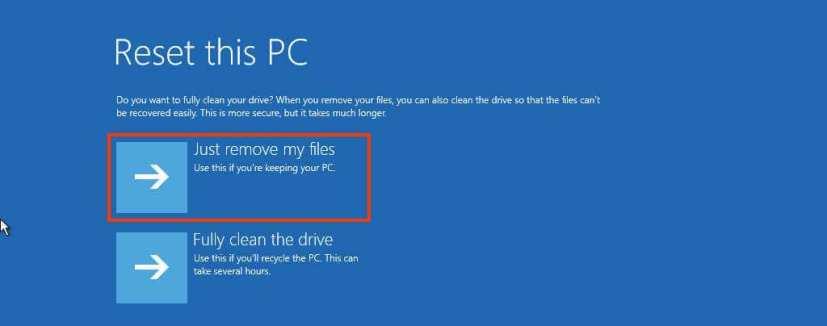
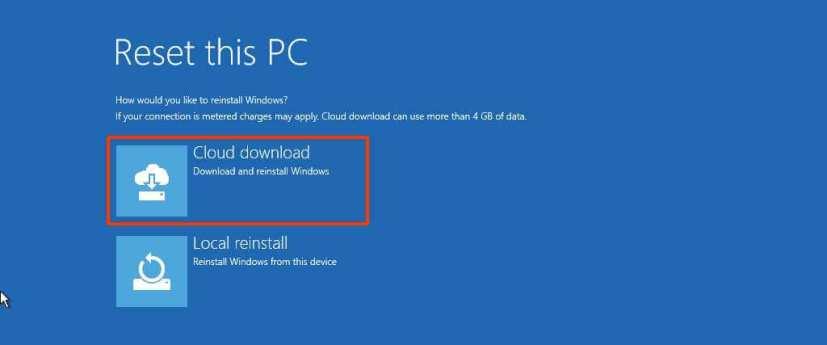
Der er mange grunde til, at din bærbare computer ikke kan oprette forbindelse til WiFi, og derfor er der mange måder at løse fejlen på. Hvis din bærbare computer ikke kan oprette forbindelse til WiFi, kan du prøve følgende metoder til at løse problemet.
Efter oprettelse af en USB-opstart for at installere Windows, bør brugerne kontrollere USB-opstartens ydeevne for at se, om den blev oprettet korrekt eller ej.
Adskillige gratis værktøjer kan forudsige drevfejl, før de sker, hvilket giver dig tid til at sikkerhedskopiere dine data og udskifte drevet i tide.
Med de rigtige værktøjer kan du scanne dit system og fjerne spyware, adware og andre ondsindede programmer, der muligvis lurer på dit system.
Når en computer, mobilenhed eller printer forsøger at oprette forbindelse til en Microsoft Windows-computer via et netværk, kan fejlmeddelelsen "netværksstien blev ikke fundet" — Fejl 0x80070035 — vises muligvis.
Blå skærm (BSOD) er en almindelig og ikke ny fejl i Windows, når computeren oplever en alvorlig systemfejl.
I stedet for at udføre manuelle og direkte adgangshandlinger på Windows, kan vi erstatte dem med tilgængelige CMD-kommandoer for hurtigere adgang.
Efter utallige timers brug af deres bærbare computer og stationære højttalersystem, opdager mange, at et par smarte opgraderinger kan forvandle deres trange kollegieværelse til det ultimative streamingcenter uden at sprænge budgettet.
Internet Explorer vil blive fjernet fra Windows 11. I denne artikel vil WebTech360 guide dig til, hvordan du bruger Internet Explorer på Windows 11.
En bærbar computers touchpad er ikke kun til at pege, klikke og zoome med. Den rektangulære overflade understøtter også bevægelser, der giver dig mulighed for at skifte mellem apps, styre medieafspilning, administrere filer og endda se notifikationer.










Stine IT -
Jeg vil anbefale alle at følge guiden skridt for skridt. Det gjorde jeg, og det fungerede perfekt! Min Windows kører som ny nu
Frida 2023 -
Jeg gik ind i indstillinger og kunne ikke finde nulstillingsmuligheden! Måske er det fordi jeg bruger en ældre version af Windows 10
Emilie L. -
Jeg er enig i, at det kan være skræmmende at fjerne alt, men nogle gange er det nødvendigt. God guide
Katrine 89 -
Dejligt at se en grundig vejledning! Jeg er lidt nervøs for at miste mine filer, så jeg skal huske at tage backup først
Liam M. -
Meget detaljeret vejledning! Har altid haft svært ved det her, men nu ser det lettere ud. Tak for at dele!
Oscar Felix -
Haha, jeg troede, at nulstilling betød at slette alt som mine spil. Jeg er glad for at finde ud af, at det er nemmere end jeg troede
Thomas Hansen -
Super nyttigt! Jeg har altid været nervøs for at nulstille min Windows 10, men nu føler jeg mig mere sikker. Tak for guiden
Hannah L. -
Jeg er så glad for at finde denne artikel! Det har hjulpet mig meget, og jeg skal helt klart dele det med mine venner!
Rasmus 123 -
Wow, jeg kan ikke tro, hvordan nemt det var at nulstille min computer. Føles som at få en ny maskine
Mikael B. Sørensen -
Jeg har et spørgsmål. Hvad sker der med mine installerede programmer, når jeg fjerner alt? Bliver de slettet permanent
Sofia Maria -
Rart at finde en nem måde at nulstille Windows 10 på. Jeg har haft problemer med min computer, og en nulstilling var det, jeg havde brug for!
Mia fra Aalborg -
Kan nogen anbefale et godt program til at tage backup, før vi nulstiller? Jeg vil gerne sikre mig, at alt er sikkert.
Oliver G. -
Tak for at dele det! Det er præcis det, jeg ledte efter, da min computer begyndte at opføre sig mærkeligt
Bjorn 78 -
Er der nogen, der har oplevet problemer efter nulstilling? Jeg er bange for, at mine drivere ikke virker efter det
Ida K. -
Tak for denne info! Jeg har heldigvis allerede lavet en backup, så nu er jeg klar til at nulstille min computer