Windows: Aktivér “Kør som en anden bruger”: 5 bedste metoder

Kør som en anden bruger mangler i menuen, når du højreklikker på et appikon i Microsoft Windows? Du kan bruge disse metoder til at aktivere det.
Ville det ikke være dejligt at lukke din computer ned ved blot en håndbevægelse eller bruge vores finger som en tryllestav og udtale ordene "Finishio", og computeren lukker ned? Desværre lever vi ikke i Harry Potters verden, og der findes ingen Dumbledores, der kan gøre det for os. Således må vi holde os til den almindelige proces med at flytte vores musemarkør, klikke på startknappen og derefter bekræfte fra en liste over muligheder, hvad vi nøjagtigt skal gøre - Sleep eller Shutdown?
Svaret på det spørgsmål er et stort "NEJ". Vi kan helt klart forkorte processen ved at bruge et par tastaturgenveje, som, når de bruges ofte, bliver lagret i muskelhukommelsen, og handlingen er fuldført inden for mindre end et sekund.
For at lukke Windows 10 eller aktivere dvaletilstand kan du enten bruge de tastaturgenveje, som Microsoft selv har indført, eller oprette en ny. De første to metoder forklarer brugen af standardgenvejen, og den tredje metode beskriver, hvordan du kan oprette en tilpasset genvej.
En af de hurtige og enkle måder at lukke Windows 10 på er ved at trykke på en sekvens af taster. Det er en indbygget Windows-indstilling, og du behøver ikke at foretage ændringer på din computer.
Tryk på Windows + X for at aktivere strømmenuen.
Power Menu indeholder en liste over almindeligt anvendte Windows-indbyggede apps og funktioner, hvor hvert bogstav har en understregning. Tryk på U for at vælge ShutDown eller Log ud, og det vil give flere muligheder, som også kan aktiveres med de tilsvarende understregede bogstaver.
| Handling | Tast |
|---|---|
| Log ud | i |
| Søvn | S |
| Gå i dvale | H |
| Lukke ned | U |
| Genstart | R |
Den komplette vej til at lukke Windows 10 ned ved hjælp af tastaturgenvej ville være
Windows + X > U > U
På samme måde ville Windows 10 Sleep Genvej være Windows + X > U > S
Dermed kan man med blot fire taster sætte Windows 10 i dvaletilstand.
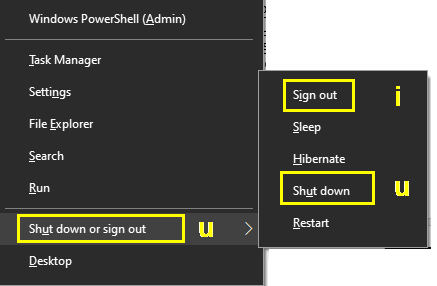
Kombinationen af Alt + F4 bruges til at lukke et åbent vindue ned. Når du trykker Alt og F4 sammen, lukker det det aktive vindue. Hvis der ikke er noget aktivt vindue, vises dialogboksen Windows Shutdown.
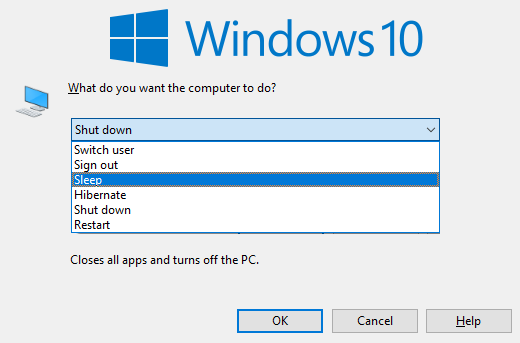
Dialogboksen indeholder en rullemenu med muligheder som Skift bruger, Log af, Sleep, Dvale, Luk computeren og Genstart. ShutDown-indstillingen er generelt valgt som standard, og du kan vælge alle mulighederne ved hjælp af piletasterne.
Der er ofte ikke en indbygget genvej til at aktiver Windows 10-dvaletilstand. Følg nedenstående trin for at oprette en tastaturgenvej, der fungerer til dette formål.
Højreklik på et tomt område på skrivebordet, vælg Ny og derefter Genvej.
I det nye vindue indtaster du kommandolinjen for at starte en proces:
shutdown.exe -s -t 00 -frundll32.exe powrprof.dll, SetSuspendState 0,1,0Navngiv din genvej og klik på Udfør. Et genvejsikon vil blive oprettet.
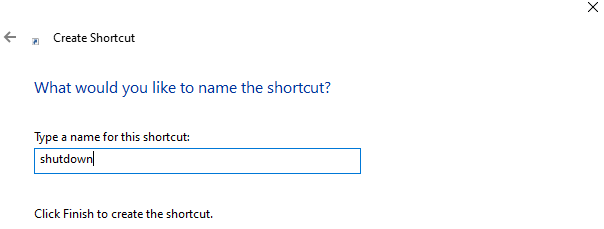
Generelt set skal du højreklikke på genvejen, vælge Egenskaber, finde genvejsfanen og indstille en tastaturkombination. Sørg for at vælge en kombination der ikke bruges af andre applikationer.
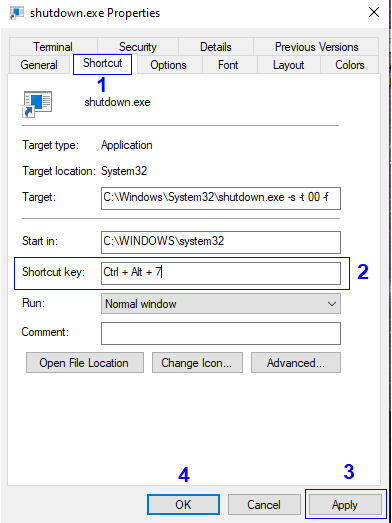
At bruge tastaturgenveje til at lukke Windows 10 eller aktivere Windows 10 Dvaletilstand er en hurtigere og mere effektiv metode end at bruge musen. Spørgsmålet er, hvorfor så mange stadig bruger musen? Det kræver tid at vænne sig til genveje, men det kan spare dig for mange klik i længden. Del dine tanker om at anvende disse metoder i stedet for at bruge musen, og fortsæt med at besøge Blog.WebTech360 for mere tech-relateret indhold.
Abonner også på vores Facebook-kanal og Youtube-kanal for flere interessante teknologirelaterede artikler.
Kør som en anden bruger mangler i menuen, når du højreklikker på et appikon i Microsoft Windows? Du kan bruge disse metoder til at aktivere det.
Hvis du ser fejlen Windows Online Troubleshooting Service Is Disabled, når du bruger en Windows-fejlfinder, skal du læse denne artikel nu!
Sådan aktiveres eller deaktiveres Microsoft Windows Filbeskyttelsesfunktion ved hjælp af Registreringseditoren og andre metoder til Windows 10 og 11.
Denne vejledning viser dig, hvordan du ændrer indstillingerne for UAC i Microsoft Windows.
Hvis du ikke kan ændre dine musens indstillinger i Windows 10, opdater eller geninstallér musedriverne. Eller kør fejlfinderen til Hardware og enheder.
Her finder du de 10 bedste tastaturgenveje i Windows 10, som kan hjælpe dig i arbejdet, skolen og mere. Læs videre for at lære, hvordan du bruger dem effektivt.
Når du arbejder væk fra dit skrivebord, kan du få adgang til din pc ved hjælp af Windows Remote Desktop Connection. Denne guide hjælper dig med at aktivere og konfigurere indgående fjernskrivebordsforbindelser.
Opdag hvordan du tilpasser museindstillinger i Windows 10 for optimal brugeroplevelse. Juster kontrolfunktioner og hastighed effektivt.
Du kan nu bruge nemmere og hurtigere tastaturgenveje til at lukke Windows 10 eller aktivere Windows 10 Dvaletilstand uden at bruge musen.
Når du installerer en printer, bør din Windows 10-pc registrere din printer automatisk; trådløst på dit hjemmenetværk, eller tilsluttet printeren direkte til
Lær hvordan man logger ind som administrator på Windows 11 og Windows 10 med denne omfattende guide. Få tips og metoder til at håndtere administratorkonti effektivt.
Oplev effektive metoder til at administrere opstartsprogrammer i Windows 10 og optimere din pc-ytelse.
Find out hvordan du effektivt får hjælp i Windows 10 og 11. Få svar på dine spørgsmål med de bedste metoder til support.
Fjern Bing fra startmenuen i Windows 11 og 10 med vores comprehensive guide, der inkluderer metoder såsom Indstillinger, registreringsdatabasen og gruppepolitikker.
Følg denne guide til at opdatere USB-drivere i Windows 10 og løse forbindelsesproblemer med eksterne enheder.
Windows 10 indeholder flere mekanismer til at lære om hardware og software i dit system. For at få de mest detaljerede oplysninger, skal du bruge System Information-værktøjet.
For at nulstille Windows 10, skal du åbne Indstillinger > Opdatering og sikkerhed > Gendannelse, klikke på Kom i gang på Nulstil denne pc og vælge Fjern alt.
Følg denne guide til, hvordan du ændrer din baggrund og får dit skrivebord til at se positivt unikt ud på Windows 11. Oplev tilpasningsmuligheder for at gøre din Windows 11 unik.
Hvis din skærm ikke viser de rigtige farver, kan du justere indstillingerne ved hjælp af Farvestyring i Windows 10 for at se den korrekte farveprofil.
Lær hvordan du konfigurerer File Explorer i Windows 10 til at åbne direkte i "Denne pc" for nem adgang til dine filer og mapper.
Der er mange grunde til, at din bærbare computer ikke kan oprette forbindelse til WiFi, og derfor er der mange måder at løse fejlen på. Hvis din bærbare computer ikke kan oprette forbindelse til WiFi, kan du prøve følgende metoder til at løse problemet.
Efter oprettelse af en USB-opstart for at installere Windows, bør brugerne kontrollere USB-opstartens ydeevne for at se, om den blev oprettet korrekt eller ej.
Adskillige gratis værktøjer kan forudsige drevfejl, før de sker, hvilket giver dig tid til at sikkerhedskopiere dine data og udskifte drevet i tide.
Med de rigtige værktøjer kan du scanne dit system og fjerne spyware, adware og andre ondsindede programmer, der muligvis lurer på dit system.
Når en computer, mobilenhed eller printer forsøger at oprette forbindelse til en Microsoft Windows-computer via et netværk, kan fejlmeddelelsen "netværksstien blev ikke fundet" — Fejl 0x80070035 — vises muligvis.
Blå skærm (BSOD) er en almindelig og ikke ny fejl i Windows, når computeren oplever en alvorlig systemfejl.
I stedet for at udføre manuelle og direkte adgangshandlinger på Windows, kan vi erstatte dem med tilgængelige CMD-kommandoer for hurtigere adgang.
Efter utallige timers brug af deres bærbare computer og stationære højttalersystem, opdager mange, at et par smarte opgraderinger kan forvandle deres trange kollegieværelse til det ultimative streamingcenter uden at sprænge budgettet.
Internet Explorer vil blive fjernet fra Windows 11. I denne artikel vil WebTech360 guide dig til, hvordan du bruger Internet Explorer på Windows 11.
En bærbar computers touchpad er ikke kun til at pege, klikke og zoome med. Den rektangulære overflade understøtter også bevægelser, der giver dig mulighed for at skifte mellem apps, styre medieafspilning, administrere filer og endda se notifikationer.




























Lars -
Jeg har ikke meget erfaring med genveje. Kan du give flere eksempler
Hugo K. -
Fantastisk indlæg! Det har virkelig hjulpet mig med at forbedre min workflow
Sophie -
Dvaletilstand sparer mig så meget tid! Kan jeg indstille den til at aktivere automatisk?
Anja -
Så en sjov måde at snooze midt i arbejdet på! Måske skal jeg bruge det oftere
Laura N. -
Jeg har altid brugt musen til at lukke vinduer. Det var en game changer for mig
Live K. -
Fantastisk at se sådan nogle indlæg! Hold dem komne, jeg lærer altid noget nyt.
Péter P. :) -
Jeg har prøvet denne metode, og den fungerer perfekt! Ingen flere lange ventetider
Viggo -
Hvilken version af Windows 10 skal man have for at bruge disse genveje
Camilla -
Jeg troede, at dvaletilstand kun var for bærbare, men nu ved jeg bedre. Tak for forklaringen
Nina123 -
Jeg vidste ikke, at dvaletilstand sparer så meget strøm. Det er fantastisk for miljøet!
Maria L. -
Virkelig interessant! Jeg håber at finde flere sådanne tips. De er super nyttige
Simon B. -
Haha, jeg har altid bare trykket på tænd/sluk knappen! Tak for tipset
Mathias -
Ej, så smart! Startede lige for nylig med Windows 10, og det her er guld værd
Silje -
Kan du også lave et indlæg om, hvordan man opdager, om computerens dvaletilstand fungerer
Hannah -
Hvilken tastaturgenvej er hurtigst for dig? Jeg vil gerne teste dem
Noah -
Hvordan fungerer det med dvaletilstand, hvis jeg har flere skærme? Er der nogen forskel?
Rikke H. -
Endelig! Jeg har ledt efter en løsning på, hvordan man hurtigt slukker for sin computer. Tak
Katrine -
Hvad med sikkerhed? Er det sikkert at bruge dvaletilstand hele tiden
Rasmus IT -
Tak for informationen! Det er rart at lære noget nyt om Windows 10
Oliver K. -
Hurtig hjælp! Måske vil jeg prøve denne genvej med det samme. Håber det vil gøre en forskel
Freja -
Synes at dvaletilstand er en livredder. Bliver altid nødt til at tage en pause
Ida S. -
Glad for at du delte dette! Jeg har altid kæmpet med at lukke mine programmer hurtigt
Mathilde -
Tak fordi du deler! Denne info kunne have reddet mig flere timer i tidligere projekter.
Jens M. -
Super nyttigt! Jeg vil helt sikkert dele dette med mine venner, der også bruger Windows 10.
Thomas V. -
Tak, det er godt at vide, at der er en tastaturgenvej. Jeg ville aldrig have tænkt på det!
Mette123 -
Har du nogle tips til at aktivere dvaletilstand hurtigere? Jeg har problemer med det nogle gange.
Anders -
Jeg elsker denne genvej til at lukke vinduer! Det gør det så meget nemmere at navigere
Esben -
Jeg kan nu se, at dvaletilstand er nyttig. Tænker på at aktivere det oftere
Jonas -
Kan dvaletilstand også bruges på ældre versioner af Windows? Ville gerne vide mere
Emilie -
Tak, vil dele med min familie! De er altid på mig for at vise dem nyttige tips