Aktiver eller Deaktiver Bruger Konto Kontrol (UAC) i Windows
Denne vejledning viser dig, hvordan du ændrer indstillingerne for UAC i Microsoft Windows.
Bruger Konto Kontrol er en funktion i Microsoft Windows 11, 10, 8 og 7, der advarer brugerne med en dialog, når et program forsøger at foretage ændringer i systemet. Dialogen vil spørge “Vil du tillade følgende program at foretage ændringer på denne computer?”, og give detaljer om programnavn og udgiver sammen med et valg af Ja eller Nej.
For mange brugere er denne funktion blot en irritation. Du kan aktivere eller deaktivere UAC ved at følge disse trin.
Indhold
Windows 11, 10 & 8
Mulighed 1 – Fra Kontrolpanel
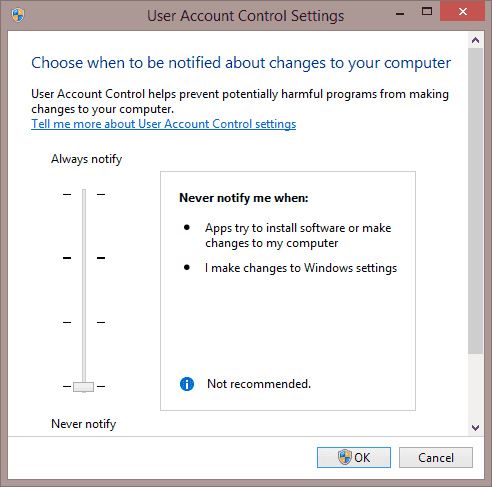
Fra MSCONFIG
Windows 7
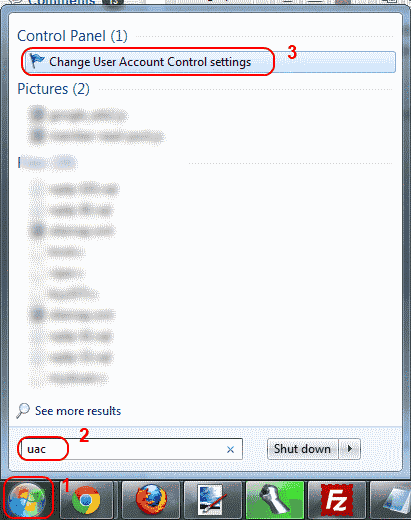
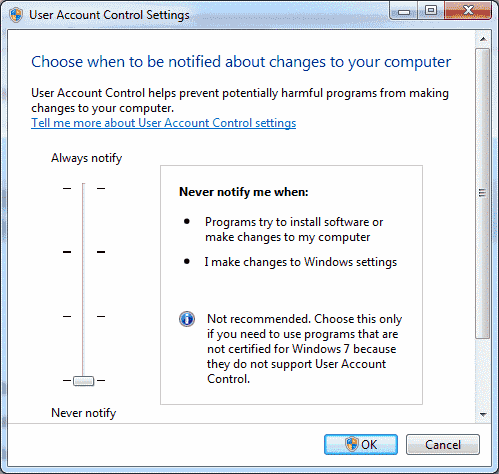
Vælg en indstilling, og vælg derefter “OK”, og dine UAC-indstillinger er indstillet.
Jeg håber, at dette indlæg har hjulpet dig med at kontrollere UAC-indstillingerne i Microsoft Windows. Har du spørgsmål eller kommentarer? Læg en i kommentarerne nedenfor.
Der er mange grunde til, at din bærbare computer ikke kan oprette forbindelse til WiFi, og derfor er der mange måder at løse fejlen på. Hvis din bærbare computer ikke kan oprette forbindelse til WiFi, kan du prøve følgende metoder til at løse problemet.
Efter oprettelse af en USB-opstart for at installere Windows, bør brugerne kontrollere USB-opstartens ydeevne for at se, om den blev oprettet korrekt eller ej.
Adskillige gratis værktøjer kan forudsige drevfejl, før de sker, hvilket giver dig tid til at sikkerhedskopiere dine data og udskifte drevet i tide.
Med de rigtige værktøjer kan du scanne dit system og fjerne spyware, adware og andre ondsindede programmer, der muligvis lurer på dit system.
Når en computer, mobilenhed eller printer forsøger at oprette forbindelse til en Microsoft Windows-computer via et netværk, kan fejlmeddelelsen "netværksstien blev ikke fundet" — Fejl 0x80070035 — vises muligvis.
Blå skærm (BSOD) er en almindelig og ikke ny fejl i Windows, når computeren oplever en alvorlig systemfejl.
I stedet for at udføre manuelle og direkte adgangshandlinger på Windows, kan vi erstatte dem med tilgængelige CMD-kommandoer for hurtigere adgang.
Efter utallige timers brug af deres bærbare computer og stationære højttalersystem, opdager mange, at et par smarte opgraderinger kan forvandle deres trange kollegieværelse til det ultimative streamingcenter uden at sprænge budgettet.
Internet Explorer vil blive fjernet fra Windows 11. I denne artikel vil WebTech360 guide dig til, hvordan du bruger Internet Explorer på Windows 11.
En bærbar computers touchpad er ikke kun til at pege, klikke og zoome med. Den rektangulære overflade understøtter også bevægelser, der giver dig mulighed for at skifte mellem apps, styre medieafspilning, administrere filer og endda se notifikationer.









