Sådan opdateres USB-drivere i Windows 10?

Følg denne guide til at opdatere USB-drivere i Windows 10 og løse forbindelsesproblemer med eksterne enheder.
En af de nemmeste og mest populære måder at forbinde enhver ekstern enhed til din computer på er gennem Universal Serial Bus Connector (kort sagt kendt som USB). Alle enhedsproducenter leverer en USB-port til tilslutning, og producenter af bærbare computere giver mere end et par USB-porte. Men hvorfor er det vigtigt at opdatere USB-drivere? Drivere er små programmer, der hjælper med at etablere kommunikation mellem softwaren og hardwaren. Uden opdaterede drivere vil dine USB-enheder muligvis ikke blive genkendt. Hvis du oplever problemer med USB-enheder, så følg disse metoder til at opdatere dine drivere i Windows 10.
Der er flere måder at udføre en USB-opdatering på i Windows 10. Her er de fire grundlæggende metoder:
| Succesrate | 75 % |
| Tager det tid? | Ja |
| Kræver det en indsats? | Ja |
| Kræver det teknisk knowhow? | Ja |
Den første metode er at søge, downloade og installere drivere fra producentens hjemmeside. Hvis du ikke kan identificere din hardware, skal du overveje en anden metode, da installation af forkerte drivere kan føre til yderligere problemer.

Billedkreditering: Intel
Når du opdaterer USB-drivere, skal du lede efter dit bundkort eller chipset-drivere, da de typisk udgør en del af selve systemet.
| Succesrate | 50 % |
| Tager det tid? | Ja |
| Kræver det en indsats? | Ja |
| Kræver det teknisk knowhow? | Ingen |
Du kan bruge Windows Update til at opdatere dine drivere. Microsoft frigiver regelmæssigt patches, som inkluderer driveropdateringer fra hardwareproducenter.

Genstart din computer efter opdateringerne. Bemærk, at hvis producenten ikke har sendt den seneste opdatering til Microsoft, vil du ikke kunne downloade den via denne metode.
| Succesrate | 75 % |
| Tager det tid? | Ja |
| Kræver det en indsats? | Ingen |
| Kræver det teknisk knowhow? | Ingen |
Brug Enhedshåndtering til at opdatere dine USB-drivere. Dette værktøj giver dig mulighed for at finde specifikke hardwaredrivere.

| Succesrate | 100 % |
| Tager det tid? | Ingen |
| Kræver det en indsats? | Ingen |
| Kræver det teknisk knowhow? | Ingen |
Du kan overveje at bruge en Driver Updater-applikation som Smart Driver Care. Denne software scanner og opdaterer automatisk drivere med en høj succesrate.
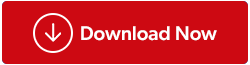
Hvis du har problemer med at tilslutte enheder via USB, er opdatering af USB-drivere en af de bedste løsninger. Vælg en af de metoder, der passer bedst til dig, og husk at tage højde for tid og indsats. Brug af en driveropdateringssoftware kan være den mest effektive løsning i dette tilfælde.
Har du spørgsmål eller forslag? Skriv dem gerne i kommentarfeltet nedenfor. Vi vil med glæde vende tilbage med en løsning. Husk at tjekke vores blog for flere tips og tricks til teknologiske udfordringer.
Der er mange grunde til, at din bærbare computer ikke kan oprette forbindelse til WiFi, og derfor er der mange måder at løse fejlen på. Hvis din bærbare computer ikke kan oprette forbindelse til WiFi, kan du prøve følgende metoder til at løse problemet.
Efter oprettelse af en USB-opstart for at installere Windows, bør brugerne kontrollere USB-opstartens ydeevne for at se, om den blev oprettet korrekt eller ej.
Adskillige gratis værktøjer kan forudsige drevfejl, før de sker, hvilket giver dig tid til at sikkerhedskopiere dine data og udskifte drevet i tide.
Med de rigtige værktøjer kan du scanne dit system og fjerne spyware, adware og andre ondsindede programmer, der muligvis lurer på dit system.
Når en computer, mobilenhed eller printer forsøger at oprette forbindelse til en Microsoft Windows-computer via et netværk, kan fejlmeddelelsen "netværksstien blev ikke fundet" — Fejl 0x80070035 — vises muligvis.
Blå skærm (BSOD) er en almindelig og ikke ny fejl i Windows, når computeren oplever en alvorlig systemfejl.
I stedet for at udføre manuelle og direkte adgangshandlinger på Windows, kan vi erstatte dem med tilgængelige CMD-kommandoer for hurtigere adgang.
Efter utallige timers brug af deres bærbare computer og stationære højttalersystem, opdager mange, at et par smarte opgraderinger kan forvandle deres trange kollegieværelse til det ultimative streamingcenter uden at sprænge budgettet.
Internet Explorer vil blive fjernet fra Windows 11. I denne artikel vil WebTech360 guide dig til, hvordan du bruger Internet Explorer på Windows 11.
En bærbar computers touchpad er ikke kun til at pege, klikke og zoome med. Den rektangulære overflade understøtter også bevægelser, der giver dig mulighed for at skifte mellem apps, styre medieafspilning, administrere filer og endda se notifikationer.










Hans P. -
Jeg kan godt lide din tilgang til emnet! Jeg har altid været lidt skræmt over at opdatere drivere, men du har gjort det så nemt at forstå.
Emil -
Virkelig nyttigt indlæg! Jeg havde det lidt besværligt med at finde de rigtige drivere før, men nu er jeg klædt på. Tak fordi du tog dig tid til at skrive det!
Olivér -
Tak for tipsene! Jeg har ofte brokket mig over mine USB-enheder, men jeg vidste aldrig, at drivere kunne være årsagen
Jakob -
Tak for denne nyttige vejledning! Opdatering af USB-drivere i Windows 10 kan være en udfordring, men du har forklaret det så klart. Jeg vil helt sikkert følge dine trin næste gang jeg har brug for det
Lars -
Jeg har haft problemer i flere dage med USB-forbindelserne. Læste din artikel og fulgte skridtene. Det var en livredder! Tak for din hjælp
Lise Nygaard -
Jeg kunne aldrig få mine USB-enheder til at fungere korrekt, men efter at have fulgt dine trin, ser det ud til, at jeg har løst problemet. Mener, jeg vil dele dette med mine venner
Ida M. -
Jeg havde faktisk glemt at opdatere mine USB-drivere i lang tid. Efter at have læst din artikel, gik jeg straks i gang og nu fungerer det hele perfekt. Tak
Helene -
Jeg vidste ikke, at man skulle være så opmærksom på USB-drivere. Takket være din artikel, kan jeg nu holde min computer bedre ved lige!
Kimberly -
Fantastisk! Jeg har netop opdateret mine USB-drivere, og det har gjort en kæmpe forskel. Endelig fungerer alt, som det skal. Kudos
Simonė -
Fantastisk forklaring! Det gør meget lettere at forstå, hvad der skal gøres. Driverne ser ud til at være en overset del af mange computersystemer
Frederik IT -
Super godt indlæg! For dem der ikke ved, hvor de skal finde driverne, kan det virkelig være en jungle. Men med dine tips kan folk klart blive bedre til at håndtere det
Vibeke -
Henne på mit job er vi altid udfordret med USB-portene. Jeg vil tage dine råd til min chef og se om vi kan få løst problemet
Magnus D. -
Dejligt at læse noget så nyttigt! Det er så sjældent, man finder gode, praktiske råd. Tak for det, og jeg leder frem til flere artikler
Thomsen -
Det er lidt sjovt, at jeg aldrig har tænkt over, at mine USB-drivere kunne være outdated. Takket være din artikel er jeg nu mere opmærksom
EsbjergMikkel -
Hvorfor skal jeg bekymre mig om USB-driverne, hvis de allerede fungerer? Jeg har hørt, at det handler om ydeevne og sikkerhed. Er det rigtigt
Filippa -
Jeg har lige delt denne artikel med alle mine venner. De har også brug for at vide, hvordan de opdaterer deres USB-drivere
Hannah -
Hvad gør man, hvis USB-drev stadig ikke virker efter opdatering? Jeg er lidt frustreret. Nogen har også haft det samme problem
Mathilde -
Er der en måde at automatisk opdatere USB-drivere på? Jeg ved, at mange glemmer det, og det ville være godt med en automatisering
Rikke -
Jeg elsker at få tips som disse! Det gør det meget lettere at navigere i Windows 10. Spændende at lære om vigtigheden af USB-driveropdateringer!
Maja123 -
Har nogen problemer med mine USB-drivere på min bærbare. Jeg tror, jeg vil forsøge dine metoder. Er der nogen specifikke værktøjer, du anbefaler til at finde opdateringer?
Nicklas -
Wow, jeg vidste ikke, at det var så vigtigt med opdateringer! Tak for at dele denne information. Jeg vil helt sikkert tjekke mine USB-drivere nu
Sofie90 -
En god ven fortalte mig om dine indlæg, og nu ser jeg, hvorfor! Jeg har aldrig tænkt på at opdatere mine USB-drivere, men det var nødvendigt. Tak for informationen!
Stine K. -
Jeg prøvede din metode og den fungerede fantastisk! Men hvorfor er det så vigtigt at holde USB-driverne opdaterede hele tiden? Kan det virkelig gøre en forskel
Poul -
Meget informativt! Jeg har ofte undret mig over, hvordan man opdaterer USB-drivere. Det var svært at finde denne information før, men nu er det klart. Tak!