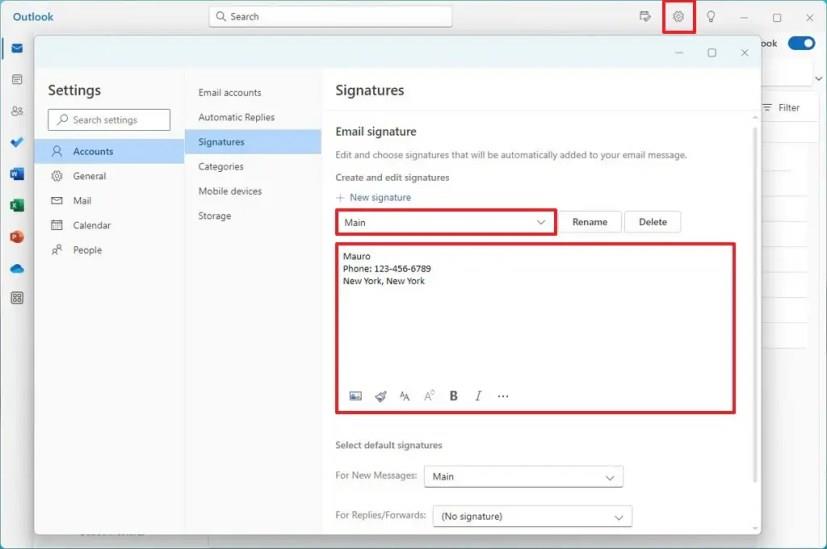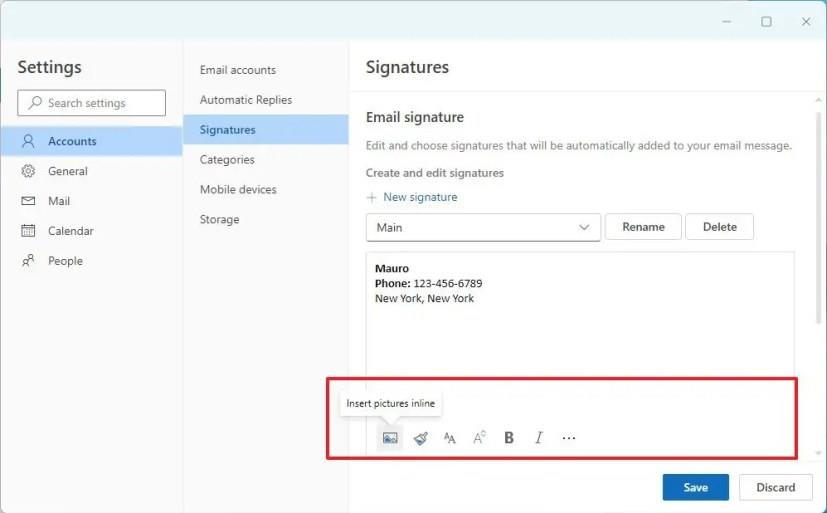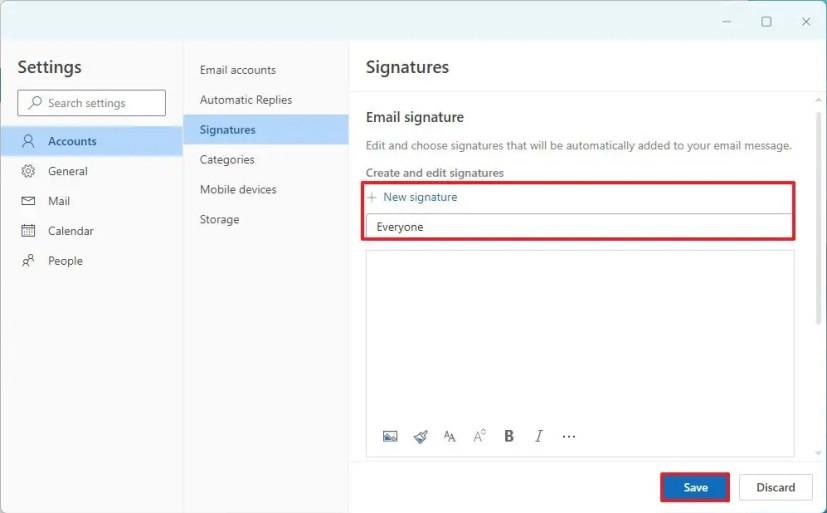- For at oprette en e-mail-signatur i Outlook til Windows 11 skal du åbne Indstillinger > Konti > Signaturer , oprette en brugerdefineret signatur og klikke på "Gem".
- Det er også muligt at oprette flere e-mail-signaturer afhængigt af modtageren fra siden "Signaturer" .
På den nye Outlook- app kan du opsætte signaturer for hver ny besked, svar og videresendelser, og i denne guide lærer du hvordan.
Når du skriver en besked, ender du typisk med en signatur, der kan indeholde en række detaljer, herunder dit navn, kontaktoplysninger, firmanavn, titel og andre oplysninger, du måske vil dele med modtagerne. I stedet for at skrive eller kopiere og indsætte den samme tekstblok på hver e-mail, indeholder den nye Outlook-app til Windows 11 en indstilling, der giver dig mulighed for at oprette en eller flere brugerdefinerede signaturer, som klienten kan anvende automatisk på dine beskeder.
Denne vejledning vil lære dig trinene til at aktivere og konfigurere signaturer i Outlook.
Opret e-mail-signatur i Outlook til Windows 11
Brug disse trin for at tilføje en e-mail-signatur på Outlook-appen til Windows 11:
-
Åbn ny Outlook- app på Windows 11.
-
Klik på Indstillinger (gearknappen fra øverste højre).
-
Klik på Konti .
-
Klik på fanen Signaturer .
-
Bekræft et navn til signaturen.
-
Opret en signatur med de oplysninger, du ønsker skal vises nederst i e-mailen i det medfølgende tekstfelt.
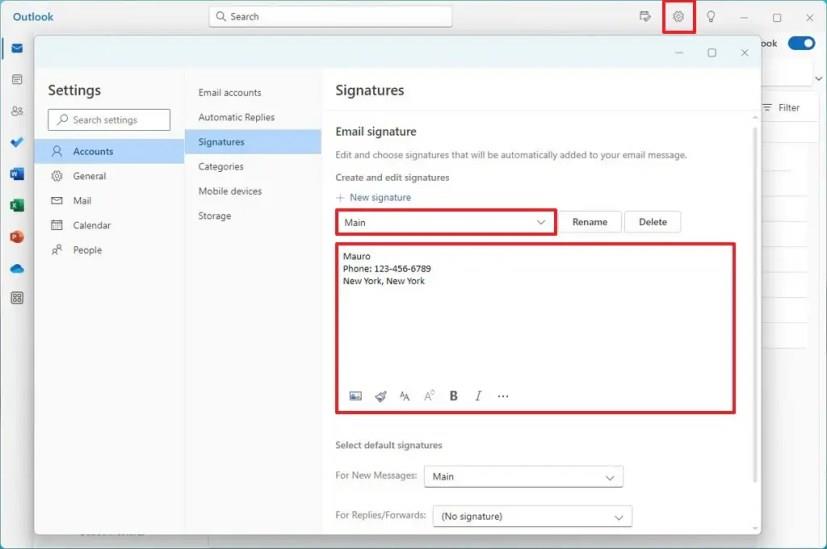
-
Brug de tilgængelige handlinger nederst til at indsætte et billede eller formatere teksten.
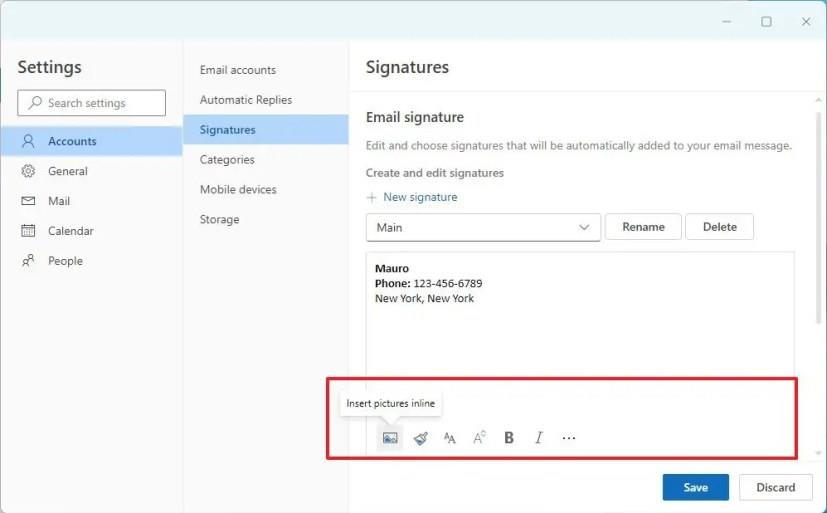
-
Klik på knappen Gem .
-
(Valgfrit) Klik på indstillingen Ny signatur for at oprette yderligere signaturer med forskellige oplysninger.
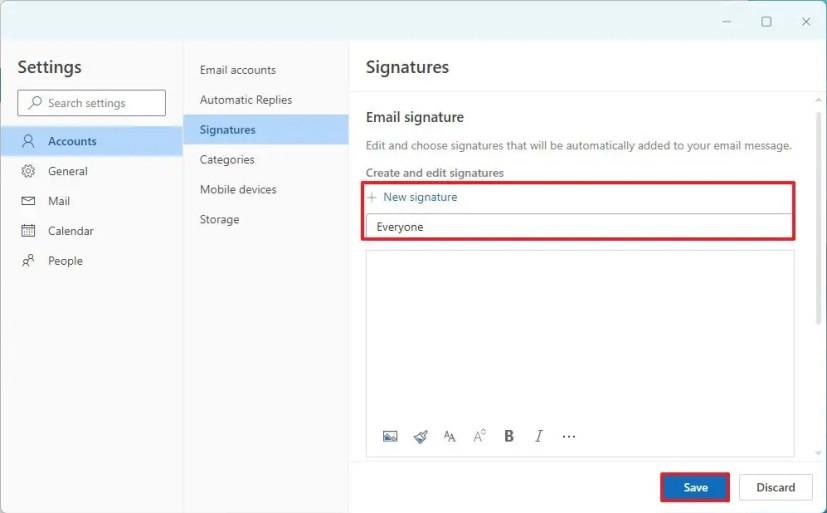
-
Bekræft et navn til signaturen.
-
Opret en signatur med de forskellige oplysninger i det medfølgende tekstfelt.
-
Klik på knappen Gem .
-
(Valgfrit) Vælg signaturen fra listen, og klik på knappen Slet for at slette den.
-
Under sektionen "Vælg standardsignaturer" skal du vælge standardsignaturen for nye beskeder eller svar og videresendelser.
-
Klik på knappen Gem .
Når du har fuldført trinene, næste gang du opretter en ny besked, vises signaturen automatisk nederst i e-mailen.
Da dette kun er et stykke tekst, kan du altid vælge og slette blokken. Hvis du også vil ændre eller indsætte en anden signatur, kan du åbne fanen "Indsæt" og bruge indstillingen "Signatur" til at anvende en anden signatur til e-mailen.